Crear un informe de Intune desde la fuente OData con Power BI
En este artículo se explica cómo crear una visualización del mapa de árbol de los datos de Intune mediante Power BI Desktop que los usuarios usen un filtro interactivo. Por ejemplo, al director financiero le gustaría saber cómo se compara la distribución general de los dispositivos entre los dispositivos propiedad de la empresa y los dispositivos personales. El gráfico de rectángulos proporciona información sobre el número total de tipos de dispositivo. Puede revisar el número de dispositivos iOS/iPadOS, Android y Windows que son propiedad de la empresa o de propiedad personal.
Introducción a la creación del gráfico
Para crear este gráfico, hará lo siguiente:
- Instale Power BI Desktop si aún no lo tiene.
- Conéctese al modelo de datos Intune Data Warehouse y recupere los datos actuales del modelo.
- Cree o administre las relaciones del modelo de datos.
- Cree el gráfico con datos de la tabla de dispositivos .
- Cree un filtro interactivo.
- Vea el gráfico terminado.
Una nota sobre tablas y entidades
Trabaja con tablas en Power BI. Una tabla contiene campos de datos. Cada campo de datos tiene un tipo de datos. El campo solo puede contener datos del tipo de datos. Los tipos de datos son números, texto, fechas, etc. Las tablas de Power BI se rellenan con datos históricos recientes del inquilino al cargar el modelo. Aunque los datos específicos cambian con el tiempo, la estructura de la tabla no cambiará a menos que se actualice el modelo de datos subyacente.
Es posible que se confunda por el uso del término entidad y tabla. El modelo de datos es accesible a través de una fuente de OData (Open Data Protocol). En el universo de OData, los contenedores denominados tablas en Power BI se denominan entidades. Estos términos hacen referencia a lo mismo que contiene los datos. Para obtener más información sobre OData, vea información general sobre OData.
Instalar Power BI Desktop
Instale la última versión de Power BI Desktop. Puede descargar Power BI Desktop desde PowerBI.microsoft.com.
Conexión a la fuente de OData para la Intune Data Warehouse para el inquilino
Nota:
Necesita permiso para informes en Intune. Para obtener más información, consulte Autorización.
Inicie sesión en el Centro de administración de Microsoft Intune.
Seleccione Informes>Intune Almacenamiento de datos de almacenamiento>de datos.
Copie la dirección URL de fuente personalizada. Por ejemplo:
https://fef.tenant.manage.microsoft.com/ReportingService/DataWarehouseFEService?api-version=v1.0Abra Power BI Desktop.
En la barra de menús, seleccioneObtener fuente>de Odatade archivos>.
Pegue la dirección URL de fuente personalizada que copió del paso anterior en el cuadro URL de la ventana de fuente de OData .
Seleccione Básico.
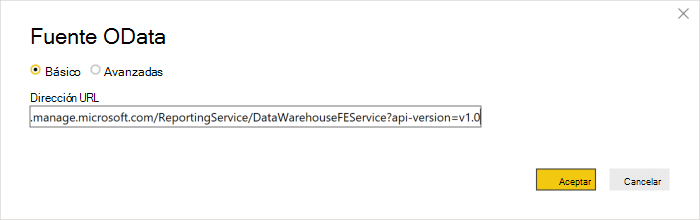
Seleccione Aceptar.
Seleccione Cuenta de organización e inicie sesión con sus credenciales de Intune.
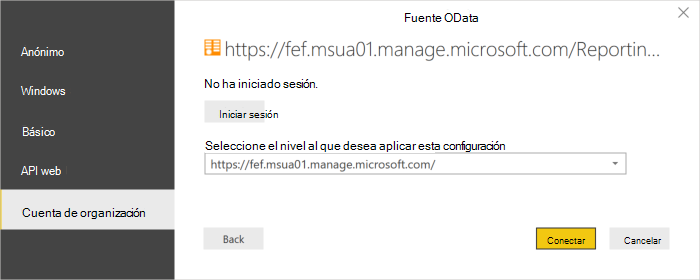
Seleccione Conectar. El navegador se abrirá y le mostrará la lista de tablas de la Intune Data Warehouse.
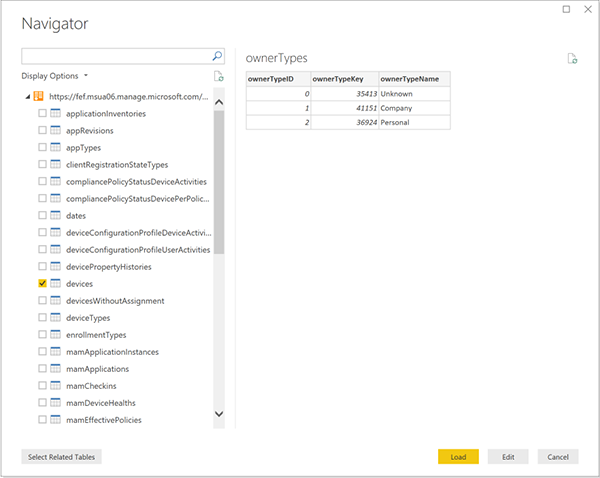
Seleccione los dispositivos y las tablas ownerTypes . Seleccione Cargar. Power BI carga datos en el modelo.
Crear una relación
Puede importar varias tablas para analizar no solo los datos de una sola tabla, sino los datos relacionados entre tablas. Power BI tiene una característica denominada detección automática que intenta buscar y crear relaciones automáticamente. Las tablas de la Data Warehouse se han creado para funcionar con la característica de detección automática en Power BI. Sin embargo, incluso si Power BI no encuentra automáticamente las relaciones, todavía puede administrar las relaciones.
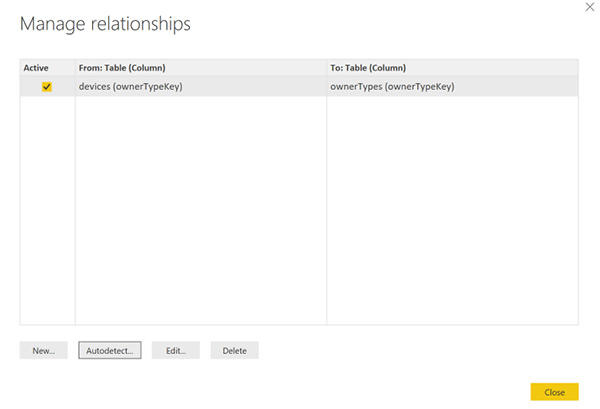
- Seleccione Administrar relaciones.
- Seleccione Detección automática... si Power BI aún no ha detectado las relaciones.
La relación se muestra en una columna De a una columna Para. En este ejemplo, el campo de datos ownerTypeKey de la tabla devices se vincula al campo de datos ownerTypeKey de la tabla ownerTypes . La relación se usa para buscar el nombre sin formato del código de tipo de dispositivo en la tabla devices .
Creación de una visualización de mapa de árbol
Un gráfico de rectángulos muestra los datos jerárquicos como cuadros dentro de los cuadros. Cada rama de la jerarquía es un cuadro que contiene cuadros más pequeños que muestran subbranches. Puede usar Power BI Desktop para crear un gráfico de rectángulos de los datos de inquilino de Intune que muestra cantidades relativas de tipos de fabricante de dispositivos.
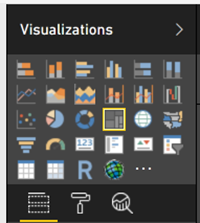
- En el panel Visualizaciones , busque y seleccione Gráfico de rectángulos. El gráfico gráfico de rectángulos se agregará al lienzo del informe.
- En el panel Campos , busque la
devicestabla. - Expanda la
devicestabla y seleccione el campo demanufacturerdatos. - Arrastre el
manufacturercampo de datos al lienzo del informe y colóquelo en el gráfico de rectángulos . - Arrastre el
deviceKeycampo de datos de ladevicestabla al panel Visualizaciones y colóquelo en la sección Valores del cuadro con la etiqueta Agregar campos de datos aquí.
Ahora tiene un objeto visual que muestra la distribución de fabricantes de dispositivos dentro de su organización.
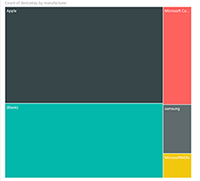
Agregar un filtro
Puedes agregar un filtro al gráfico de rectángulos para que puedas responder preguntas adicionales mediante la aplicación.
Para agregar un filtro, seleccione el lienzo del informe y, a continuación, seleccione el icono Segmentación (
 ). En Visualizaciones. La visualización de segmentación vacía aparecerá en el lienzo.
). En Visualizaciones. La visualización de segmentación vacía aparecerá en el lienzo.En el panel Campos , busque la
ownerTypestabla.Expanda la
ownerTypestabla y seleccione el campo deownerTypeNamedatos.Arrastre el
onwerTypeNamecampo de datos de laownerTypestabla al panel Filtros y colóquelo en la sección Filtros de esta página en el cuadro con la etiqueta Agregar campos de datos aquí.En la
OwnerTypestabla, hay un campo de datos llamadoOwnerTypeKeyque contiene datos sobre si un dispositivo es propiedad de la empresa o personal. Dado que le gustaría mostrar nombres descriptivos en este filtro, busque laownerTypestabla y arrastre ownerTypeName a la segmentación de datos. En este ejemplo se muestra cómo el modelo de datos admite relaciones entre tablas.
Ahora tiene un filtro interactivo que se puede usar para alternar entre los dispositivos propiedad de la empresa y los dispositivos de propiedad personal. Use este filtro para ver cómo cambia la distribución.
- Seleccione Empresa en la segmentación para ver que la distribución de dispositivos propiedad de la empresa.
- Seleccione Personal en la segmentación para ver los dispositivos de propiedad personal.
Pasos siguientes
- Obtenga más información sobre cómo crear y administrar relaciones en la Power BI Desktop en la documentación de Power BI.
- Consulte el modelo de Intune Data Warehouse.