Windows 10/11 y una configuración de dispositivo más reciente para ejecutarse como pantalla completa en Intune
Nota:
Intune puede admitir más opciones de configuración que las que se enumeran en este artículo. No todas las configuraciones están documentadas y no se documentarán. Para ver la configuración que puede configurar, cree una directiva de configuración de dispositivo y seleccione Catálogo de configuración. Para más información, vaya al Catálogo de configuraciones.
En dispositivos Windows 10/11, puede configurar estos dispositivos para que se ejecuten en modo de pantalla completa de una sola aplicación. En Windows 10 dispositivos, puede configurar estos dispositivos para que se ejecuten en modo de pantalla completa de varias aplicaciones. Para obtener más información sobre Windows 11 compatibilidad con pantalla completa con varias aplicaciones, vaya a Configuración de una pantalla completa de varias aplicaciones en Windows 11 dispositivos.
En este artículo se describen algunas de las opciones de configuración que puede controlar en los dispositivos cliente Windows. Como parte de la solución de administración de dispositivos móviles (MDM), use esta configuración para configurar los dispositivos cliente de Windows para que se ejecuten en modo de pantalla completa.
Como administrador de Intune, puede crear y asignar esta configuración a los dispositivos.
Para obtener más información sobre la característica de pantalla completa de Windows en Intune, consulte Configuración de pantalla completa.
Antes de empezar
Cree un perfil de configuración de dispositivo de pantalla completa de Windows.
Este perfil de pantalla completa está directamente relacionado con el perfil de restricciones de dispositivo que se crea mediante la configuración de pantalla completa de Microsoft Edge. Para resumir:
- Cree este perfil de pantalla completa para ejecutar el dispositivo en modo de pantalla completa.
- Cree el perfil de restricciones de dispositivo y configure características y opciones específicas permitidas en Microsoft Edge.
Asegúrese de que los archivos, scripts y accesos directos están en el sistema local. Para obtener más información, incluidos otros requisitos de Windows, vea Personalizar y exportar diseño de inicio.
El perfil de pantalla completa se carga para las cuentas de usuario estándar. El perfil de pantalla completa no se carga para los miembros del grupo de administración local.
Importante
Asegúrese de asignar este perfil de pantalla completa a los mismos dispositivos que el perfil de Microsoft Edge.
Pantalla completa de pantalla completa de una sola aplicación
Ejecuta solo una aplicación en el dispositivo, como un explorador web o una aplicación de la Tienda.
Seleccione un modo de pantalla completa: elija Aplicación única, pantalla completa.
Tipo de inicio de sesión de usuario: seleccione el tipo de cuenta que ejecuta la aplicación. Las opciones son:
- Inicio de sesión automático (Windows 10 versión 1803 y posteriores): se usa en quioscos en entornos orientados al público que no requieren que el usuario inicie sesión, de forma similar a una cuenta de invitado. Esta configuración usa el CSP de AssignedAccess.
- Cuenta de usuario local: escriba la cuenta de usuario local (en el dispositivo). La cuenta que escriba inicia sesión en el quiosco.
Tipo de aplicación: seleccione el tipo de aplicación. Las opciones son:
Agregar explorador Microsoft Edge: seleccione esta opción para La versión 87 de Microsoft Edge y versiones posteriores.
Nota:
Esta configuración habilita el explorador Microsoft Edge en el dispositivo. Para configurar la configuración de Microsoft Edge, use el Catálogo de configuración o cree una plantilla administrativa.
-
Dirección URL de pantalla completa de Edge: escriba una página web predeterminada que se abra cuando se abra y reinicie el explorador Microsoft Edge. Por ejemplo, escriba
https://www.contoso.comohttp://bing.com. -
Tipo de modo de pantalla completa de Microsoft Edge: seleccione el tipo de modo de pantalla completa. Ambas opciones ayudan a proteger los datos de usuario.
- Exploración pública (InPrivate): ejecuta una versión limitada de varias pestañas de Microsoft Edge. Los usuarios pueden examinar públicamente o finalizar su sesión de exploración.
- Digital/Interactive Signage (InPrivate): abre una dirección URL a pantalla completa y solo muestra el contenido de ese sitio web. La configuración de los signos digitales proporciona más información sobre esta característica.
Para obtener más información sobre estas opciones, consulte Directivas de soporte técnico para el modo de pantalla completa.
- Actualizar explorador después del tiempo de inactividad: escriba el tiempo de inactividad en el que se debe reiniciar el explorador, de 0 a 1440 minutos. El tiempo de inactividad es la última interacción del usuario.
-
Dirección URL de pantalla completa de Edge: escriba una página web predeterminada que se abra cuando se abra y reinicie el explorador Microsoft Edge. Por ejemplo, escriba
Agregar Microsoft Edge (versión anterior) explorador: seleccione esta opción para La versión 77 de Microsoft Edge y la versión 45 y anteriores.
Nota:
Esta configuración habilita el explorador Microsoft Edge en el dispositivo.
- Para configurar la versión 77 de Microsoft Edge y las opciones más recientes, use el Catálogo de configuración o cree una plantilla administrativa.
- Para configurar la versión 45 de Microsoft Edge y versiones anteriores, cree un perfil de restricciones de dispositivos y configure los valores.
Tipo de modo de pantalla completa de Microsoft Edge: seleccione el tipo de modo de pantalla completa. Ambas opciones ayudan a proteger los datos de usuario.
- Señalización digital o interactiva: abre una dirección URL a pantalla completa y solo muestra el contenido de ese sitio web. La configuración de los signos digitales proporciona más información sobre esta característica.
- Exploración pública (InPrivate): ejecuta una versión limitada de varias pestañas de Microsoft Edge. Los usuarios pueden examinar públicamente o finalizar su sesión de exploración.
Para obtener más información sobre estas opciones, consulte Implementación del modo de pantalla completa de Microsoft Edge.
Agregar explorador de pantalla completa: seleccione Configuración del explorador de pantalla completa. Esta configuración controla una aplicación de explorador web en la pantalla completa. Asegúrate de obtener la aplicación del explorador kiosko de la Tienda y agréguela a Intune como aplicación cliente. A continuación, asigne la aplicación a los dispositivos de pantalla completa.
Escriba los valores siguientes:
Dirección URL de página principal predeterminada: escriba la dirección URL predeterminada que se muestra cuando se abre el explorador de pantalla completa o cuando se reinicia el explorador. Por ejemplo, escriba
http://bing.comohttp://www.contoso.com.Botón Inicio: muestra u oculta el botón de inicio del explorador de pantalla completa. De forma predeterminada, no se muestra el botón.
Botones de navegación: muestra u oculta los botones hacia delante y atrás. De forma predeterminada, no se muestran los botones de navegación.
Botón Finalizar sesión: muestra u oculta el botón finalizar sesión. Cuando se muestra, el usuario selecciona el botón y la aplicación le pide que finalice la sesión. Cuando se confirma, el explorador borra todos los datos de exploración (cookies, caché, etc.) y, a continuación, abre la dirección URL predeterminada. De forma predeterminada, no se muestra el botón.
Actualizar explorador después del tiempo de inactividad: escriba la cantidad de tiempo de inactividad, de 1 a 1440 minutos, hasta que el explorador de pantalla completa se reinicie en un estado nuevo. El tiempo de inactividad es el número de minutos desde la última interacción del usuario. De forma predeterminada, el valor está vacío o en blanco, lo que significa que no hay ningún tiempo de espera de inactividad.
Sitios web permitidos: use esta configuración para permitir la apertura de sitios web específicos. En otras palabras, use esta característica para restringir o impedir sitios web en el dispositivo. Por ejemplo, puede permitir que se abran todos los sitios web de
http://contoso.com. De forma predeterminada, se permiten todos los sitios web.Para permitir sitios web específicos, cargue un archivo que incluya una lista de los sitios web permitidos en líneas independientes. Si no agrega un archivo, se permiten todos los sitios web. De forma predeterminada, Intune permite todos los subdominios del sitio web. Por ejemplo, escriba el
sharepoint.comdominio. Intune permite automáticamente todos los subdominios, comocontoso.sharepoint.com,my.sharepoint.com, etc. No escriba caracteres comodín, como el asterisco (*).El archivo de ejemplo debe tener un aspecto similar al de la lista siguiente:
http://bing.com
https://bing.com
http://contoso.com
https://contoso.com
office.com
Nota:
Los quioscos Windows 10/11 con Autologon habilitado mediante Microsoft Kiosk Browser deben usar una licencia sin conexión de la Microsoft Store para Empresas. Este requisito se debe a que Autologon usa una cuenta de usuario local sin credenciales Microsoft Entra. Por lo tanto, las licencias en línea no se pueden evaluar. Para obtener más información, consulte Distribución de aplicaciones sin conexión.
Agregar aplicación de la Tienda: seleccione Agregar una aplicación de tienda y elija una aplicación de la lista.
¿No aparece ninguna aplicación? Agregue algunos mediante los pasos descritos en Aplicaciones cliente.
Especificar la ventana de mantenimiento para reinicios de aplicaciones: algunas aplicaciones requieren un reinicio para completar la instalación de la aplicación o completar la instalación de actualizaciones. Requerir crea una ventana de mantenimiento. Si la aplicación requiere un reinicio, se reinicia durante esta ventana.
Escriba también:
Hora de inicio de la ventana de mantenimiento: seleccione la fecha y hora del día para empezar a comprobar a los clientes si hay actualizaciones de aplicaciones que requieran reiniciarse. La hora de inicio predeterminada es medianoche o cero minutos. Si está en blanco, las aplicaciones se reinician en un tiempo no programado 3 días después de instalar una actualización de la aplicación.
Periodicidad de la ventana de mantenimiento: el valor predeterminado es diario. Seleccione la frecuencia con la que tienen lugar las ventanas de mantenimiento para las actualizaciones de aplicaciones. Para evitar reinicios de aplicaciones no programados, la recomendación es Diaria.
Cuando se establece en Sin configurar (valor predeterminado), Intune no cambia ni actualiza esta configuración.
ApplicationManagement/ScheduleForceRestartForUpdateFailures CSP
Pantalla completa de varias aplicaciones
Nota:
Actualmente, puede usar Intune para configurar un quiosco de varias aplicaciones en Windows 10 dispositivos. Para obtener más información sobre Windows 11 compatibilidad con pantalla completa con varias aplicaciones, vaya a Configuración de una pantalla completa de varias aplicaciones en Windows 11 dispositivos.
Ejecuta varias aplicaciones en el dispositivo. Las aplicaciones de este modo están disponibles en el menú Inicio. Estas aplicaciones son las únicas aplicaciones que el usuario puede abrir. Si una aplicación tiene una dependencia en otra aplicación, agregue ambas aplicaciones a la lista de aplicaciones permitidas. Por ejemplo, Internet Explorer de 64 bits tiene una dependencia en Internet Explorer de 32 bits. Por lo tanto, debe permitir C:\Program Files\internet explorer\iexplore.exe y C:\Program Files (x86)\Internet Explorer\iexplore.exe.
Seleccione un modo de pantalla completa: seleccione Pantalla completa de varias aplicaciones.
Windows 10 de destino en dispositivos en modo S:
- Sí: permite almacenar aplicaciones y aplicaciones AUMID en el perfil de pantalla completa. Excluye las aplicaciones win32.
- No: permite aplicaciones de la tienda, aplicaciones Win32 y aplicaciones AUMID en el perfil de pantalla completa. Este perfil de pantalla completa no se implementa en dispositivos en modo S.
Tipo de inicio de sesión de usuario: seleccione el tipo de cuenta que ejecuta las aplicaciones. Las opciones son:
- Inicio de sesión automático (Windows 10 versión 1803 y posteriores): se usa en quioscos en entornos orientados al público que no requieren que el usuario inicie sesión, de forma similar a una cuenta de invitado. Esta configuración usa el CSP de AssignedAccess.
- Cuenta de usuario local: agregue la cuenta de usuario local (al dispositivo). La cuenta que escriba inicia sesión en el quiosco.
- Microsoft Entra usuario o grupo (Windows 10 versión 1803 y posteriores): seleccione Agregar y elija Microsoft Entra usuarios o grupos de la lista. Puede seleccionar varios usuarios y grupos. Elija Seleccionar para guardar los cambios.
- Visitante de HoloLens: la cuenta de visitante es una cuenta de invitado que no requiere credenciales de usuario ni autenticación, como se describe en conceptos de modo de equipo compartido.
Explorador y aplicaciones: agregue las aplicaciones que se ejecutarán en el dispositivo de pantalla completa. Recuerde que puede agregar varias aplicaciones.
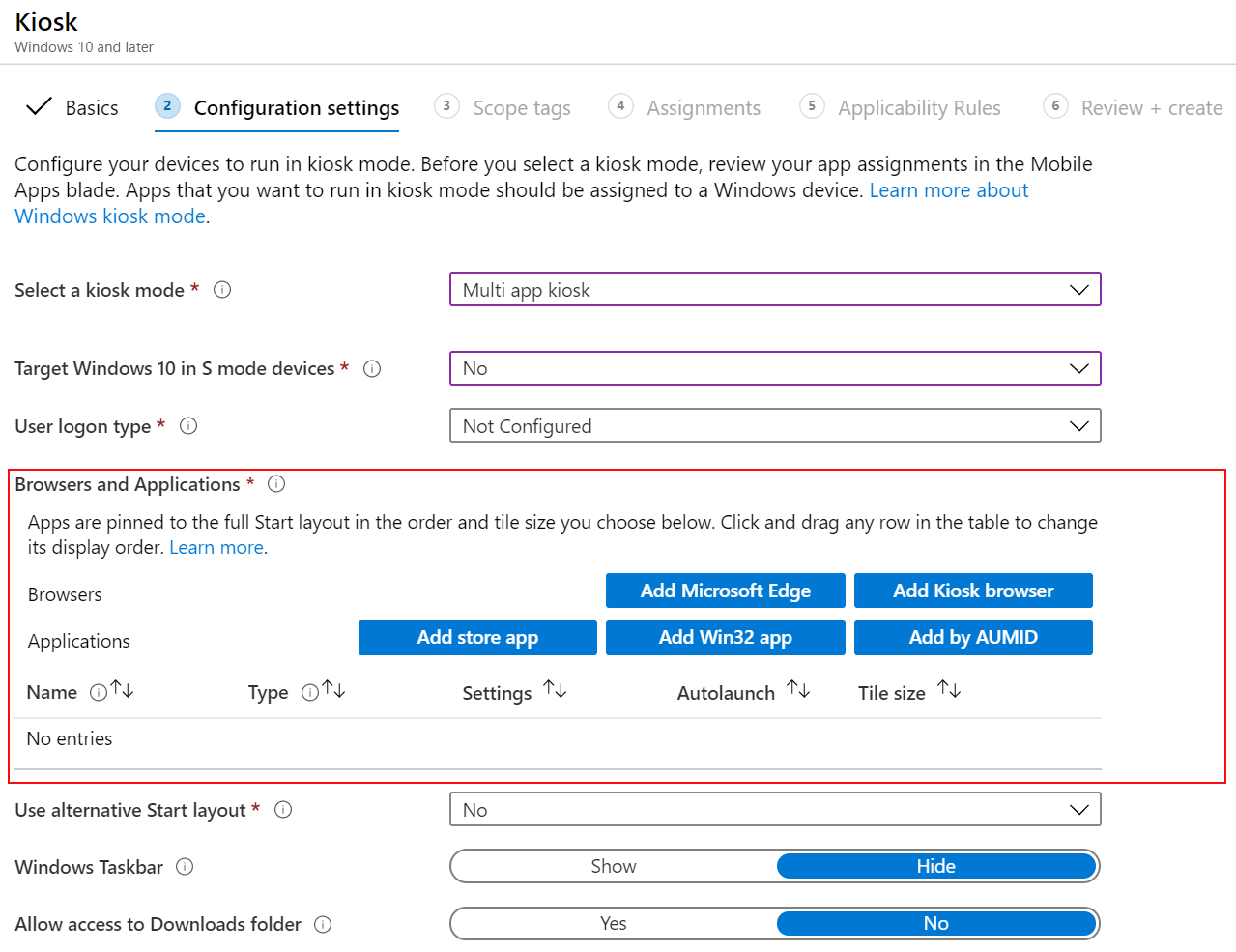
Exploradores
Agregar Microsoft Edge (versión anterior): seleccione esta opción para Microsoft Edge versión 77 y versión 45 y anteriores. Microsoft Edge se agrega a la cuadrícula de aplicaciones y todas las aplicaciones se pueden ejecutar en esta pantalla completa. Seleccione el tipo de modo de pantalla completa de Microsoft Edge:
- Modo normal (versión completa de Microsoft Edge): ejecuta una versión completa de Microsoft Edge con todas las características de exploración. Los datos de usuario y el estado se guardan entre sesiones.
- Exploración pública (InPrivate): ejecuta una versión de varias pestañas de Microsoft Edge InPrivate con una experiencia personalizada para quioscos que se ejecutan en modo de pantalla completa.
Para obtener más información sobre estas opciones, consulte Implementación del modo de pantalla completa de Microsoft Edge.
Nota:
Esta configuración habilita el explorador Microsoft Edge en el dispositivo.
- Para configurar la versión 77 de Microsoft Edge y las opciones más recientes, use el Catálogo de configuración o cree una plantilla administrativa.
- Para configurar la versión 45 de Microsoft Edge y versiones anteriores, cree un perfil de restricciones de dispositivos y configure los valores.
Agregar explorador de pantalla completa: esta configuración controla una aplicación de explorador web en la pantalla completa. Asegúrese de implementar una aplicación de explorador web en los dispositivos de pantalla completa mediante Aplicaciones cliente.
Escriba los valores siguientes:
Dirección URL de página principal predeterminada: escriba la dirección URL predeterminada que se muestra cuando se abre el explorador de pantalla completa o cuando se reinicia el explorador. Por ejemplo, escriba
http://bing.comohttp://www.contoso.com.Botón Inicio: muestra u oculta el botón de inicio del explorador de pantalla completa. De forma predeterminada, no se muestra el botón.
Botones de navegación: muestra u oculta los botones hacia delante y atrás. De forma predeterminada, no se muestran los botones de navegación.
Botón Finalizar sesión: muestra u oculta el botón finalizar sesión. Cuando se muestra, el usuario selecciona el botón y la aplicación le pide que finalice la sesión. Cuando se confirma, el explorador borra todos los datos de exploración (cookies, caché, etc.) y, a continuación, abre la dirección URL predeterminada. De forma predeterminada, no se muestra el botón.
Actualizar explorador después del tiempo de inactividad: escriba la cantidad de tiempo de inactividad (1-1440 minutos) hasta que el explorador de pantalla completa se reinicie en un estado nuevo. El tiempo de inactividad es el número de minutos desde la última interacción del usuario. De forma predeterminada, el valor está vacío o en blanco, lo que significa que no hay ningún tiempo de espera de inactividad.
Sitios web permitidos: use esta configuración para permitir la apertura de sitios web específicos. En otras palabras, use esta característica para restringir o impedir sitios web en el dispositivo. Por ejemplo, puede permitir que se abran todos los sitios web de
contoso.com*. De forma predeterminada, se permiten todos los sitios web.Para permitir sitios web específicos, cargue un archivo .csv que incluya una lista de los sitios web permitidos. Si no agrega un archivo .csv, se permiten todos los sitios web.
Nota:
Windows 10 quioscos con Autologon habilitado mediante Microsoft Kiosk Browser debe usar una licencia sin conexión de la Microsoft Store para Empresas. Este requisito se debe a que Autologon usa una cuenta de usuario local sin credenciales Microsoft Entra. Por lo tanto, las licencias en línea no se pueden evaluar. Para obtener más información, consulte Distribución de aplicaciones sin conexión.
Aplicaciones
Agregar aplicación de tienda: agregue una aplicación desde el Microsoft Store para Empresas. Si no aparece ninguna aplicación, puede obtener aplicaciones y agregarlas a Intune. Por ejemplo, puede agregar Kiosk Browser, Excel, OneNote y mucho más.
Agregar aplicación Win32: una aplicación win32 es una aplicación de escritorio tradicional, como Visual Studio Code o Google Chrome. Escriba las propiedades siguientes:
- Nombre de la aplicación: obligatorio. Escriba un nombre para la aplicación.
-
Ruta de acceso local al archivo ejecutable de la aplicación: obligatorio. Escriba la ruta de acceso al archivo ejecutable, como
C:\Program Files (x86)\Microsoft VS Code\Code.exeoC:\Program Files (x86)\Google\Chrome\Application\chrome.exe. - Id. de modelo de usuario de aplicación (AUMID) para la aplicación Win32: escriba el identificador de modelo de usuario de la aplicación (AUMID) de la aplicación Win32. Esta configuración determina el diseño de inicio del icono en el escritorio. Para obtener este identificador, consulte Get-StartApps.
Agregar por AUMID: use esta opción para agregar aplicaciones de Windows de bandeja de entrada, como bloc de notas o calculadora. Escriba las propiedades siguientes:
- Nombre de la aplicación: obligatorio. Escriba un nombre para la aplicación.
- Identificador de modelo de usuario de la aplicación (AUMID): obligatorio. Escriba el identificador de modelo de usuario de la aplicación (AUMID) de la aplicación de Windows. Para obtener este identificador, consulte Buscar el identificador de modelo de usuario de aplicación de una aplicación instalada.
Inicio automático: opcional. Después de agregar las aplicaciones y el explorador, seleccione una aplicación o explorador para abrirse automáticamente cuando el usuario inicie sesión. Solo se puede iniciar automáticamente una sola aplicación o explorador.
Tamaño del icono: obligatorio. Después de agregar las aplicaciones, seleccione un tamaño de icono de aplicación pequeño, mediano, ancho o grande.
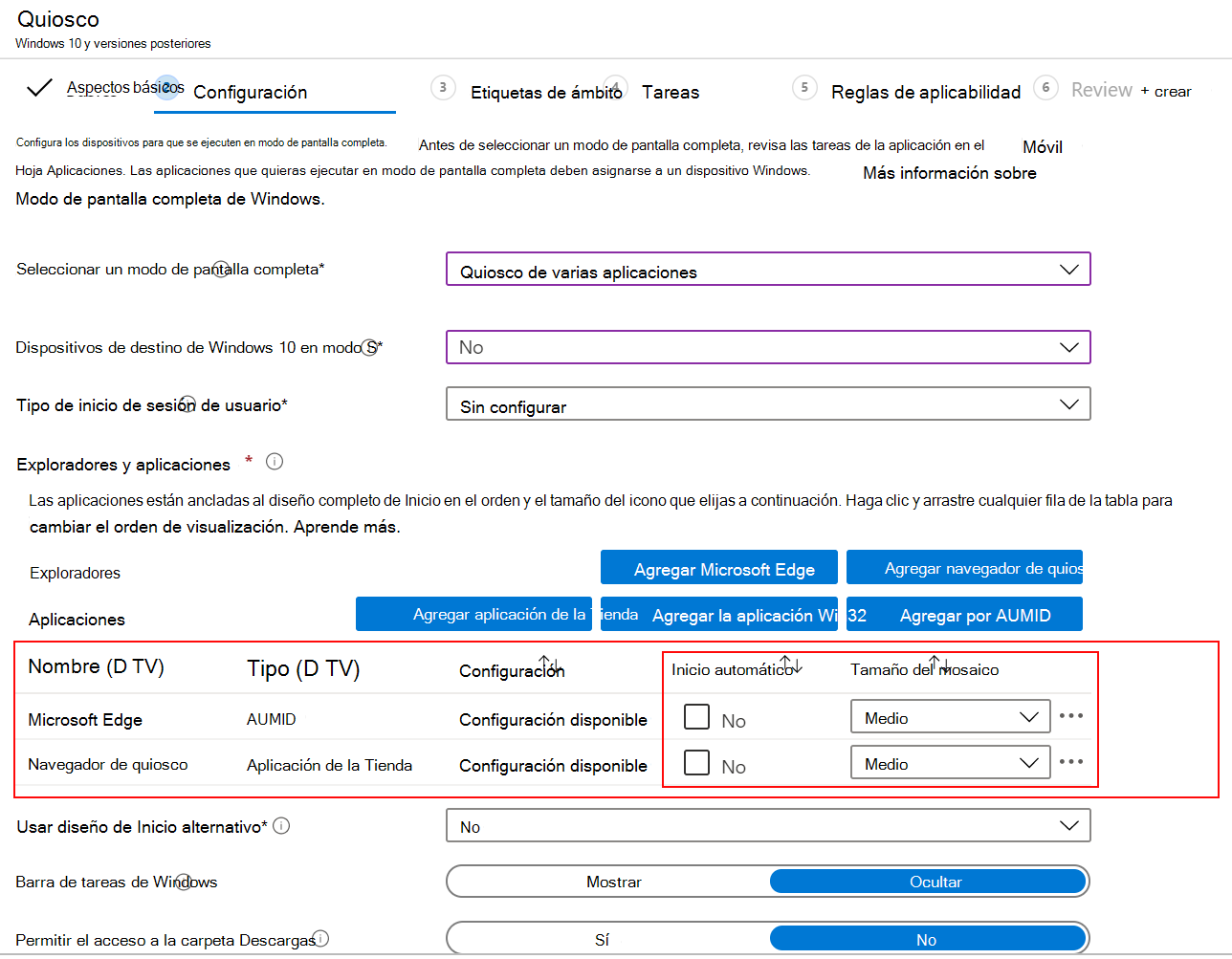
Sugerencia
Después de agregar todas las aplicaciones, puede cambiar el orden de visualización haciendo clic y arrastrando las aplicaciones en la lista.
Usar un diseño de inicio alternativo: seleccione Sí para escribir un archivo XML que describa cómo aparecen las aplicaciones en el menú inicio, incluido el orden de las aplicaciones. Use esta opción si necesita más personalización en el menú inicio. Personalizar y exportar Diseño de inicio tiene algunas instrucciones y XML de ejemplo.
Barra de tareas de Windows: elija Mostrar u ocultar la barra de tareas. De forma predeterminada, no se muestra la barra de tareas. Se muestran iconos, como el icono de Wi-Fi, pero los usuarios finales no pueden cambiar la configuración.
Permitir el acceso a la carpeta descargas: elija Sí para permitir que los usuarios accedan a la carpeta Descargas en el Explorador de Windows. De forma predeterminada, el acceso a la carpeta Descargas está deshabilitado. Esta característica se usa normalmente para que los usuarios finales accedan a los elementos descargados desde un explorador.
Especificar la ventana de mantenimiento para reinicios de aplicaciones: algunas aplicaciones requieren un reinicio para completar la instalación de la aplicación o completar la instalación de actualizaciones. Requerir crea una ventana de mantenimiento. Si las aplicaciones requieren un reinicio, se reinician durante esta ventana.
Escriba también:
Hora de inicio de la ventana de mantenimiento: seleccione la fecha y hora del día para empezar a comprobar a los clientes si hay actualizaciones de aplicaciones que requieran reiniciarse. La hora de inicio predeterminada es medianoche o cero minutos. Si está en blanco, las aplicaciones se reinician en un tiempo no programado 3 días después de instalar una actualización de la aplicación.
Periodicidad de la ventana de mantenimiento: el valor predeterminado es diario. Seleccione la frecuencia con la que tienen lugar las ventanas de mantenimiento para las actualizaciones de aplicaciones. Para evitar reinicios de aplicaciones no programados, la recomendación es Diaria.
Cuando se establece en Sin configurar (valor predeterminado), Intune no cambia ni actualiza esta configuración.
ApplicationManagement/ScheduleForceRestartForUpdateFailures CSP
Siguientes pasos
Asigne el perfil y supervise el estado.
También puede crear perfiles de pantalla completa para dispositivos Android, Android Enterprise y Windows Holographic for Business.
Consulta también Configurar una pantalla completa de una sola aplicación o configurar una pantalla completa de varias aplicaciones en la guía de Windows.