Configuración de opciones para Updates Publisher
Se aplica a: System Center Updates Publisher
Revise y configure las opciones y las opciones relacionadas que afectan al funcionamiento de Updates Publisher.
Para acceder a las opciones de Updates Publisher, en la esquina superior izquierda de la consola, haga clic en la pestaña Propiedades del publicador de actualizaciones y, a continuación, elija Opciones.
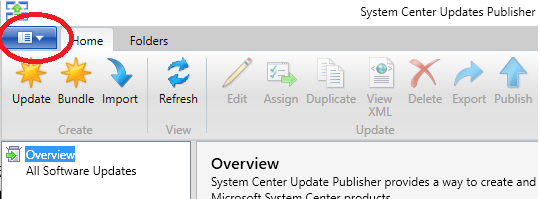
Las opciones se dividen en lo siguiente:
- Actualizar servidor
- Servidor de Configuration Manager
- Configuración del proxy
- Editores de confianza
- Advanced
- Actualizaciones
- Registro
Actualizar servidor
Debe configurar Updates Publisher para que funcione con un servidor de actualizaciones como Windows Server Update Services (WSUS) para poder publicar actualizaciones. Esto incluye la especificación del servidor, los métodos para conectarse a ese servidor cuando es remoto desde la consola y un certificado que se usará para firmar digitalmente las actualizaciones que publique.
Configurar un servidor de actualización. Al configurar un servidor de actualizaciones, seleccione el servidor WSUS de nivel superior (servidor de actualización) en la jerarquía de Configuration Manager para que todos los sitios secundarios tengan acceso a las actualizaciones que publique.
Si el servidor de actualizaciones es remoto desde el servidor de Updates Publisher, especifique el nombre de dominio completo (FQDN) del servidor y si se conectará mediante SSL. Al conectarse mediante SSL, el puerto predeterminado cambia de 8530 a 8531. Asegúrese de que el puerto que establece coincide con lo que está en uso el servidor de actualizaciones.
Sugerencia
Si no configura un servidor de actualizaciones, puede seguir usando Updates Publisher para crear actualizaciones de software.
Configure el certificado de firma. Debe configurar y conectarse correctamente a un servidor de actualización para poder configurar el certificado de firma.
Updates Publisher usa el certificado de firma para firmar las actualizaciones de software que se publican en el servidor de actualizaciones. Se produce un error en la publicación si el certificado digital no está disponible en el almacén de certificados del servidor de actualizaciones o en el equipo que ejecuta Updates Publisher.
Para obtener más información sobre cómo agregar el certificado al almacén de certificados, consulte Certificados y seguridad para Updates Publisher.
Si no se detecta automáticamente un certificado digital para el servidor de actualizaciones, elija una de las siguientes opciones:
Examinar: Examinar solo está disponible cuando el servidor de actualizaciones está instalado en el servidor donde se ejecuta la consola. Después de seleccionar un certificado, debe elegir Crear para agregar ese certificado al almacén de certificados WSUS en el servidor de actualizaciones. Debe escribir la contraseña del archivo .pfx para los certificados que seleccione mediante este método.
Crear: Use esta opción para crear un nuevo certificado. Esto también agrega el certificado al almacén de certificados WSUS en el servidor de actualizaciones.
Si crea su propio certificado de firma, configure lo siguiente:
Habilite la opción Permitir que se exporte la clave privada .
Establezca Uso de claves en firma digital.
Establezca Tamaño mínimo de clave en un valor igual o mayor que 2048 bits.
Use la opción Quitar para quitar un certificado del almacén de certificados WSUS. Esta opción está disponible cuando el servidor de actualizaciones es local en la consola del publicador de actualizaciones que usa o cuando usa SSL para conectarse a un servidor de actualizaciones remoto.
Servidor de Configuration Manager
Use estas opciones cuando use Configuration Manager con Updates Publisher.
Especifique el servidor de Configuration Manager: Después de habilitar la compatibilidad con Configuration Manager, especifique la ubicación del servidor de sitio de nivel superior de la jerarquía de Configuration Manager. Si ese servidor es remoto desde la instalación del publicador de actualizaciones, especifique el FQDN del servidor de sitio. Elija Probar conexión para asegurarse de que puede conectarse al servidor de sitio.
Configurar umbrales: Los umbrales se usan al publicar actualizaciones con un tipo de publicación automático. Los valores de umbral ayudan a determinar cuándo se publica el contenido completo de una actualización en lugar de solo los metadatos. Para obtener más información sobre los tipos de publicación, consulte Asignación de actualizaciones a una publicación.
Puede uno o ambos de los umbrales siguientes:
Umbral de recuento de clientes solicitado: Esto define cuántos clientes deben solicitar una actualización para que Updates Publisher pueda publicar automáticamente el conjunto completo de contenido de esa actualización. Hasta que el número especificado de clientes solicite la actualización, solo se publican los metadatos de las actualizaciones.
Umbral de tamaño de origen del paquete (MB): Esto evita la publicación automática de actualizaciones que superan el tamaño especificado. Si el tamaño de las actualizaciones supera este valor, solo se publican los metadatos. Las actualizaciones que son más pequeñas que el tamaño especificado pueden tener su contenido completo publicado.
Configuración del proxy
Updates Publisher usa la configuración de proxy al importar catálogos de software desde Internet o publicar actualizaciones en Internet.
Especifique el FQDN o la dirección IP de un servidor proxy. Se admiten IPv4 e IPv6.
Si el servidor proxy autentica a los usuarios para el acceso a Internet, debe especificar el nombre de Windows. No se admite un nombre de principio universal (UPN).
Editores de confianza
Al importar un catálogo de actualizaciones, el origen de ese catálogo (en función de su certificado) se agrega como publicador de confianza. De forma similar, al publicar una actualización, el origen del certificado de actualizaciones se agrega como publicador de confianza.
Puede ver los detalles del certificado de cada publicador y quitar un publicador de la lista de publicadores de confianza.
El contenido de los publicadores que no son de confianza puede dañar los equipos cliente cuando el cliente examina las actualizaciones. Solo debe aceptar contenido de los publicadores en los que confíe.
Advanced
Las opciones avanzadas incluyen lo siguiente:
Ubicación del repositorio: Vea y modifique la ubicación del archivo de base de datos, scupdb.sdf. Este archivo es el repositorio de Updates Publisher.
Timestamp: Cuando se habilita, se agrega una marca de tiempo a las actualizaciones que firma que identifica cuando se firmó. Una actualización que se firmó mientras un certificado era válido se puede usar después de que expire ese certificado de firma. De forma predeterminada, las actualizaciones de software no se pueden implementar después de que expire su certificado de firma.
Compruebe si hay actualizaciones en los catálogos suscritos: Cada vez que se inicia Updates Publisher, puede comprobar automáticamente si hay actualizaciones en los catálogos a los que se ha suscrito. Cuando se encuentra una actualización de catálogo, los detalles se proporcionan como Alertas recientes en la ventana Información general del área de trabajo Actualizaciones.
Revocación de certificados: Elija esta opción para habilitar las comprobaciones de revocación de certificados.
Publicación de origen local: Updates Publisher puede usar una copia local de una actualización que va a publicar antes de descargar esa actualización desde Internet. La ubicación debe ser una carpeta en el equipo que ejecuta Updates Publisher. De forma predeterminada, esta ubicación es Mis documentos\LocalSourcePublishing. Ústela cuando haya descargado anteriormente una o varias actualizaciones o haya realizado modificaciones en una actualización que quiera implementar.
Asistente para limpieza de actualizaciones de software: Inicie el Asistente para limpieza de actualizaciones. El asistente expira las actualizaciones que están en el servidor de actualizaciones, pero no en el repositorio del publicador de actualizaciones. Consulte Expirar actualizaciones sin referencia para obtener más detalles.
Actualizaciones
Updates Publisher puede comprobar automáticamente si hay nuevas actualizaciones cada vez que se abre. También puede optar por recibir compilaciones de versión preliminar de Updates Publisher.
Para comprobar manualmente si hay actualizaciones, en la consola de Updates Publisher, haga clic en  .
.
para abrir las propiedades del publicador de actualizaciones y, a continuación, elija Buscar actualización.
Una vez que Updates Publisher encuentra una nueva actualización, muestra la ventana Actualizar disponible y, a continuación, puede optar por instalarla. Si decide no instalar la actualización, se le ofrecerá la próxima vez que abra la consola.
Registro
Updates Publisher registra información básica sobre Updates Publisher en %WINDIR%\Temp\UpdatesPublisher.log.
Use el Bloc de notas o CMTrace para ver el registro. CMTrace es la herramienta de archivo de registro de Configuration Manager y se puede encontrar en la carpeta \SMSSetup\Tools del medio de origen de Configuration Manager.
Puede cambiar el tamaño del registro y su nivel de detalle.
Al habilitar el registro de base de datos, se incluye información sobre las consultas que se ejecutan en la base de datos de Updates Publisher. El uso del registro de base de datos puede provocar un rendimiento reducido del equipo del publicador de actualizaciones.
Para ver el archivo de registro, en la consola, haga clic en  para abrir las propiedades del publicador de actualizaciones y, a continuación, elija Ver archivo de registro.
para abrir las propiedades del publicador de actualizaciones y, a continuación, elija Ver archivo de registro.
Expirar actualizaciones de software sin referencia
Puede ejecutar el Asistente para limpieza de actualizaciones de software para expirar las actualizaciones que se encuentran en el servidor de actualizaciones, pero no en el repositorio del publicador de actualizaciones. Esto notifica a Configuration Manager que, a continuación, quita esas actualizaciones de las implementaciones futuras.
No se puede invertir el acto de expirar una actualización. Solo realice esta tarea cuando esté seguro de que la organización ya no necesita las actualizaciones de software que seleccione.
Para quitar las actualizaciones de software expiradas
En la consola del publicador de actualizaciones, haga clic en
 para abrir las propiedades del publicador de actualizaciones y, a continuación, elija Opciones.
para abrir las propiedades del publicador de actualizaciones y, a continuación, elija Opciones.Elija Avanzadas y, en Asistente para limpieza de actualizaciones de software, elija Iniciar.
Seleccione las actualizaciones de software que desea que expiren y, a continuación, elija Siguiente.
Después de revisar las selecciones, elija Siguiente para aceptar las selecciones y expirar esas actualizaciones.
Una vez finalizado el asistente, elija Cerrar para completar el asistente.