Características de la versión 1905 de Technical Preview de Configuration Manager
Se aplica a: Configuration Manager (rama technical preview)
En este artículo se presentan las características disponibles en technical preview para Configuration Manager, versión 1905. Instale esta versión para actualizar y agregar nuevas características al sitio de technical preview.
Revise el artículo technical preview antes de instalar esta actualización. En ese artículo se familiariza con los requisitos generales y las limitaciones para usar una versión preliminar técnica, cómo actualizar entre versiones y cómo proporcionar comentarios.
En las secciones siguientes se describen las nuevas características que se van a probar en esta versión:
Control mejorado sobre el mantenimiento de WSUS
Ahora tiene un control más pormenorizado sobre las tareas de mantenimiento de WSUS que Configuration Manager ejecuta para mantener puntos de actualización de software correctos. Además de rechazar las actualizaciones expiradas en WSUS, Configuration Manager ahora puede quitar actualizaciones obsoletas de la base de datos WSUS. El mantenimiento de WSUS se produce después de cada sincronización.
Permissions
Cuando la base de datos WSUS está en una instancia remota de SQL Server, la cuenta de equipo del servidor de sitio necesita los siguientes permisos de SQL Server:
- Los
db_datareaderroles fijos ydb_datawriterde base de datos. Para obtener más información, vea Roles de nivel de base de datos. - Se
CONNECT SQLdebe conceder el permiso de servidor a la cuenta de equipo del servidor de sitio. Para obtener más información, vea GRANT Server Permissions (Transact-SQL).
¡Pruébelo!
Intente completar las tareas. A continuación, envíe comentarios con sus pensamientos sobre la característica.
En la consola de Configuration Manager, vaya aIntroducción> a la administración>Sitios deconfiguración del> sitio.
Seleccione el sitio en la parte superior de la jerarquía de Configuration Manager.
Haga clic en Configurar componentes de sitio en el grupo Configuración y, a continuación, haga clic en Punto de actualización de software para abrir Propiedades del componente de punto de actualización de software.
En la pestaña Mantenimiento de WSUS , seleccione Quitar actualizaciones obsoletas de la base de datos WSUS.
La eliminación de actualizaciones obsoletas podrá ejecutarse durante un máximo de 30 minutos antes de que se detenga. Se iniciará de nuevo después de que se produzca la siguiente sincronización.
Mejoras en la consola de Configuration Manager
En función de los comentarios de los clientes en midwest Management Summit (MMS) 2019, esta versión incluye las siguientes mejoras en la consola de Configuration Manager:
Pestaña Recopilaciones en el nodo dispositivos
En el área de trabajo Activos y compatibilidad , vaya al nodo Dispositivos y seleccione un dispositivo. En el panel de detalles, cambie a la nueva pestaña Colecciones . En esta pestaña se enumeran las colecciones que incluyen este dispositivo.
Nota:
Esta pestaña no está disponible actualmente en un subnodo de dispositivos en el nodo Recopilaciones de dispositivos. Por ejemplo, al seleccionar la opción Mostrar miembros en una colección.
Pestaña Secuencias de tareas en el nodo de aplicaciones
En el área de trabajo Biblioteca de software , expanda Administración de aplicaciones, vaya al nodo Aplicaciones y seleccione una aplicación. En el panel de detalles, cambie a la nueva pestaña Secuencias de tareas . En esta pestaña se enumeran las secuencias de tareas que hacen referencia a esta aplicación.
Mostrar el nombre de la colección para scripts
En el área de trabajo Supervisión , seleccione el nodo Estado del script . Ahora enumera el nombre de la colección además del identificador.
Acciones en tiempo real de listas de dispositivos
Hay varias maneras de mostrar una lista de dispositivos en el nodo Dispositivos del área de trabajo Activos y cumplimiento .
En el área de trabajo Activos y compatibilidad , seleccione el nodo Recopilaciones de dispositivos. Seleccione una colección de dispositivos y elija la acción Mostrar miembros. Esta acción abre un subnodo del nodo Dispositivos con una lista de dispositivos para esa colección.
- Al seleccionar el subnodo de la colección, ahora puede iniciar CMPivot desde el grupo Colección de la cinta de opciones.
En el área de trabajo Supervisión , seleccione el nodo Implementaciones . Seleccione una implementación y elija la acción Ver estado en la cinta de opciones. En el panel estado de implementación, haga doble clic en el total de recursos para explorar en profundidad una lista de dispositivos.
- Al seleccionar un dispositivo en esta lista, ahora puede iniciar CMPivot y ejecutar scripts desde el grupo Dispositivo de la cinta de opciones.
Selección múltiple y eliminación de paquetes
En el área de trabajo Biblioteca de software , expanda Administración de aplicaciones y seleccione el nodo Paquetes . seleccione más de un paquete. En el grupo Paquete de la cinta de opciones, ahora puede eliminar más de un paquete a la vez.
Orden por nombre de programa en la secuencia de tareas
En el área de trabajo Biblioteca de software , expanda Sistemas operativos y seleccione el nodo Secuencias de tareas . Edite una secuencia de tareas y seleccione o agregue el paso Instalar paquete . Si un paquete tiene más de un programa, la lista desplegable ordena los programas alfabéticamente.
Nombres correctos para las operaciones de cliente
En el área de trabajo Supervisión , seleccione Operaciones de cliente. La operación para cambiar al siguiente punto de actualización de software ahora tiene el nombre correcto.
Configuración del tiempo de ejecución máximo predeterminado para las actualizaciones de software
Ahora puede especificar la cantidad máxima de tiempo que tiene que completar una instalación de actualización de software. Puede especificar el tiempo de ejecución máximo para lo siguiente:
Actualizaciones de características : actualización que se encuentra en una de estas tres clasificaciones:
- Actualizaciones
- Paquetes acumulativos de actualizaciones
- Service Pack
Actualizaciones que no son de características: actualización que no es una actualización de características y cuyo producto aparece como uno de los siguientes:
- Windows 10 (todas las versiones)
- Windows Server 2012
- Windows Server 2012 R2
- Windows Server 2016
- Windows Server 2019
- Microsoft 365
El resto de productos y clasificaciones no se pueden configurar con esta configuración. Si necesita cambiar el tiempo máximo de ejecución de una de estas actualizaciones, configure las opciones de actualización de software.
¡Pruébelo!
Intente completar las tareas. A continuación, envíe comentarios con sus pensamientos sobre la característica.
- En el área de trabajo Administración , expanda Configuración del sitio y haga clic en Sitios.
- Haga clic con el botón derecho en el sitio de nivel superior y seleccione Configurar componentes del sitio y punto de actualización de software.
- En la pestaña Tiempo máximo de ejecución , modifique los valores de la siguiente configuración:
- Tiempo de ejecución máximo para las actualizaciones de características (minutos)
- Tiempo de ejecución máximo para actualizaciones que no son de características (minutos)
Importante
Esta configuración solo cambia el tiempo de ejecución máximo para las nuevas actualizaciones que se sincronizan desde Microsoft Update. No cambia el tiempo de ejecución en las actualizaciones de características o no características existentes.
Problema conocido
Esta característica aparece en el área de trabajo Novedades de esta versión de technical preview, pero aún no está disponible.
Criterios de confianza de archivos de Protección de aplicaciones de Windows Defender
Hay una nueva configuración de directiva que permite a los usuarios confiar en los archivos que normalmente se abren en Protección de aplicaciones de Windows Defender (WDAG). Una vez completado correctamente, los archivos se abrirán en el dispositivo host en lugar de en WDAG. Para obtener más información sobre las directivas WDAG, consulta Configuración de las directivas de Protección de aplicaciones de Windows Defender.
Requisitos previos
- Clientes que ejecutan Windows 10 versión 1809 o posterior
Permissions
- Crear directiva, leer, ejecutar informe y modificar informe en Configuración para Protección de aplicaciones de Windows Defender
¡Pruébelo!
Intente completar las tareas. A continuación, envíe comentarios con sus pensamientos sobre la característica.
Creación de una nueva directiva WDAG
- En el área de trabajo Activos y compatibilidad , expanda Endpoint Protection y, a continuación, seleccione el nodo Protección de aplicaciones de Windows Defender .
- Seleccione Crear directiva de Protección de aplicaciones de Windows Defender en la cinta de opciones.
- En el asistente, proporcione el nombre de la directiva y cualquier otra directiva WDAG que necesite.
- En la página Administración de archivos, elija la opción Permitir a los usuarios confiar en los archivos que se abren en Protección de aplicaciones de Windows Defender.
- Prohibido: No permita que los usuarios marquen los archivos como de confianza (valor predeterminado).
- Archivo comprobado por el antivirus: Permitir que los usuarios marquen los archivos como de confianza después de una comprobación de antivirus.
- Todos los archivos: Permitir que los usuarios marquen cualquier archivo como de confianza.
- Complete el asistente para obtener directivas adicionales y, después, seleccione Cerrar para salir del asistente una vez que haya terminado.
- Implemente la directiva seleccionando Implementar en la cinta de opciones.
Edición de una directiva WDAG existente
- En el área de trabajo Activos y compatibilidad , expanda Endpoint Protection y, a continuación, seleccione el nodo Protección de aplicaciones de Windows Defender .
- Haga clic con el botón derecho en la directiva que desea editar y, a continuación, seleccione Propiedades.
- Cambie a la pestaña Administración de archivos y elija su opción para Permitir que los usuarios confíen en los archivos que se abren en Protección de aplicaciones de Windows Defender.
- Prohibido: No permita que los usuarios marquen los archivos como de confianza (valor predeterminado).
- Archivo comprobado por el antivirus: Permitir que los usuarios marquen los archivos como de confianza después de una comprobación de antivirus.
- Todos los archivos: Permitir que los usuarios marquen cualquier archivo como de confianza.
- Seleccione Aceptar para guardar la selección y cerrar las propiedades de la directiva.
- Implemente la directiva seleccionando Implementar en la cinta de opciones.
Problemas conocidos
En el DCMReporting.log del cliente, es posible que vea errores registrados que normalmente no afectan a la funcionalidad:
- En dispositivos compatibles:
- FileTrustCriteria_condition no se encontró
- En dispositivos no compatibles:
- FileTrustCriteria_condition no se encontró
- FileTrustCriteria_could no se encuentra en el mapa
- FileTrustCriteria_condition no se encuentra en resumen
- En dispositivos compatibles:
Grupos de aplicaciones
Cree un grupo de aplicaciones que pueda enviar a un usuario o colección de dispositivos como una única implementación. Los metadatos que especifique sobre el grupo de aplicaciones se ven en el Centro de software como una sola entidad. Puede ordenar las aplicaciones del grupo para que el cliente las instale en un orden específico.
¡Pruébelo!
Intente completar las tareas. A continuación, envíe comentarios con sus pensamientos sobre la característica.
En la consola de Configuration Manager, vaya al área de trabajo Biblioteca de software . Expanda Administración de aplicaciones y seleccione el nodo Grupo de aplicaciones.
En la página Información general , especifique información sobre el grupo de aplicaciones.
En la página Centro de software , incluya información que se muestra en el Centro de software.
En la página Grupo de aplicaciones, seleccione Agregar. Seleccione una o varias aplicaciones para este grupo. Reordenarlos mediante las acciones Subir y Bajar .
Complete el asistente.
Implemente el grupo de aplicaciones con el mismo proceso que para una aplicación. Para obtener más información, consulte Implementación de aplicaciones.
Para solucionar problemas de implementación de un grupo de aplicaciones, use los archivos AppGroupHandler.log y AppEnforce.log en el cliente.
Problemas conocidos
- Implemente el grupo de aplicaciones según sea necesario, sin interacción del usuario y en una colección de dispositivos.
- El grupo de aplicaciones no se muestra actualmente en el Centro de software.
- La implementación de un grupo de aplicaciones no se muestra en el nodo Implementaciones del área de trabajo Supervisión .
Secuencia de tareas como tipo de implementación de modelo de aplicación
Ahora puede instalar aplicaciones complejas mediante secuencias de tareas a través del modelo de aplicación. Agregue un tipo de implementación a una aplicación que sea una secuencia de tareas, ya sea para instalar o desinstalar la aplicación. Esta característica proporciona los siguientes comportamientos:
Implementación de una secuencia de tareas de aplicación en una colección de usuarios
Muestra la secuencia de tareas de la aplicación con un icono en el Centro de software. Un icono facilita a los usuarios la búsqueda e identificación de la secuencia de tareas de la aplicación.
Definición de metadatos adicionales para la secuencia de tareas de la aplicación, incluida la información localizada
Solo puede agregar una secuencia de tareas de implementación que no sea del sistema operativo como un tipo de implementación en una aplicación. No se admiten las secuencias de tareas de alto impacto, implementación del sistema operativo o actualización del sistema operativo. Una implementación dirigida por el usuario todavía se ejecuta en el contexto de usuario de la cuenta del sistema local.
Requisitos previos
Cree una secuencia de tareas personalizada:
Use solo pasos de implementación que no sean del sistema operativo, por ejemplo: Instalar aplicación, Ejecutar línea de comandos o Ejecutar script de PowerShell. Para obtener más información, incluida la lista completa de pasos admitidos, consulte Creación de una secuencia de tareas para implementaciones que no son del sistema operativo.
En las propiedades de secuencia de tareas, pestaña Notificación de usuario , no seleccione la opción para una secuencia de tareas de alto impacto.
¡Pruébelo!
Intente completar las tareas. A continuación, envíe comentarios con sus pensamientos sobre la característica.
En la consola de Configuration Manager, cree una aplicación. Use la opción para especificar manualmente la información de la aplicación.
Sugerencia
También puede agregar este tipo de implementación a una aplicación existente.
Al agregar un tipo de implementación, seleccione Secuencia de tareas en la lista de tipos.
En la página Secuencia de tareas del Asistente para crear tipo de implementación, seleccione una secuencia de tareas Instalar. Opcionalmente, seleccione una secuencia de tareas Desinstalar.
Nota:
Si la secuencia de tareas no aparece en la lista, compruebe que no incluye ninguna implementación del sistema operativo ni pasos de actualización del sistema operativo. Confirme también que no está marcado como una secuencia de tareas de alto impacto. Para obtener más información, consulte requisitos previos.
Configure aún más la aplicación y el tipo de implementación según sea necesario. Por ejemplo, personalice el icono en la pestaña Centro de software de la aplicación.
Implemente la aplicación como de costumbre.
Problema conocido
La funcionalidad del lado cliente aún no se ha completado, por lo que no verá la implementación en el Centro de software.
Administración de BitLocker
Ahora puede usar Configuration Manager para instalar y administrar el cliente de administración y supervisión de Microsoft BitLocker (MBAM).
Para obtener más información, vea Microsoft expande las funcionalidades de administración de BitLocker para la empresa.
¡Pruébelo!
Intente completar las tareas. A continuación, envíe comentarios con sus pensamientos sobre la característica.
En la consola de Configuration Manager, vaya al área de trabajo Activos y compatibilidad , expanda Endpoint Protection y seleccione el nodo Administración de BitLocker (MBAM ).
En la cinta de opciones, seleccione la acción para crear una directiva.
En la página General , especifique un nombre y una descripción opcional. Seleccione los componentes que se habilitarán en los clientes con esta directiva:
Administración de clientes: administrar la copia de seguridad del servicio de recuperación de claves de la información de recuperación de cifrado de unidad BitLocker
Unidad del sistema operativo: administrar si la unidad del sistema operativo está cifrada
En la página Administración de clientes , especifique la siguiente configuración:
Configurar servicios MBAM: si habilita esta configuración, se realiza una copia de seguridad automática y silenciosa de la información de recuperación de claves en el sitio de Configuration Manager.
Seleccione Información de recuperación de BitLocker para almacenarla: configúrela para usar una contraseña de recuperación y un paquete de claves, o simplemente una contraseña de recuperación.
Escriba la frecuencia de estado de comprobación de cliente en (minutos): este valor es el intervalo en el que el cliente de MBAM comprueba con el sitio la directiva actualizada.
En la página Unidad del sistema operativo , especifique la siguiente configuración:
Configuración de cifrado de unidad del sistema operativo: si habilita esta configuración, el usuario tiene que proteger la unidad del sistema operativo y BitLocker cifra la unidad. Si la deshabilita, el usuario no puede proteger la unidad.
Nota:
Si la unidad ya está cifrada y deshabilita esta configuración, BitLocker descifra la unidad.
Permitir BitLocker sin un TPM compatible (requiere una contraseña)
Seleccionar protector para la unidad del sistema operativo: configúrelo para usar un TPM y un PIN, o solo el TPM.
Configurar la longitud mínima del PIN para el inicio: si necesita un PIN, este valor es la longitud más corta que el usuario puede especificar. El usuario escribe este PIN cuando se inicia el equipo para desbloquear la unidad.
Complete el asistente.
Implemente la directiva en una colección de dispositivos.
Monitorear
Use los registros siguientes para supervisar y solucionar problemas:
Cliente
- Registro de eventos de MBAM: en el Visor de eventos de Windows, vaya a Aplicaciones y servicios > Microsoft > Windows > MBAM
-
BitlockerManagementHandler.log en la ruta de acceso de los registros de cliente,
%WINDIR%\CCM\Logsde forma predeterminada
Punto de administración
- Registro de eventos de MBAM Recovery Service
- Registros de seguimiento de MBAM Recovery Service:
<Default IIS Web Root>\Microsoft BitLocker Management Solution\Logs\Recovery And Hardware Service\trace*.etl
Depurador de secuencia de tareas
El depurador de secuencia de tareas es una nueva herramienta de solución de problemas. Una secuencia de tareas se implementa en modo de depuración en una colección de un dispositivo. Le permite recorrer la secuencia de tareas de forma controlada para ayudar a solucionar problemas e investigar.
Requisitos previos
Actualización del cliente de Configuration Manager en el dispositivo de destino
Actualice la imagen de arranque asociada a la secuencia de tareas para asegurarse de que tiene la versión de cliente más reciente.
¡Pruébelo!
Intente completar las tareas. A continuación, envíe comentarios con sus pensamientos sobre la característica.
En la consola de Configuration Manager, vaya al área de trabajo Biblioteca de software , expanda Sistemas operativos y seleccione Secuencias de tareas.
Seleccione una secuencia de tareas. En el grupo Implementación de la cinta de opciones, seleccione Depurar.
Sugerencia
Como alternativa, establezca la variable TSDebugMode
TRUEen en una colección en la que se implementa la secuencia de tareas. Esta variable cambia el comportamiento de cualquier secuencia de tareas en cualquier dispositivo de esa colección.
Cuando la secuencia de tareas se ejecuta en el dispositivo en Windows PE, la ventana Depurador de secuencia de tareas se abre de forma similar a la siguiente captura de pantalla:
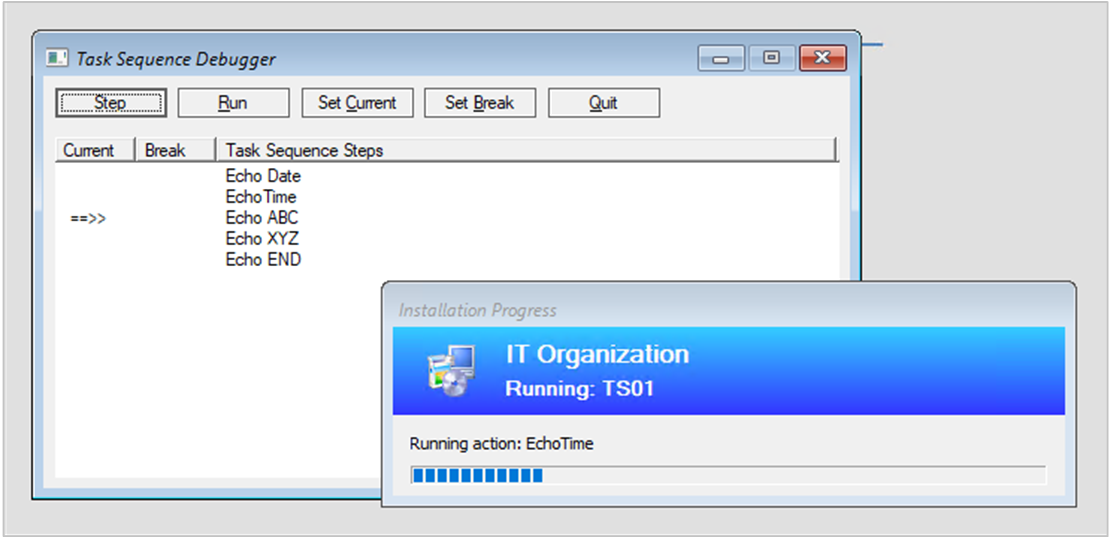
El depurador incluye los siguientes controles:
Paso: Desde la posición actual , ejecute solo el paso siguiente en la secuencia de tareas.
Ejecutar: desde la posición actual , ejecute la secuencia de tareas normalmente hasta el final o el siguiente punto de interrupción .
Establecer actual: seleccione un paso en el depurador y, a continuación, seleccione Establecer actual. Esta acción mueve el puntero actual a ese paso. Esta acción le permite omitir pasos o retroceder.
Advertencia
El depurador no tiene en cuenta el tipo de paso al cambiar la posición actual de la secuencia. Algunos pasos pueden producir errores o causar daños significativos en un dispositivo si se queda sin orden. Use esta opción a su propio riesgo.
Establecer interrupción: seleccione un paso en el depurador y, a continuación, seleccione Establecer interrupción. Esta acción agrega un punto de interrupción en el depurador. Cuando se ejecuta la secuencia de tareas, se detiene en un salto.
Salir: salga del depurador y detenga la secuencia de tareas.
Problemas conocidos
Actualmente, el depurador solo funciona en Windows PE.
Optimización de distribución en el panel de orígenes de datos de cliente
El panel Orígenes de datos de cliente ahora incluye datos de optimización de distribución . Este panel le ayuda a comprender desde dónde los clientes obtienen contenido en su entorno.
Por ejemplo, el icono Orígenes de contenido de cliente muestra el origen desde el que los clientes obtuvieron contenido:
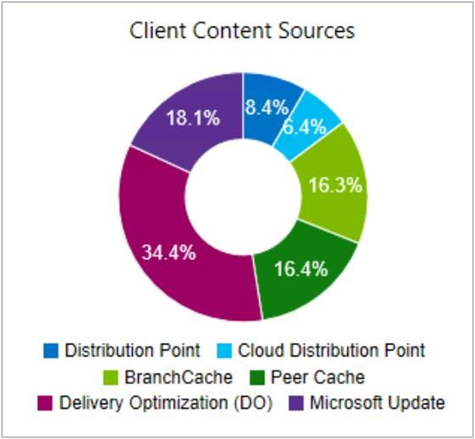
Para incluir optimización de distribución en este panel, realice las siguientes acciones:
Configuración de la configuración de cliente, Habilitación de la instalación de actualizaciones rápidas en clientes en el grupo Actualizaciones de software
Implementación de actualizaciones rápidas de Windows 10
Para obtener más información, consulta Administrar archivos de instalación rápida para actualizaciones de Windows 10.
El panel también incluye el origen de Microsoft Update . Los dispositivos notifican este origen cuando el cliente de Configuration Manager descarga las actualizaciones de software de los servicios en la nube de Microsoft. Estos servicios incluyen Microsoft Update y Microsoft 365.
Mejoras en Community Hub
Además de la compatibilidad existente con scripts e informes, community hub ahora admite los siguientes objetos:
- Secuencias de tareas
- Aplicaciones
- Elementos de configuración
El centro de conectividad no comparte ningún contenido de origen de paquete asociado a estos objetos. Por ejemplo, imágenes de arranque, paquetes de actualización del sistema operativo o paquetes de controladores a los que hace referencia una secuencia de tareas.
Actualmente, el centro no admite dependencias de objetos. Por ejemplo, si comparte la aplicación A que depende de la aplicación B, solo comparte la aplicación A con la comunidad. De forma similar, si una secuencia de tareas incluye el paso Instalar aplicación, las aplicaciones a las que se hace referencia no se comparten.
Quita cualquier contraseña u otro secreto de una secuencia de tareas antes de compartir.
Para obtener más información sobre Community Hub, incluidos los requisitos previos de instalación y los permisos necesarios, consulte Centro de comunidad y GitHub.
Visualización del GUID de SMBIOS en listas de dispositivos
En los nodos Dispositivos y Recopilaciones de dispositivos, ahora puede agregar una nueva columna para el GUID de SMBIOS. Este valor es el mismo que la propiedad GUID del BIOS de la clase System Resource. Es un identificador único para el hardware del dispositivo.
Visor de registros de OneTrace
OneTrace es un nuevo visor de registros con el Centro de soporte técnico. Funciona de forma similar a CMTrace, con las siguientes mejoras:
- Una vista con pestañas
- Ventanas acoplables
- Funcionalidades de búsqueda mejoradas
- Capacidad de habilitar filtros sin salir de la vista de registro
- Sugerencias de barra de desplazamiento para identificar rápidamente clústeres de errores
- Apertura rápida de registros para archivos grandes
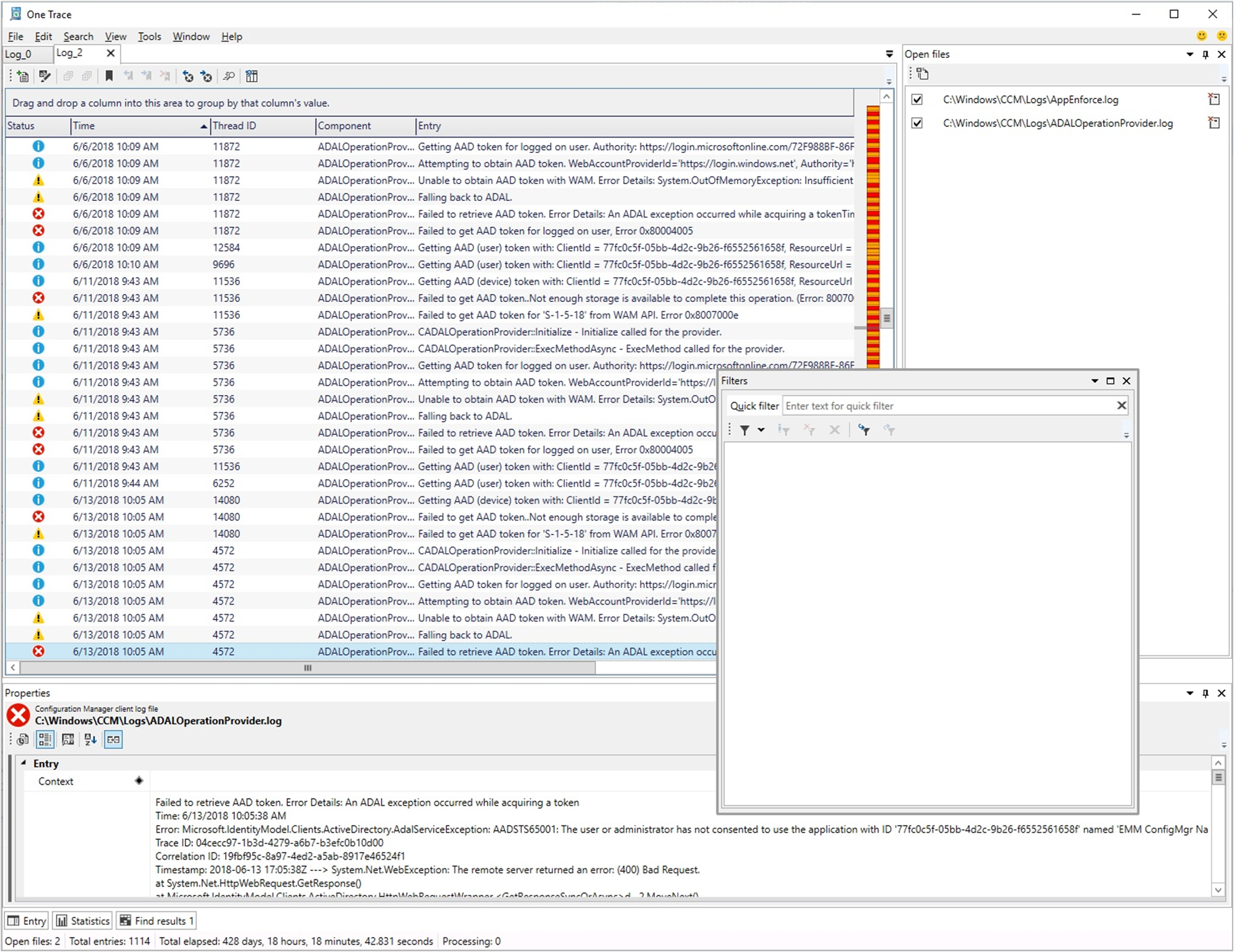
OneTrace funciona con muchos tipos de archivos de registro, como:
- Registros de cliente de Configuration Manager
- Registros del servidor de Configuration Manager
- Mensajes de estado
- Archivo de registro ETW de Windows Update en Windows 10
- Archivo de registro de Windows Update en Windows 7 & Windows 8.1
Requisitos previos
- .NET Framework versión 4.6 o posterior
Instalar
Busque el instalador del Centro de soporte técnico en el servidor de sitio en la siguiente ruta de acceso: cd.latest\SMSSETUP\Tools\SupportCenter\SupportCenterInstaller.msi.
Nota:
El Centro de soporte técnico y OneTrace usan Windows Presentation Foundation (WPF). Este componente no está disponible en Windows PE. Siga usando CMTrace en imágenes de arranque con implementaciones de secuencia de tareas.
Mejoras en la infraestructura del Centro de software
El Centro de software se comunica con un punto de administración para las aplicaciones destinadas a los usuarios según esté disponible. Ya no usa el catálogo de aplicaciones. Este cambio facilita la eliminación del catálogo de aplicaciones del sitio.
Ahora, en esta versión, el punto de administración comprueba el estado de su servicio de usuario cada cinco minutos. Notifica cualquier problema a través de mensajes de estado para el componente de sitio SMS_MP_CONTROL_MANAGER.
Importante
Estas mejoras iterativas en el Centro de software y el punto de administración son retirar los roles del catálogo de aplicaciones. La experiencia de usuario de Silverlight no se admite a partir de la versión 1806 de la rama actual. En la primera versión de rama actual después del 30 de junio de 2019, los clientes actualizados usarán automáticamente el punto de administración para las implementaciones de aplicaciones disponibles por el usuario. Tampoco podrá instalar nuevos roles de catálogo de aplicaciones. La compatibilidad finaliza para los roles de catálogo de aplicaciones con la versión 1910.
Mejoras en las personalizaciones de pestaña del Centro de software
Ahora puede agregar hasta cinco pestañas personalizadas en el Centro de software. También puede editar el orden en que aparecen estas pestañas en el Centro de software.
¡Pruébelo!
Intente completar las tareas. A continuación, envíe comentarios con sus pensamientos sobre la característica.
Agregar pestañas personalizadas
- En el área de trabajo Administración , vaya al modo configuración de cliente .
- Haga clic con el botón derecho en Configuración de cliente predeterminada o en una de las opciones personalizadas y, a continuación, seleccione Propiedades.
- Vaya al grupo Centro de software y haga clic en Personalizar para abrir la ventana Personalización del Centro de software .
- El botón Personalizar está habilitado una vez establecido Sí en Seleccionar esta nueva configuración para especificar la información de la empresa.
- Seleccione Pestañas en el control de pestaña situado en la parte superior y, a continuación, haga clic en Agregar pestaña.
- Escriba el nombre de la pestaña (máximo 20 caracteres), su dirección URL de contenido y, después, Aceptar cuando haya terminado.
- Haga clic en Agregar pestaña personalizada y agregue una segunda pestaña personalizada.
- Haga clic en Aceptar en la ventana Personalización del Centro de software y luego en Aceptar en la ventana de configuración.
- Observe los cambios en el Centro de software.
Reordenar pestañas personalizadas
- En Configuración de cliente, vaya al grupo *Centro de software y haga clic en Personalizar.
- Seleccione una pestaña de la lista de pestañas visibles y haga clic en Subir o Bajar.
- Haga clic en Aceptar.
- Observe los cambios en el Centro de software.
Mejoras en las aprobaciones de aplicaciones
Esta versión incluye las siguientes mejoras en las aprobaciones de aplicaciones:
Nota:
Estas mejoras hacen referencia a la característica opcionalAprobar solicitudes de aplicación para usuarios por dispositivo.
Si aprueba una solicitud de aplicación en la consola y, a continuación, la deniega, ahora puede volver a aprobarla. La aplicación se vuelve a instalar en el cliente después de aprobarla.
Hay un nuevo método WMI, DeleteInstance , para quitar una solicitud de aprobación de la aplicación. Esta acción no desinstala la aplicación en el dispositivo. Si aún no está instalado, el usuario no puede instalar la aplicación desde el Centro de software. La entrada de blog de la versión 1810 siguiente incluye un ejemplo de script de PowerShell que puede ajustar para su uso con esta API.
Llame a la API CreateApprovedRequest para crear una solicitud aprobada previamente para una aplicación en un dispositivo. Para evitar la instalación automática de la aplicación en el cliente, establezca el parámetro
FALSEAutoInstall en . El usuario ve la aplicación en el Centro de software, pero no se instala automáticamente.
Otros recursos de aprobación de aplicaciones
- Aprobar aplicaciones
- Mejoras de aprobación de aplicaciones en ConfigMgr 1810
- Actualizaciones del proceso de aprobación de aplicaciones en Configuration Manager
Reintentar la instalación de aplicaciones aprobadas previamente
Ahora puede volver a intentar la instalación de una aplicación que aprobó anteriormente para un usuario o dispositivo. La opción de aprobación es solo para las implementaciones disponibles. Si el usuario desinstala la aplicación o si se produce un error en el proceso de instalación inicial, Configuration Manager no vuelve a evaluar su estado y lo vuelve a instalar. Esta característica permite a un técnico de soporte técnico reintentar rápidamente la instalación de la aplicación para un usuario que llama a ayuda.
Requisitos previos
Habilite la característica opcionalAprobar solicitudes de aplicación para usuarios por dispositivo.
Implementar una aplicación que requiera aprobación y aprobarla. Para obtener más información, vea Aprobar aplicaciones.
Sugerencia
Como alternativa, use la otra característica nueva de esta versión de technical preview para instalar aplicaciones para un dispositivo. Crea una solicitud aprobada para la aplicación en el dispositivo.
La cuenta de usuario necesita el permiso Aprobar en el objeto Application. Por ejemplo, los roles integrados Administrador de aplicaciones o Autor de aplicaciones tienen este permiso.
¡Pruébelo!
Intente completar las tareas. A continuación, envíe comentarios con sus pensamientos sobre la característica.
Para probar esta característica, desinstale manualmente la aplicación en el dispositivo.
En la consola de Configuration Manager, vaya al área de trabajo Biblioteca de software , expanda Administración de aplicaciones y seleccione el nodo Solicitudes de aprobación .
Seleccione la aplicación aprobada anteriormente. En el grupo Solicitud de aprobación de la cinta de opciones, seleccione Reintentar instalación.
Instalar aplicaciones para un dispositivo
Desde la consola de Configuration Manager, ahora puede instalar aplicaciones en un dispositivo en tiempo real. Esta característica puede ayudar a reducir la necesidad de colecciones independientes para cada aplicación.
Requisitos previos
Habilite la característica opcionalAprobar solicitudes de aplicación para usuarios por dispositivo.
Implemente la aplicación como disponible para la colección Todos los sistemas .
En la página Configuración de implementación del Asistente para la implementación, seleccione la siguiente opción: Un administrador debe aprobar una solicitud para esta aplicación en el dispositivo.
Nota:
Con esta configuración de implementación, la aplicación no se muestra como disponible en el Centro de software. Un usuario no puede instalar la aplicación con esta implementación. Después de usar esta acción para instalar la aplicación, el usuario puede ejecutarla y ver su estado de instalación en el Centro de software.
La cuenta de usuario necesita los permisos siguientes:
Aplicación: Aprobar
Colección: Ver archivo recopilado
Por ejemplo, el rol integrado Administrador de aplicaciones tiene estos permisos.
¡Pruébelo!
Intente completar las tareas. A continuación, envíe comentarios con sus pensamientos sobre la característica.
En la consola de Configuration Manager, vaya al área de trabajo Activos y compatibilidad y seleccione el nodo Dispositivos . Seleccione el dispositivo de destino y, a continuación, seleccione la acción Instalar aplicación en la cinta de opciones.
Seleccione una o varias aplicaciones de la lista. En la lista solo se muestran las aplicaciones que ya ha implementado.
Esta acción desencadena la instalación de las aplicaciones preinstaladas seleccionadas en el dispositivo.
Para ver el estado de la solicitud de aprobación, en el área de trabajo Biblioteca de software , expanda Administración de aplicaciones y seleccione el nodo Solicitudes de aprobación . Supervise la instalación de la aplicación de la misma manera que de costumbre en el nodo Implementaciones del área de trabajo Supervisión .
Notificaciones de cuenta atrás más frecuentes para reinicios
Ahora, a los usuarios finales se les recordará con más frecuencia un reinicio pendiente con notificaciones de cuenta atrás intermitentes. Al usuario final se le recordará el reinicio de su dispositivo cada 4 horas hasta que se produzca la notificación de cuenta atrás final.
¡Pruébelo!
Intente completar las tareas. A continuación, envíe comentarios con sus pensamientos sobre la característica.
- Vaya al nodo Configuración de cliente en el área de trabajo Administración .
- Haga clic con el botón derecho en la configuración del dispositivo cliente para modificar y seleccionar Propiedades, o bien cree un nuevo conjunto de opciones personalizadas.
- En la página Reinicio del equipo , establezca los valores siguientes:
-
Mostrar una notificación temporal al usuario que indica el intervalo antes de que se cierre la sesión del usuario o el equipo se reinicie (minutos): indica el tiempo total dado a los usuarios para reiniciar el dispositivo después de la aplicación del software. El valor debe ser mayor que 240 minutos (4 horas) y al menos 4 horas mayor que la configuración del cuadro de diálogo que el usuario no puede cerrar.
- Si el usuario cierra o hace clic en Posponer en la notificación de reinicio desde la ventana de diálogo, el intervalo de posponer es de 4 horas hasta que se produce la siguiente notificación temporal.
- Cuando se usan notificaciones del sistema y el usuario no hace clic en él ni lo observa, la misma notificación del sistema se repetirá en 4 horas.
- Para obtener más información sobre qué es una notificación del sistema, consulte Notificaciones de usuario.
-
Mostrar un cuadro de diálogo que el usuario no puede cerrar, que muestra el intervalo de cuenta atrás antes de que el usuario se cierre o el equipo se reinicie (minutos): indica el intervalo de tiempo para la notificación de cuenta atrás final, que el usuario no puede cerrar.
- Por ejemplo, si el valor es 60, el usuario verá una notificación que no puede cerrar una hora antes de reiniciar la aplicación.
- La notificación de cuenta atrás final siempre será una ventana de diálogo con el botón Posponer deshabilitado.
-
Cuando una implementación requiere un reinicio, muestre una ventana de diálogo al usuario en lugar de una notificación del sistema.
- No : las notificaciones del sistema se usan para recordar a los usuarios el tiempo restante antes del reinicio.
- Sí : se usa una ventana de diálogo más intrusiva para recordar al usuario un reinicio pendiente.
-
Mostrar una notificación temporal al usuario que indica el intervalo antes de que se cierre la sesión del usuario o el equipo se reinicie (minutos): indica el tiempo total dado a los usuarios para reiniciar el dispositivo después de la aplicación del software. El valor debe ser mayor que 240 minutos (4 horas) y al menos 4 horas mayor que la configuración del cuadro de diálogo que el usuario no puede cerrar.
- Observe el comportamiento de la notificación de reinicio en un cliente después de la aplicación del software. La configuración anterior solo se aplica cuando el software se ha instalado en la fecha límite y requiere un reinicio. Si un usuario instaló el software de forma proactiva antes de la fecha límite, verá diferentes notificaciones del sistema y un cuadro de diálogo diferente para el reinicio.
Sincronización de los resultados de pertenencia a colecciones con grupos de Microsoft Entra
Ahora puede habilitar la sincronización de pertenencias a colecciones a un grupo de Microsoft Entra. Esta sincronización le permite usar las reglas de agrupación locales existentes en la nube. Puede sincronizar colecciones de dispositivos. Solo los dispositivos unidos a Microsoft Entra se sincronizan con el identificador de Microsoft Entra.
La sincronización de Microsoft Entra se produce cada cinco minutos. Se trata de un proceso unidireccional, desde Configuration Manager hasta el identificador de Microsoft Entra. Los cambios realizados en Microsoft Entra ID no se reflejan en las colecciones de Configuration Manager, pero Configuration Manager no los sobrescribe. Por ejemplo, si la colección de Configuration Manager tiene dos dispositivos y el grupo Microsoft Entra tiene tres dispositivos diferentes, después de la sincronización, el grupo Microsoft Entra tiene cinco dispositivos.
Requisitos previos
¡Pruébelo!
Intente completar las tareas. A continuación, envíe comentarios con sus pensamientos sobre la característica.
Agregar permiso de escritura de grupo a la aplicación
- Vaya al nodo Inquilinos de Microsoft Entra , seleccione la aplicación web para Cloud Management y, a continuación, seleccione Actualizar configuración de la aplicación en la cinta de opciones.
- Seleccione Sí y se le dará un aviso de inicio de sesión para Azure.
- Inicie sesión con un usuario que tenga permiso de escritura de grupo para el identificador de Microsoft Entra.
- Una vez que inicie sesión correctamente, verá un cuadro de diálogo que lee La configuración de la aplicación se actualizó correctamente.
Creación de una asignación de grupo de Microsoft Entra de colección
- Haga clic con el botón derecho en una colección y seleccione la pestaña Sincronización en la nube.
- Seleccione Agregar para seleccionar objetos Microsoft Entra.
- Si necesita quitar un grupo de Microsoft Entra, selecciónelo y elija Quitar.
- Seleccione el inquilino y, a continuación, elija Buscar. Se le pedirá que inicie sesión en Azure.
- También puede escribir un nombre de grupo parcial o completo antes de hacer clic en Buscar.
- Una vez que inicie sesión, seleccione un grupo asignado en la lista de búsqueda rellenada y, a continuación, seleccione Aceptar.
- Seleccione Aplicar para guardar las propiedades de la colección.
Limitaciones
Solo se admite un inquilino de Microsoft Entra. Si tiene más de un inquilino, los resultados de la sincronización de pertenencia a la recopilación con el identificador de Microsoft Entra son impredecibles.
Configuración del período de retención mínimo de la caché de cliente
Ahora puede especificar el tiempo mínimo para que el cliente de Configuration Manager conserve el contenido almacenado en caché. Esta configuración de cliente controla cuánto tiempo el cliente almacena el contenido en la memoria caché antes de eliminarlo.
En el grupo de configuración de la caché de cliente de la configuración de cliente, configure la siguiente configuración: Duración mínima antes de que se pueda quitar el contenido almacenado en caché (minutos). De forma predeterminada, este valor es de 1.440 minutos (24 horas).
Esta configuración proporciona un mayor control sobre la caché de cliente en diferentes tipos de dispositivos. Puede reducir el valor en los clientes que tienen unidades de disco duro pequeñas y no necesitan mantener el contenido existente antes de que se ejecute otra implementación.
Nota:
En el mismo grupo de configuración de cliente, la configuración existente para habilitar el cliente de Configuration Manager en el sistema operativo completo para compartir contenido ahora se cambia a Habilitar como origen de caché del mismo nivel. El comportamiento de la configuración no cambia.
Mejoras en la implementación del sistema operativo
Esta versión incluye las siguientes mejoras en la implementación del sistema operativo:
En función de los comentarios, el paso deshabilitar la secuencia de tareas de BitLocker tiene un nuevo contador de reinicio. Use esta opción para especificar el número de reinicios para mantener BitLocker deshabilitado. En lugar de agregar varias instancias de este paso, establezca un valor entre 1 (valor predeterminado) y 15. También puede establecer este comportamiento con la variable de secuencia de tareas OSDBitlockerRebootCount.
Nota:
Hay un problema conocido con la funcionalidad del lado cliente, por lo que la secuencia de tareas solo deshabilita BitLocker para un reinicio.
La versión 1904 de Technical Preview incluía una característica para los paquetes de controladores de caché previa y las imágenes del sistema operativo. Esta versión mejora esa funcionalidad agregando también paquetes. Especifique la arquitectura y el idioma del paquete en sus propiedades.
Adición de un nodo de grupo de disponibilidad AlwaysOn de SQL Server
Ahora puede agregar un nuevo nodo de réplica secundaria a un grupo de disponibilidad AlwaysOn de SQL Server existente. En lugar de un proceso manual, use el programa de instalación de Configuration Manager para realizar este cambio:
Use la herramienta de mantenimiento de jerarquía para detener el sitio:
preinst.exe /stopsiteModifique el grupo de disponibilidad mediante procedimientos de SQL Server:
Cree una copia de seguridad de la base de datos del sitio a partir de la réplica principal.
Restaure esa copia de seguridad en el nuevo servidor de réplica secundario.
Nota:
Este proceso también funciona con la eliminación de un nodo de réplica secundario de un grupo de disponibilidad. Para obtener más información, consulte Eliminación de una réplica secundaria de un grupo de disponibilidad.
Ejecute el programa de instalación de Configuration Manager y seleccione la opción para modificar el sitio.
Especifique el nombre del agente de escucha del grupo de disponibilidad como nombre de base de datos. Si el agente de escucha usa un puerto de red no estándar, especifíquelo también. Esta acción hace que el programa de instalación se asegure de que cada nodo está configurado correctamente. También inicia un proceso de recuperación de base de datos.
Para obtener más información sobre la compatibilidad de Configuration Manager con grupos de disponibilidad, consulte los artículos siguientes:
Pasos siguientes
Para obtener más información sobre cómo instalar o actualizar la rama technical preview, consulte Technical Preview.
Para obtener más información sobre las distintas ramas de Configuration Manager, consulte ¿Qué rama de Configuration Manager debo usar?