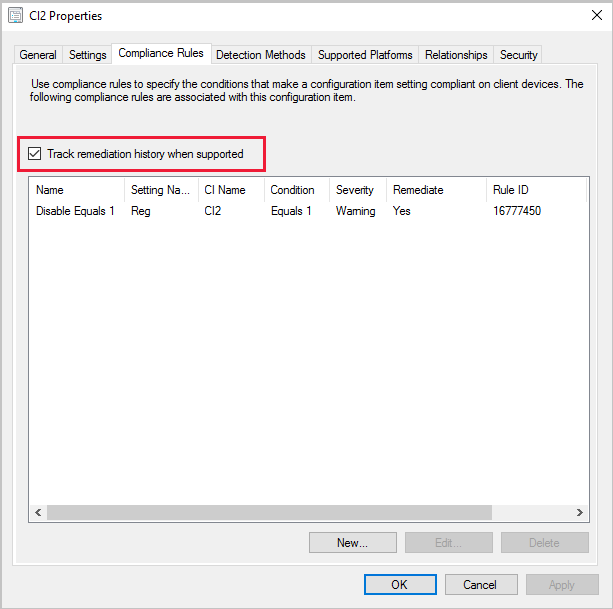Nota
El acceso a esta página requiere autorización. Puede intentar iniciar sesión o cambiar directorios.
El acceso a esta página requiere autorización. Puede intentar cambiar los directorios.
Se aplica a: Configuration Manager (rama actual)
Use el Configuration Manager elemento de configuración de servidores y escritorios de Windows personalizados para administrar la configuración de los equipos y servidores Windows administrados por el cliente de Configuration Manager.
Inicio del asistente
En la consola de Configuration Manager, vaya al área de trabajo Activos y compatibilidad, expanda Configuración de cumplimiento y seleccione el nodo Elementos de configuración.
En la pestaña Inicio de la cinta de opciones, en el grupo Crear , seleccione Crear elemento de configuración.
En la página General del Asistente para crear elementos de configuración, especifique un nombre y una descripción opcional para el elemento de configuración.
En Especificar el tipo de elemento de configuración que desea crear, seleccione Escritorios y servidores de Windows (personalizado).
- Si desea proporcionar valores de método de detección que comprueben la existencia de una aplicación, seleccione Este archivo de configuración contiene la configuración de la aplicación.
Para ayudarle a buscar y filtrar elementos de configuración en la consola de Configuration Manager, seleccione Categorías para crear y asignar categorías.
Métodos de detección
Use este procedimiento para proporcionar información del método de detección para el elemento de configuración.
Nota:
Esta información solo se aplica si selecciona Este elemento de configuración contiene la configuración de la aplicación en la página General del asistente.
Un método de detección de Configuration Manager contiene reglas que se usan para detectar si una aplicación está instalada en un equipo. Esta detección se produce antes de que el cliente evalúe su cumplimiento para el elemento de configuración. Para detectar si una aplicación está instalada, puede detectar la presencia de un archivo de Windows Installer para la aplicación, usar un script personalizado o seleccionar Asumir siempre que la aplicación está instalada para evaluar el cumplimiento del elemento de configuración, independientemente de si la aplicación está instalada.
Para detectar una instalación de aplicación mediante el archivo de Windows Installer
En la página Métodos de detección del Asistente para crear elementos de configuración, seleccione la opción Usar detección de Windows Installer.
Seleccione Abrir, vaya al archivo de Windows Installer (.msi) que desea detectar y, a continuación, seleccione Abrir.
El campo Versión se rellena automáticamente con el número de versión del archivo de Windows Installer. Si el valor mostrado es incorrecto, escriba un nuevo número de versión aquí.
Si desea detectar cada perfil de usuario en el equipo, seleccione Esta aplicación está instalada para uno o varios usuarios.
Para detectar una aplicación específica y un tipo de implementación
En la página Métodos de detección del Asistente para crear elementos de configuración, seleccione Detectar una aplicación específica y un tipo de implementación. Elija Seleccionar.
En el cuadro de diálogo Especificar aplicación , seleccione la aplicación y un tipo de implementación asociado que quiera detectar.
Para detectar una instalación de aplicación mediante un script personalizado
Cuando un script de Windows PowerShell se ejecuta como método de detección, el cliente Configuration Manager llama a PowerShell con el -NoProfile parámetro . Esta opción inicia PowerShell sin perfiles. Un perfil de PowerShell es un script que se ejecuta cuando se inicia PowerShell.
En la página Métodos de detección del Asistente para crear elementos de configuración, seleccione la opción Usar un script personalizado para detectar esta aplicación.
En la lista, seleccione el idioma del script. Elija entre los siguientes formatos:
VBScript
JScript
PowerShell
Seleccione Abrir, vaya al script que desea usar y, a continuación, seleccione Abrir.
Importante
Al usar un script de PowerShell firmado, asegúrese de seleccionar Abrir. No puede usar copiar y pegar para un script firmado.
Especificar plataformas admitidas
En la página Plataformas admitidas del Asistente para crear elementos de configuración, seleccione las versiones de Windows en las que desea evaluar el cumplimiento del elemento de configuración o seleccione Seleccionar todo.
También puede especificar la versión de Windows manualmente. Seleccione Agregar y especifique cada parte del número de compilación de Windows.
Nota:
Al especificar Windows Server 2016, la selección de All Windows Server 2016 and higher 64-bit) también incluye Windows Server 2019. Para especificar solo Windows Server 2016, use la opción especificar manualmente la versión de Windows.
Definir la configuración
Use este procedimiento para configurar los valores del elemento de configuración.
La configuración representa las condiciones empresariales o técnicas que se usan para evaluar el cumplimiento en los dispositivos cliente. Puede configurar una nueva configuración o ir a una configuración existente en un equipo de referencia.
En la página Configuración del Asistente para crear elementos de configuración, seleccione Nuevo.
En la pestaña General del cuadro de diálogo Crear configuración , proporcione la siguiente información:
Nombre: escriba un nombre único para la configuración. Puede usar un máximo de 256 caracteres.
Descripción: escriba una descripción para la configuración. Puede usar un máximo de 256 caracteres.
Tipo de configuración: en la lista, elija y configure uno de los siguientes tipos de configuración que se usarán para esta configuración:
Tipo de datos: elija el formato en el que la condición devuelve los datos antes de que se usen para evaluar la configuración. La lista Tipo de datos no se muestra para todos los tipos de configuración.
Sugerencia
El tipo de datos de punto flotante solo admite tres dígitos después del separador decimal.
Configure detalles adicionales sobre esta configuración en la lista Tipo de configuración . Los elementos que puede configurar varían en función del tipo de configuración que haya seleccionado.
Seleccione Aceptar para guardar la configuración y cerrar el cuadro de diálogo Crear configuración .
Consulta de Active Directory
Prefijo LDAP: especifique un prefijo válido para la consulta Servicios de dominio de Active Directory para evaluar el cumplimiento en los equipos cliente. Para realizar una búsqueda de catálogo global, use o
LDAP://GC://.Nombre distintivo (DN): especifique el nombre distintivo del objeto Servicios de dominio de Active Directory que se evalúa para el cumplimiento en los equipos cliente.
Filtro de búsqueda: especifique un filtro LDAP opcional para refinar los resultados de la consulta Servicios de dominio de Active Directory para evaluar el cumplimiento en los equipos cliente. Para devolver todos los resultados de la consulta, escriba
(objectclass=*).Ámbito de búsqueda: especifique el ámbito de búsqueda en Servicios de dominio de Active Directory
Base: consulta solo el objeto especificado
Un nivel: esta opción no se usa en esta versión de Configuration Manager
Subárbol: consulta el objeto especificado y su subárbol completo en el directorio
Propiedad: especifique la propiedad del objeto Servicios de dominio de Active Directory que se usa para evaluar el cumplimiento en los equipos cliente.
Por ejemplo, si desea consultar la propiedad de Active Directory que almacena el número de veces que un usuario escribe incorrectamente una contraseña, escriba
badPwdCounten este campo.Consulta: muestra la consulta construida a partir de las entradas en prefijo LDAP, Nombre distintivo (DN),Filtro de búsqueda (si se especifica) y Propiedad.
Ensamblado
Un ensamblado es un fragmento de código que se puede compartir entre aplicaciones. Los ensamblados pueden tener la extensión de nombre de archivo .dll o .exe. La caché global de ensamblados es la carpeta %SystemRoot%\Assembly de los equipos cliente. Esta memoria caché es donde Windows almacena todos los ensamblados compartidos.
- Nombre del ensamblado: Especifica el nombre del objeto de ensamblado que desea buscar. El nombre no puede ser el mismo que otros objetos de ensamblado del mismo tipo. En primer lugar, regístrelo en la caché global de ensamblados. El nombre del ensamblado puede tener hasta 256 caracteres.
Sistema de archivos
Tipo: en la lista, seleccione si desea buscar un archivo o una carpeta.
Ruta de acceso: especifique la ruta de acceso del archivo o carpeta especificados en los equipos cliente. Puede especificar las variables de entorno del sistema y la variable de
%USERPROFILE%entorno en la ruta de acceso.El tipo de configuración sistema de archivos no admite la especificación de una ruta de acceso UNC a un recurso compartido de red en el cuadro Ruta de acceso .
Si usa la variable de
%USERPROFILE%entorno en los cuadros Ruta de accesoo Archivo o nombre de carpeta, el cliente Configuration Manager busca en todos los perfiles de usuario del equipo cliente. Este comportamiento podría dar lugar a que encuentre varias instancias del archivo o carpeta.Si la configuración de cumplimiento no tiene acceso a la ruta de acceso especificada, se genera un error de detección. Además, si el archivo que está buscando está actualmente en uso, se genera un error de detección.
Sugerencia
Seleccione Examinar para configurar la configuración a partir de valores en un equipo de referencia.
Nombre de archivo o carpeta: especifique el nombre del objeto de archivo o carpeta que se va a buscar. Puede especificar las variables de entorno del sistema y la variable de
%USERPROFILE%entorno en el nombre de archivo o carpeta. También puede usar los caracteres comodín*y?en el nombre de archivo.- Si especifica un nombre de archivo o carpeta y usa caracteres comodín, esta combinación podría producir un gran número de resultados. También podría dar lugar a un uso elevado de recursos en el equipo cliente y a un tráfico de red elevado al informar de los resultados a Configuration Manager.
Incluir subcarpetas: busque también las subcarpetas en la ruta de acceso especificada.
Este archivo o carpeta está asociado a una aplicación de 64 bits: si está habilitada, busque solo ubicaciones de archivos de 64 bits, como
%ProgramFiles%en equipos de 64 bits. Si esta opción no está habilitada, busque ubicaciones de 64 bits y ubicaciones de 32 bits, como%ProgramFiles(x86)%.- Si el mismo archivo o carpeta existe en las ubicaciones de archivos del sistema de 64 y 32 bits en el mismo equipo de 64 bits, la condición global detecta varios archivos.
Metabase IIS
Ruta de acceso de metabase: especifique una ruta de acceso válida a la metabase de Internet Information Services (IIS). Por ejemplo,
/LM/W3SVC/.Id. de propiedad: especifique la propiedad numérica de la configuración de metabase de IIS.
Clave del Registro
Hive: seleccione el subárbol del Registro en el que desea buscar.
- Seleccione Examinar para configurar la configuración a partir de valores en un equipo de referencia. Para ir a una clave del Registro en un equipo remoto, habilite el servicio Registro remoto en el equipo remoto.
Clave: especifique el nombre de clave del Registro que desea buscar. Use el formato
key\subkey.Esta clave del Registro está asociada a una aplicación de 64 bits: busque claves del Registro de 64 bits además de las claves del Registro de 32 bits en clientes que ejecutan una versión de 64 bits de Windows.
- Si la misma clave del Registro existe en las ubicaciones del Registro de 64 y 32 bits en el mismo equipo de 64 bits, la condición global detecta ambas claves del Registro.
Valor del Registro
Hive: seleccione el subárbol del Registro para buscar.
- Seleccione Examinar para configurar la configuración a partir de valores en un equipo de referencia. Para buscar un valor del Registro en un equipo remoto, habilite el servicio Registro remoto en el equipo remoto. También necesita permisos de administrador para acceder al equipo remoto.
Clave: especifique el nombre de la clave del Registro que se va a buscar. Use el formato
key\subkey.Valor: especifique el valor que debe estar dentro de la clave del Registro especificada.
Esta clave del Registro está asociada a una aplicación de 64 bits: busque en las claves del Registro de 64 bits además de las claves del Registro de 32 bits en los clientes que ejecutan una versión de 64 bits de Windows.
- Si la misma clave del Registro existe en las ubicaciones del Registro de 64 y 32 bits en el mismo equipo de 64 bits, la condición global detecta ambas claves del Registro.
Script
El valor devuelto por el script se usa para evaluar el cumplimiento de la condición global. Por ejemplo, al usar VBScript, podría usar el comando WScript.Echo Result para devolver el valor de la variable Result a la condición global. Cuando se usa Windows PowerShell como script de detección o corrección, el cliente Configuration Manager llama a PowerShell con el -NoProfile parámetro . Esta opción inicia PowerShell sin perfiles. Un perfil de PowerShell es un script que se ejecuta cuando se inicia PowerShell.
Script de detección: seleccione Agregar script y escriba o vaya a un script. Este script se usa para buscar el valor. Puede usar scripts de Windows PowerShell, VBScript o Microsoft JScript.
Script de corrección (opcional): seleccione Agregar script y escriba o vaya a un script. Este script se usa para corregir valores de configuración no compatibles. Puede usar scripts de Windows PowerShell, VBScript o Microsoft JScript.
Importante
- Para notificar correctamente un error de corrección, los scripts deben iniciar excepciones en lugar de un código de salida distinto de cero.
Ejecute scripts con las credenciales de usuario que han iniciado sesión: si habilita esta opción, el script se ejecuta en equipos cliente que usan las credenciales del usuario que ha iniciado sesión.
Importante
- Al usar un script de PowerShell firmado, asegúrese de seleccionar Abrir. No puede usar copiar y pegar para un script firmado.
- A partir de 2207, puede definir un tiempo de espera de ejecución de script (segundos) al configurar la configuración del cliente para la configuración de cumplimiento.
Consulta SQL
SQL Server instancia: elija si desea que la consulta SQL se ejecute en la instancia predeterminada, todas las instancias o un nombre de instancia de base de datos especificado. El nombre de instancia debe hacer referencia a una instancia local de SQL Server. Para hacer referencia a una instancia de clúster de conmutación por error de SQL Server Always On o a un grupo de disponibilidad, use una configuración de script.
Base de datos: especifique el nombre de la base de datos de Microsoft SQL Server en la que desea ejecutar la consulta SQL.
Columna: especifique el nombre de columna devuelto por la instrucción Transact-SQL que se usa para evaluar el cumplimiento de la condición global.
Instrucción Transact-SQL: especifique la consulta SQL completa que desea usar para la condición global. Para usar una consulta SQL existente, seleccione Abrir.
Importante
La configuración de la consulta SQL no admite ningún comando SQL que modifique la base de datos. Solo puede usar comandos SQL que lean información de la base de datos.
Consulta WQL
Espacio de nombres: especifique el espacio de nombres WMI que se evalúa para el cumplimiento en los equipos cliente. El valor predeterminado es
root\cimv2.Clase: especifique la clase WMI de destino en el espacio de nombres anterior.
Propiedad: especifique la propiedad WMI de destino en la clase anterior.
Cláusula WHERE de consulta WQL: especifique una cláusula apta para reducir los resultados. Por ejemplo, para consultar solo el servicio DHCP en la clase Win32_Service, la cláusula WHERE podría ser
Name = 'DHCP' and StartMode = 'Auto'.
Consulta XPath
Ruta de acceso: especifique la ruta de acceso del archivo de .xml en los equipos cliente que se usa para evaluar el cumplimiento. Configuration Manager admite el uso de todas las variables de entorno del sistema de Windows y la variable de
%USERPROFILE%usuario en el nombre de la ruta de acceso.Nombre de archivo XML: especifique el nombre de archivo que contiene la consulta XML en la ruta de acceso anterior.
Incluir subcarpetas: habilite esta opción para buscar en las subcarpetas de la ruta de acceso especificada.
Este archivo está asociado a una aplicación de 64 bits: busque en la ubicación
%Windir%\System32del archivo del sistema de 64 bits además de la ubicación%Windir%\Syswow64del archivo del sistema de 32 bits en Configuration Manager clientes que ejecutan una versión de 64 bits de Windows.Consulta XPath: especifique una consulta de lenguaje de ruta de acceso XML (XPath) completa válida.
Espacios de nombres: identifique los espacios de nombres y prefijos que se usarán durante la consulta XPath.
Si intenta detectar un archivo .xml cifrado, la configuración de cumplimiento busca el archivo, pero la consulta XPath no genera resultados. El cliente Configuration Manager no genera un error.
Si la consulta XPath no es válida, la configuración se evalúa como no compatible en los equipos cliente.
Configuración de reglas de cumplimiento
Las reglas de cumplimiento especifican las condiciones que definen el cumplimiento de un elemento de configuración. Antes de que se pueda evaluar el cumplimiento de una configuración, debe tener al menos una regla de cumplimiento. La configuración de WMI, registro y script le permite corregir los valores que se encuentran como no conformes. Puede crear nuevas reglas o ir a una configuración existente en cualquier elemento de configuración para seleccionar reglas en él.
Para crear una regla de cumplimiento
En la página Reglas de cumplimiento del Asistente para crear elementos de configuración, seleccione Nuevo.
En el cuadro de diálogo Crear regla , proporcione la siguiente información:
Nombre: escriba un nombre para la regla de cumplimiento.
Descripción: escriba una descripción para la regla de cumplimiento.
Configuración seleccionada: seleccione Examinar para abrir el cuadro de diálogo Seleccionar configuración . Seleccione la configuración para la que desea definir una regla o seleccione Nueva configuración. Cuando haya terminado, elija Seleccionar.
Sugerencia
Para ver información sobre la configuración seleccionada actualmente, seleccione Propiedades.
Tipo de regla: seleccione el tipo de regla de cumplimiento que desea usar:
Valor: cree una regla que compare el valor devuelto por el elemento de configuración con un valor que especifique. Para obtener más información sobre la configuración adicional, vea Reglas de valor.
Existencial: cree una regla que evalúe la configuración en función de si existe en un dispositivo cliente o en el número de veces que se encuentra. Para obtener más información sobre la configuración adicional, vea Reglas existenciales.
Seleccione Aceptar para cerrar el cuadro de diálogo Crear regla .
Reglas de valor
Propiedad: la propiedad del objeto que se va a comprobar varía en función de la configuración seleccionada. Las propiedades disponibles varían en función del tipo de configuración.
La configuración debe cumplir con lo siguiente...: Las reglas o permisos disponibles varían en función del tipo de configuración.
Corregir reglas no conformes cuando se admitan: seleccione esta opción para Configuration Manager para corregir automáticamente las reglas no compatibles. Configuration Manager admite esta acción con los siguientes tipos de regla:
Valor del Registro: si no es compatible, el cliente establece el valor del Registro. Si no existe, el cliente crea el valor.
Script: el cliente usa el script de corrección que especificó con la configuración.
Consulta WQL
Importante
- Para notificar correctamente un error de corrección, los scripts deben iniciar excepciones en lugar de un código de salida distinto de cero.
- Solo puede corregir reglas no conformes cuando el operador rule se establece en Equals.
Informe del incumplimiento si no se encuentra esta instancia de configuración: si esta configuración no se encuentra en los equipos cliente, habilite esta opción para que el elemento de configuración notifique el incumplimiento.
Gravedad de incumplimiento para los informes: especifique el nivel de gravedad que se notifica en Configuration Manager informes si se produce un error en esta regla de cumplimiento. Están disponibles los siguientes niveles de gravedad:
- Ninguna
- Information
- Advertencia
- Crítica
- Crítico con evento: los equipos que no cumplen esta regla de cumplimiento notifican una gravedad de error de Crítico. Este nivel de gravedad también se registra como un evento de Windows en el registro de eventos de la aplicación.
Reglas existenciales
Nota:
Las opciones que se muestran pueden variar en función del tipo de configuración para el que esté configurando una regla.
La configuración debe existir en los dispositivos cliente
La configuración no debe existir en los dispositivos cliente
La configuración tiene lugar el siguiente número de veces:
Gravedad de incumplimiento para los informes: especifique el nivel de gravedad que se notifica en Configuration Manager informes si se produce un error en esta regla de cumplimiento. Están disponibles los siguientes niveles de gravedad:
- Ninguna
- Information
- Advertencia
- Crítica
- Crítico con evento: los equipos que no cumplen esta regla de cumplimiento notifican una gravedad de error de Crítico. Este nivel de gravedad también se registra como un evento de Windows en el registro de eventos de la aplicación.
Seguimiento de las correcciones de elementos de configuración
(Introducido en la versión 2002)
A partir de Configuration Manager versión 2002, puede realizar un seguimiento del historial de corrección cuando se admita en las reglas de cumplimiento de elementos de configuración. Cuando esta opción está habilitada, cualquier corrección que se produzca en el cliente para el elemento de configuración genera un mensaje de estado. El historial se almacena en la base de datos Configuration Manager.
Cree informes personalizados para ver el historial de corrección mediante la vista pública v_CIRemediationHistory. La RemediationDate columna es la hora, en UTC, en la que el cliente ejecutó la corrección.
ResourceID identifica el dispositivo. La creación de informes personalizados con la vista v_CIRemediationHistory le ayuda a:
- Identificar posibles problemas con los scripts de corrección
- Busque tendencias en las correcciones, como un cliente que sea coherentemente no compatible con cada ciclo de evaluación.
Habilitación de la opción Seguimiento del historial de corrección cuando se admite
- Para los nuevos elementos de configuración, agregue la opción Seguimiento del historial de corrección cuando se admita en la pestaña Reglas de cumplimiento al crear una nueva configuración en la página Configuración del asistente.
- Para los elementos de configuración existentes, agregue la opción Seguimiento del historial de corrección cuando se admita en la pestaña Reglas de cumplimiento del elemento de configuración Propiedades.