Instalación y uso compartido de aplicaciones en el dispositivo
Se aplica a
- Windows 10
- Windows 11
Examine e instale aplicaciones de trabajo en la aplicación Portal de empresa de Intune para Windows. En este artículo se describe cómo instalar, ver y compartir aplicaciones de trabajo desde Portal de empresa.
Tipos de aplicaciones
Hay dos tipos de aplicaciones disponibles en Portal de empresa: aplicaciones opcionales y aplicaciones necesarias.
La organización selecciona las aplicaciones opcionales y se consideran útiles y adecuadas para el trabajo o la escuela. Estas aplicaciones están disponibles para usted, pero depende de usted instalarlas.
Las aplicaciones necesarias son necesarias para el trabajo y la escuela y se implementan directamente en el dispositivo de trabajo. Estas aplicaciones se instalan automáticamente sin intervención. Las aplicaciones necesarias aparecen en la lista de aplicaciones instaladas junto con las aplicaciones opcionales que instale.
Para averiguar qué aplicaciones instaladas son necesarias:
Inicie sesión en la aplicación de Portal de empresa con su cuenta profesional o educativa.
Vaya a Descargas & actualizaciones.
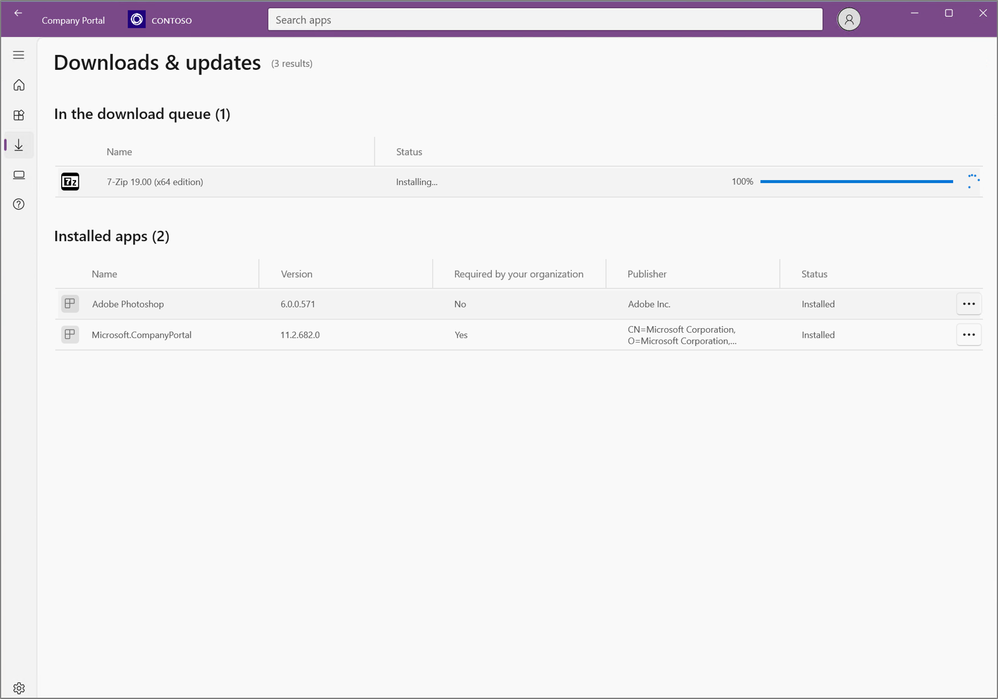
En la tabla, busque en la columna Requerido por su organización. Un sí significa que la aplicación es necesaria en el dispositivo inscrito.
Instalar aplicaciones
Antes de empezar, instale Portal de empresa de Intune para Windows desde Microsoft Store.
Inicie sesión en la aplicación Portal de empresa en el dispositivo profesional o educativo. Verá las notificaciones más recientes en la página principal.
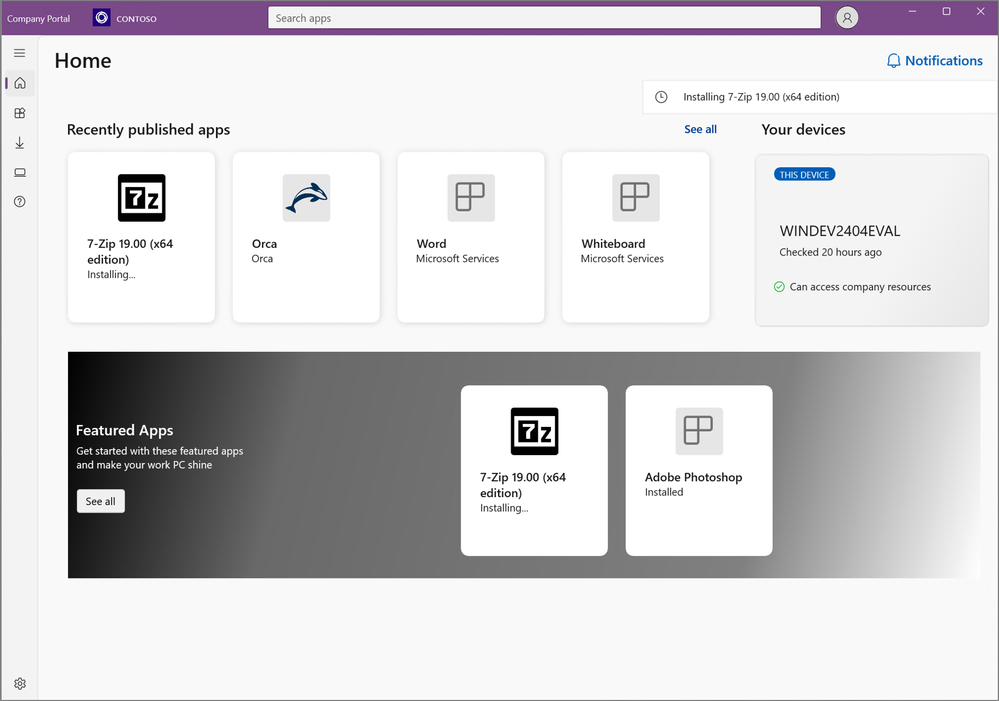
Puede acceder a las aplicaciones disponibles desde los siguientes lugares de Portal de empresa:
Inicio: Vaya a Inicio para ver las aplicaciones destacadas de su organización.
Aplicaciones: vaya a Aplicaciones para ver, ordenar y filtrar todas las aplicaciones disponibles.
Categorías de aplicaciones: vaya a Categorías de aplicaciones para examinar las aplicaciones por tipo o función. Las aplicaciones de esta área se ordenan en categorías que elige la organización, como destacadas, educativas y de productividad.
Buscar aplicaciones: use la barra de búsqueda estática del panel de navegación para buscar aplicaciones por nombre o publicador.
Seleccione una aplicación y, a continuación, elija Instalar. El estado de instalación de la aplicación cambia a Instalación mientras se produce la instalación de la aplicación y, a continuación, Se instala cuando se realiza la instalación. Seleccione Reintentar si no se puede instalar una aplicación necesaria y la opción para reintentar está disponible. El estado de la instalación puede tardar hasta diez minutos en actualizarse.
Sugerencia
Para seleccionar e instalar más de una aplicación a la vez, vaya a Aplicaciones y cambie la vista de diseño al modo de selección múltiple. A continuación, active la casilla situada junto a cada aplicación que quiera instalar. Elija Instalar seleccionado para instalarlos.
Ver todas las aplicaciones
Vaya a Aplicaciones para ver una lista de todas las aplicaciones disponibles e instaladas en el dispositivo.
- Nombre: nombre de la aplicación.
- Versión: número de versión de la aplicación.
- Publicador: nombre del desarrollador o empresa que distribuyó la aplicación. Un publicador suele ser un proveedor de software o su organización.
- Fecha de publicación: la fecha en que la aplicación estaba disponible para descargar. La fecha de publicación podría mostrar la versión inicial de una aplicación o la actualización más reciente de una aplicación.
- Estado: error en el estado de instalación actual de la aplicación en el dispositivo, que podría incluir Disponibilidad, Instalación, Instalación e Instalación.
Seleccione Ordenar por para reorganizar las aplicaciones alfabéticamente por nombre de aplicación o editor, o cronológicamente por fecha de publicación. En Refinar, puede seleccionar una categoría para restringir los resultados a un determinado tipo de aplicación.
Visualización de aplicaciones instaladas
Vaya a Descargas & actualizaciones para ver una lista de aplicaciones instaladas en el dispositivo. Si no hay ninguna aplicación disponible para ver, verá un mensaje que indica que no se instalaron aplicaciones de empresa.
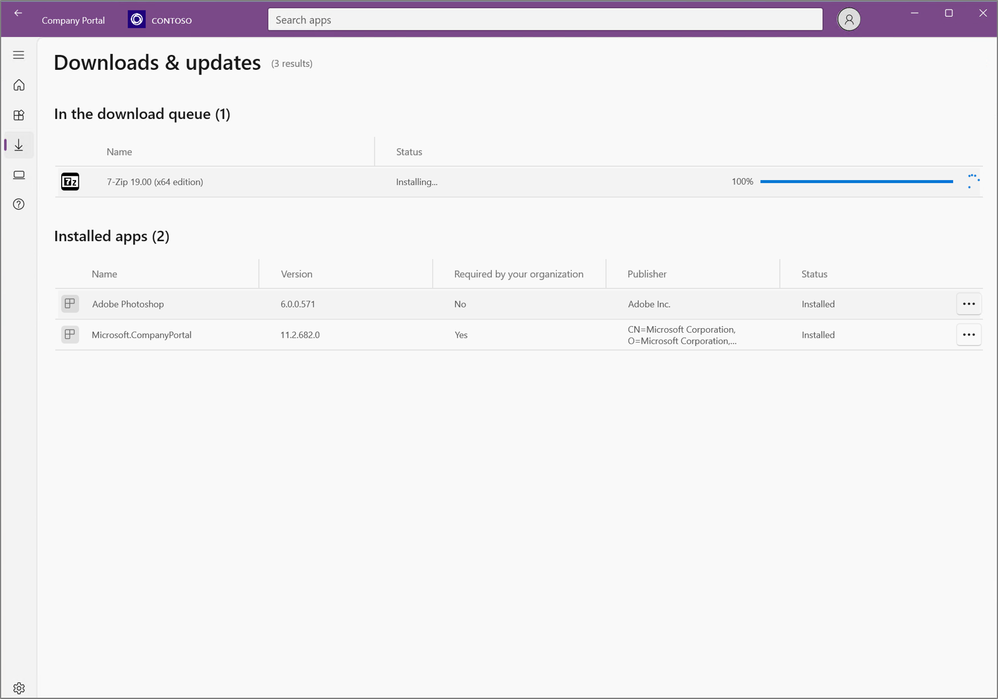
La siguiente información está disponible para cada aplicación:
- Nombre: nombre de la aplicación.
- Versión: número de versión de la aplicación.
- Requerido por su organización: cómo se asigna la aplicación y se le hace disponible.
- Publicador: nombre del desarrollador o empresa que distribuyó la aplicación. Un publicador suele ser un proveedor de software o su organización.
- Estado: error en el estado de instalación actual de la aplicación en el dispositivo, que podría incluir Disponibilidad, Instalación, Instalación e Instalación. Las aplicaciones necesarias pueden tardar hasta 10 minutos en mostrar un estado actualizado. Consulte Instalación de aplicaciones en este artículo para obtener detalles importantes sobre cómo instalar las aplicaciones necesarias.
Instalación de Microsoft Office
Dependiendo del tamaño de su área de trabajo o escuela, podría haber varias versiones de Office disponibles para instalar en Portal de empresa. Solo debe instalar una versión de Office. Si intenta instalar uno adicional, se desinstalará el primero. Si no está seguro de qué versión es la mejor para su rol, póngase en contacto con la persona de soporte técnico de TI para obtener instrucciones.
Uso compartido de aplicaciones
Comparta y recomiende aplicaciones a sus contactos profesionales o educativos. En los pasos siguientes se describe cómo compartir un vínculo directamente desde Portal de empresa.
- En Portal de empresa, haga clic con el botón derecho o mantenga presionada la aplicación para abrir el menú contextual.
- Seleccione Compartir.
- Seleccione un único contacto o seleccione otro programa, como OneNote, para compartir el vínculo de la aplicación con un grupo de personas. El destinatario recibe un vínculo y un mensaje para ver la aplicación. El vínculo abre la página de detalles de la aplicación Portal de empresa.
Solicitud de una aplicación para el trabajo o la escuela
Solicite una aplicación que no esté disponible en la aplicación Portal de empresa. Vaya a Ayuda & soporte técnico para los detalles del departamento de soporte técnico de su organización. La misma información de contacto está disponible en el sitio web de Portal de empresa.
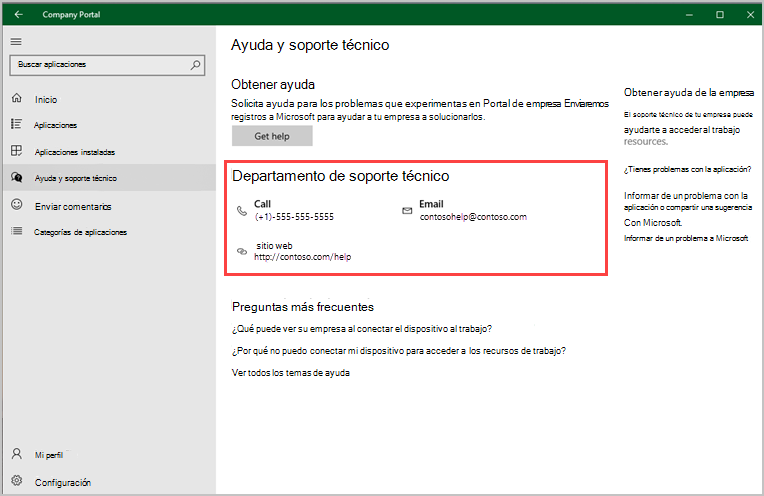
Desinstalación de aplicaciones
La opción para desinstalar aplicaciones está disponible en la aplicación Portal de empresa para algunas aplicaciones win32 y aplicaciones de Microsoft Store:
- Vaya a Aplicaciones.
- Seleccione la aplicación que desea desinstalar.
- Elija Desinstalar.
Pasos siguientes
¿Necesita ayuda adicional? Póngase en contacto con el personal de soporte técnico. Para obtener información de contacto, inicie sesión en la aplicación de Portal de empresa o en Portal de empresa sitio web y vaya a Ayuda & soporte técnico.