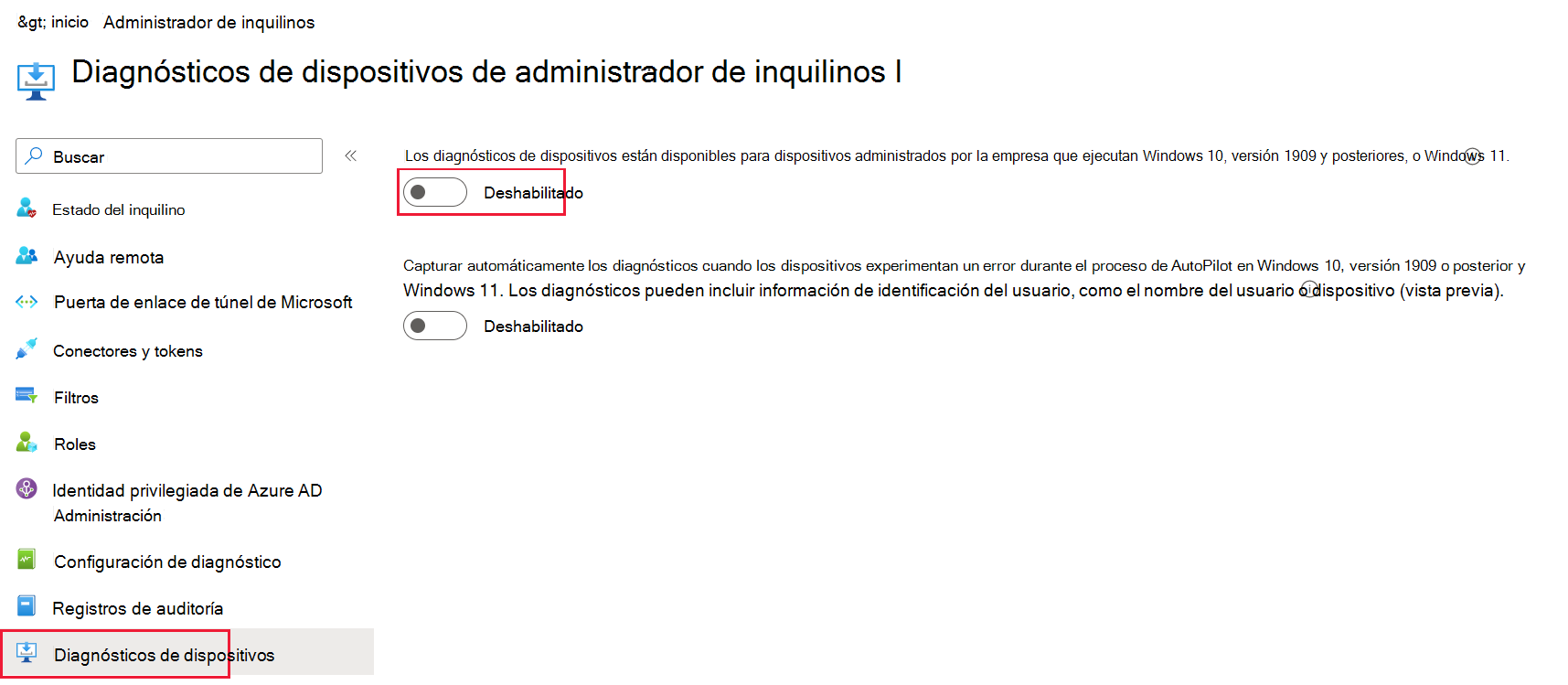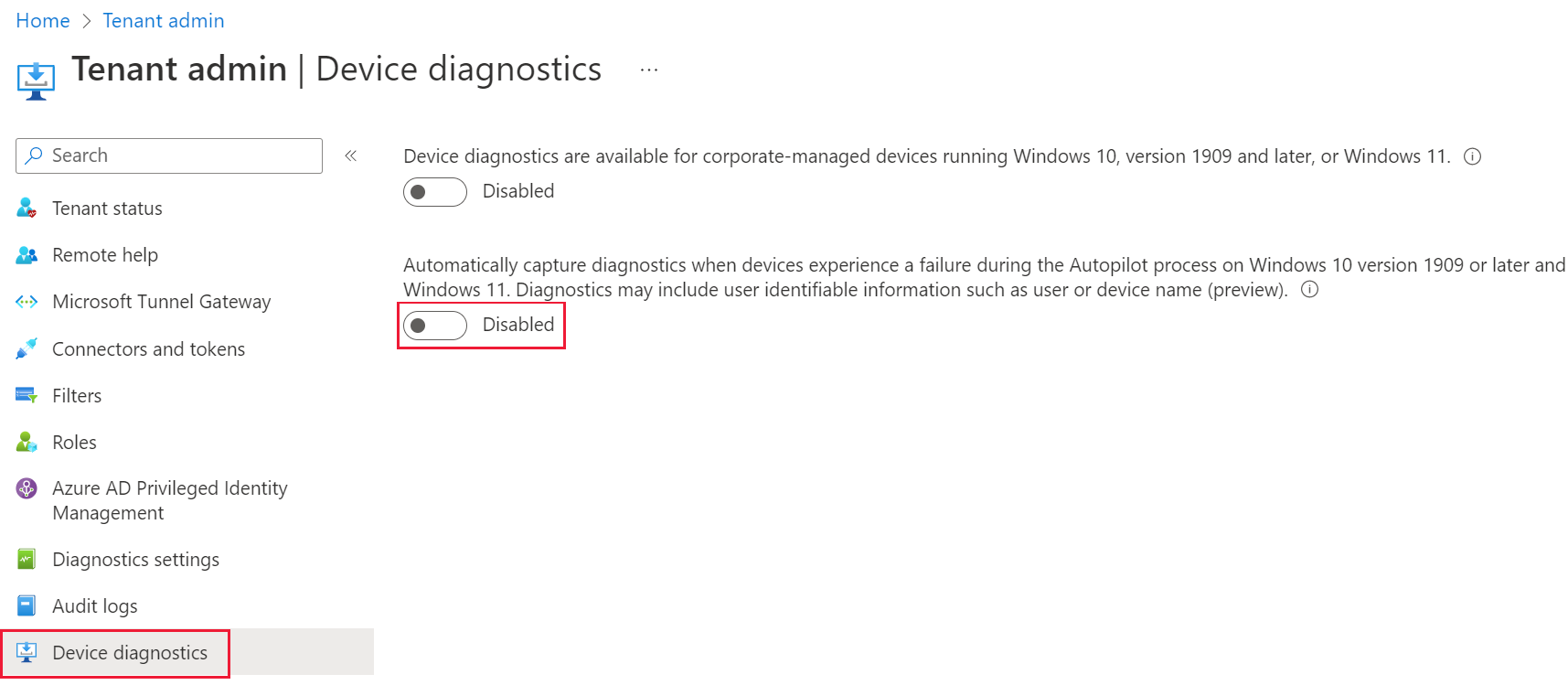Recopilación de diagnósticos de un dispositivo administrado Intune
La acción remota Recopilar diagnósticos le permite recopilar y descargar diagnósticos de dispositivos administrados sin interrumpir al usuario. Solo se accede a ubicaciones y tipos de archivo que no son de usuario.
Nota:
Intune los registros de App Protection están disponibles para descargarlos desde la pestaña diagnósticos del panel Solución de problemas. Sin embargo, los diagnósticos de aplicaciones remotas de M365 solo están disponibles para sus ingenieros de soporte técnico específicos.
Los dispositivos no tienen que administrarse mediante MDM (administración de dispositivos móviles) para tener Intune protección de aplicaciones o diagnósticos de aplicaciones M365 recopilados, solo administrados por una directiva de protección de aplicaciones Intune.
Los datos se almacenan en sistemas de soporte técnico de Microsoft y no están sujetos a Intune directivas o protecciones de administración de datos. Algunas aplicaciones pueden recopilar y almacenar datos mediante sistemas distintos de Intune.
Recopilación de diagnósticos para aplicaciones remotas de Microsoft 365
El diagnóstico de aplicaciones remotas de Microsoft 365 permite a los administradores de Intune solicitar Intune diagnóstico de protección de aplicaciones y diagnóstico de aplicaciones de Microsoft 365 (si procede) directamente desde la consola de Intune. Los administradores pueden encontrar este informe en el centro de administración de Microsoft Intune seleccionando Solución de problemas y soporte técnico>Solución de problemas>, seleccione unresumen>de usuario > Protección de aplicaciones*. Esta característica es exclusiva de las aplicaciones que están bajo Intune administración de protección de aplicaciones. Si se admite, los registros específicos de la aplicación se recopilan y almacenan en soluciones de almacenamiento dedicadas para cada aplicación.
Aplicaciones compatibles con diagnósticos de aplicaciones M365:
- Outlook iOS/Android
- Teams iOS/Android
- OneDrive iOS/Android
- Microsoft Edge iOS/Android
- Microsoft Word iOS
- Microsoft Excel iOS
- Microsoft PowerPoint iOS
- OneNote iOS
- Microsoft 365 (Office) iOS
Recopilación de diagnósticos de una aplicación M365
Requisitos para recopilar diagnósticos de una aplicación M365:
- Inicie sesión en el Centro de administración de Microsoft Intune.
- Vaya a Administración de inquilinos>Diagnósticos> de dispositivos Asegúrese de que la configuración 3ª está habilitada.
- Cree e implemente una directiva de App Protection de Intune para un usuario, más información aquí.
- Confirme que la aplicación se ha administrado mediante Intune directiva de App Protection. Esto se puede comprobar localmente en el dispositivo o cargar el usuario en el panel de solución de problemas de Intune y abrir la página de resumen de App Protection.
Para usar la acción Recopilar diagnósticos:
- Iniciar sesión en el centro de administración de Microsoft Intune
- Vaya a Solución de problemas y soporte técnico>Solución de problemas>seleccione un usuario.
- En la página Resumen, seleccione Protección contra> aplicacionesProtegida.
- Busque la aplicación en la que recopilar diagnósticos y use la opción "..." para seleccionar Recopilar diagnósticos.
- Cuando se le solicite, seleccione Sí.
Para comprobar el estado de la acción Recopilar diagnósticos :
- En el resumen de "App Protection", seleccione Actualizar.
- Busque la aplicación para la que desea obtener el estado y seleccione el hipervínculo en la columna Estado de diagnóstico.
Para descargar diagnósticos:
- Vaya a Solución de problemas y soporte técnico>Solución de problemas>seleccione un usuario.
- En la página Resumen , seleccione la página Diagnósticos y descargue los diagnósticos.
Importante
Las cargas de diagnóstico que superen los 50 diagnósticos o 4 MB en los datos de diagnóstico no se pueden descargar directamente desde el portal de Intune. Para obtener acceso a cargas de diagnóstico más grandes, póngase en contacto con Microsoft Intune soporte técnico.
Los diagnósticos tardan aproximadamente 30 minutos en entregarse desde el dispositivo de un usuario final. Es posible que sea necesario que el usuario cierre y vuelva a abrir la aplicación si se le solicita un pin al abrir la aplicación para que se le solicite la solicitud de diagnóstico.
Recopilación de diagnósticos desde un dispositivo Windows
La acción remota Recopilar diagnósticos también se puede configurar para recopilar y cargar automáticamente los registros de dispositivos Windows tras un error de Autopilot en un dispositivo. Cuando se produce un error de Autopilot, los registros se procesan en el dispositivo con errores y, a continuación, se capturan y cargan automáticamente en Intune. Un dispositivo puede capturar automáticamente un conjunto de registros al día.
La recopilación de diagnósticos se almacena durante 28 días y luego se elimina. Cada dispositivo puede tener un máximo de 10 colecciones almacenadas al mismo tiempo.
Recopilar diagnósticos también está disponible como acción de dispositivo masivo que recopila registros de diagnóstico de hasta 25 dispositivos Windows a la vez.
Nota:
El personal de Microsoft puede acceder a diagnósticos de dispositivos para ayudar a solucionar y resolver incidentes.
Requisitos para dispositivos Windows
La acción remota Recopilar diagnósticos es compatible con:
- Intune o dispositivos administrados conjuntamente
- Windows 10 versión 1909 y posteriores
- Windows 11
- Microsoft HoloLens 2 de 2004 y versiones posteriores
- Administradores globales, administradores Intune o un rol con los permisos Recopilar diagnósticos (en Tareas remotas) y Leer (en Directivas de cumplimiento de dispositivos)
- Dispositivos de propiedad corporativa
- Dispositivos que están en línea y que pueden comunicarse con el servicio durante el diagnóstico
Nota:
Para que los diagnósticos puedan cargarse correctamente desde el cliente, asegúrese de que la dirección URL de su región no esté bloqueada en la red:
Europe - lgmsapeweu.blob.core.windows.netAmericas - lgmsapewus2.blob.core.windows.netEast Asia - lgmsapesea.blob.core.windows.netAustralia - lgmsapeaus.blob.core.windows.netIndia - lgmsapeind.blob.core.windows.net
Recopilar diagnósticos
Para usar la acción Recopilar diagnósticos:
- Iniciar sesión en el centro de administración de Microsoft Intune
- Vaya a Dispositivos>Por plataforma>Windows> seleccione un dispositivo compatible.
- En la página Información general del dispositivo, seleccione ...>Recopilación de diagnósticos>Sí, sí. En la página Información general del dispositivo aparece una notificación pendiente.
- Seleccione Device diagnostics monitor (Supervisor del diagnóstico del dispositivo) para ver el estado de la acción.
- Una vez completada la acción, seleccione Descargar en la fila para la acción >Sí.
- El archivo zip de datos se agregará a la bandeja de descarga y podrá guardarlo en el equipo.
Recopilación de diagnósticos en un error de Autopilot
Para la recopilación de diagnósticos de Autopilot, no se requiere ninguna acción adicional. Los diagnósticos de Autopilot se capturan automáticamente cuando los dispositivos experimentan un error siempre y cuando la característica de diagnóstico de captura automática de Autopilot esté habilitada.
Para ver los diagnósticos recopilados después de un error de Autopilot:
- Iniciar sesión en el centro de administración de Microsoft Intune
- Vaya a Dispositivos>por plataforma>Windows.
- Seleccione un dispositivo.
- Seleccione Descarga de diagnósticos>.
- El archivo zip de datos se agregará a la bandeja de descarga y podrá guardarlo en el equipo.
Datos recopilados
Aunque no hay ninguna intención de recopilar datos personales, los diagnósticos pueden incluir información de identificación del usuario, como el nombre de usuario o dispositivo.
Si ha instalado KB5011543 en Windows 10 o KB5011563 en Windows 11, el formato del archivo ZIP será más sencillo, incluidos los siguientes:
- Estructura plana donde los registros recopilados se denominan para que coincidan con los datos recopilados
- Cuando se recopilan varios archivos, se crea una carpeta.
La siguiente lista está en el mismo orden que el archivo zip de diagnóstico. Cada colección contiene los datos siguientes:
Claves del registro:
- HKLM\SOFTWARE\Microsoft\CloudManagedUpdate
- HKLM\SOFTWARE\Microsoft\EPMAgent
- HKLM\SOFTWARE\Microsoft\PolicyManager\current\device\DeviceHealthMonitoring
- HKLM\SOFTWARE\Microsoft\IntuneManagementExtension
- HKLM\SOFTWARE\Microsoft\SystemCertificates\AuthRoot
- HKLM\SOFTWARE\Microsoft\Windows Advanced Threat Protection
- HKLM\SOFTWARE\Microsoft\Windows\CurrentVersion\Authentication\LogonUI
- HKLM\SOFTWARE\Microsoft\Windows\CurrentVersion\Internet Settings
- HKLM\SOFTWARE\Microsoft\Windows\CurrentVersion\Uninstall
- HKLM\SOFTWARE\Microsoft\DeviceInventory
- HKLM\SOFTWARE\Policies
- HKLM\SOFTWARE\Policies\Microsoft\Cryptography\Configuration\SSL
- HKLM\SOFTWARE\Policies\Microsoft\Windows Advanced Threat Protection
- HKLM\SOFTWARE\WOW6432Node\Microsoft\Windows\CurrentVersion\Uninstall
- HKLM\SYSTEM\CurrentControlSet\Control\SecurityProviders\SCHANNEL
- HKLM\SYSTEM\CurrentControlSet\Services\SharedAccess\Parameters\FirewallPolicy\Mdm
- HKLM\SYSTEM\Setup\SetupDiag\Results
Comandos:
- %programfiles%\windows defender\mpcmdrun.exe -GetFiles
- %windir%\system32\certutil.exe -store
- %windir%\system32\certutil.exe -store -user my
- %windir%\system32\Dsregcmd.exe /status
- %windir%\system32\ipconfig.exe /all
- %windir%\system32\mdmdiagnosticstool.exe
- %windir%\system32\msinfo32.exe /report %temp%\MDMDiagnostics\msinfo32.log
- %windir%\system32\netsh.exe advfirewall show allprofiles
- %windir%\system32\netsh.exe advfirewall show global
- %windir%\system32\netsh.exe lan show profiles
- %windir%\system32\netsh.exe winhttp show proxy
- %windir%\system32\netsh.exe wlan show profiles
- %windir%\system32\netsh.exe wlan show wlanreport
- %windir%\system32\ping.exe -n 50 localhost
- %windir%\system32\pnputil.exe /enum-drivers
- %windir%\system32\powercfg.exe /batteryreport /output %temp%\MDMDiagnostics\battery-report.html
- %windir%\system32\powercfg.exe /energy /output %temp%\MDMDiagnostics\energy-report.html
Visores de eventos:
- Aplicación
- Microsoft-Windows-AppLocker/EXE y DLL
- Microsoft-Windows-AppLocker/MSI y script
- Microsoft-Windows-AppLocker/Packaged app-Deployment
- Microsoft-Windows-AppLocker/Packaged app-Execution
- Microsoft-Windows-AppxPackaging/Operational
- Administración de Microsoft-Windows-Bitlocker/BitLocker
- Microsoft-Windows-HelloForBusiness/Operational
- Microsoft-Windows-SENSE/Operational
- Microsoft-Windows-SenseIR/Operational
- Firewall de Microsoft-Windows-Windows con seguridad/firewall avanzado
- Microsoft-Windows-WinRM/Operational
- Microsoft-Windows-WMI-Activity/Operational
- Microsoft-Windows-AppXDeployment/Operational
- Microsoft-Windows-AppXDeploymentServer/Operational
- Instalación
- Sistema
Archivos:
- %ProgramData%\Microsoft\DiagnosticLogCSP\Collectors\*.etl
- %ProgramFiles%\Microsoft EPM Agent\Logs\*.*
- %Archivos de programa%\Microsoft Device Inventory Agent\Logs
- %ProgramData%\Microsoft\IntuneManagementExtension\Logs\*.*
- %ProgramData%\Microsoft\Windows Defender\Support\MpSupportFiles.cab
- %ProgramData%\Microsoft\Windows\WlanReport\wlan-report-latest.html
- %ProgramData%\USOShared\logs\system\*.etl
- %ProgramData Microsoft Update Health Tools\Logs\*.etl
- %temp%\CloudDesktop*.log
- %temp%\MDMDiagnostics\battery-report.html
- %temp%\MDMDiagnostics\energy-report.html
- %temp%\MDMDiagnostics\mdmlogs-Date</Time>.cab
- %temp%\MDMDiagnostics\msinfo32.log
- %windir%\ccm\logs\*.log
- %windir%\ccmsetup\logs\*.log
- %windir%\logs\CBS\cbs.log
- %windir%\logs\measuredboot\*.*
- %windir%\logs\Panther\unattendgc\setupact.log
- %windir%\logs\SoftwareDistribution\ReportingEvent\measuredboot\*.log
- %windir%\Logs\SetupDiag\SetupDiagResults.xml
- %windir%\logs\WindowsUpdate\*.etl
- %windir%\SensorFramework*.etl
- %windir%\system32\config\systemprofile\AppData\Local\mdm\*.log
- %windir%\temp%computername%*.log
- %windir%\temp\officeclicktorun*.log
- %TEMP%\winget\defaultstate*.log
Deshabilitación de diagnósticos de dispositivos
La acción remota Recopilar diagnósticos está habilitada de forma predeterminada. Puede deshabilitar la acción remota Recopilar diagnósticos para todos los dispositivos siguiendo estos pasos:
Iniciar sesión en el centro de administración de Microsoft Intune
Vaya a Administración de inquilinos>Diagnóstico de dispositivos.
Cambie el control en Diagnósticos de dispositivos disponibles para dispositivos administrados por la empresa que ejecutan Windows 10, versión 1909 y posteriores o Windows 11. a Deshabilitado.
Deshabilitación de la recopilación automática de diagnósticos de Autopilot
La captura de diagnóstico automática de Autopilot está habilitada de forma predeterminada. Puede deshabilitar la captura de diagnóstico automática de Autopilot siguiendo estos pasos:
Iniciar sesión en el centro de administración de Microsoft Intune
Vaya a Administración de inquilinos>Diagnóstico de dispositivos.
Cambie el control en Captura automática de diagnósticos cuando los dispositivos experimenten un error durante el proceso de Autopilot en Windows 10 versión 1909 o posterior y Windows 11. Los diagnósticos pueden incluir información de identificación del usuario, como el nombre de usuario o dispositivo (versión preliminar).a Deshabilitado.
Problemas conocidos con el diagnóstico de dispositivos
Actualmente hay dos problemas principales que pueden provocar errores en Diagnóstico del dispositivo:
- Se puede producir un tiempo de espera en los dispositivos sin revisiones KB4601315 o KB4601319. Estas revisiones contienen una corrección para el CSP de DiagnosticLog que impide el tiempo de espera durante la carga. Después de instalar la actualización, asegúrate de reiniciar el dispositivo.
- El dispositivo no pudo recibir la acción del dispositivo en un período de 24 horas. Si el dispositivo está sin conexión o desactivado, puede provocar un error.