Instalación de Certificate Connector para Microsoft Intune
Para admitir el uso de certificados con Intune, puede instalar Certificate Connector para Microsoft Intune en cualquier instancia de Windows Server que cumpla los requisitos previos del conector. Las secciones siguientes le ayudan a instalar y configurar el conector. En este artículo también se explica cómo modificar un conector instalado previamente y cómo quitar el conector de un servidor.
Descarga e instalación del software del conector
Inicie sesión en el Centro de administración de Microsoft Intune.
Seleccione Administración de inquilinos>Conectores y tokens>Conectores de certificados>Agregar.
En el panel Instalar el conector de certificado , seleccione el vínculo conector de certificado para descargar el software del conector. Guarde el archivo en una ubicación accesible desde el servidor donde va a instalar el conector.
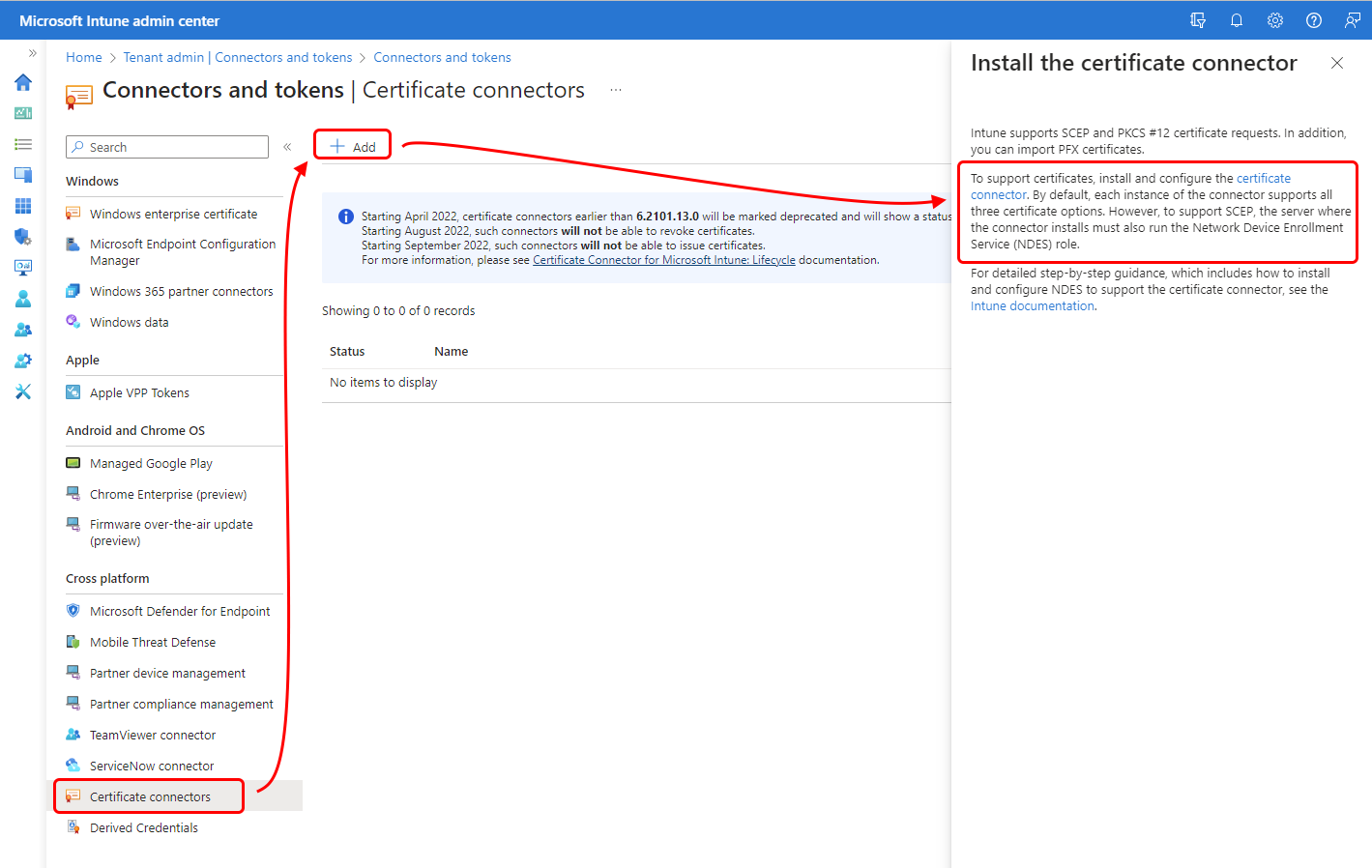
Inicie sesión en la instancia de Windows Server en la que se hospedará el conector de certificados y confirme que están instalados los requisitos previos para el conector de certificados.
Para usar el protocolo simple de inscripción de certificados (SCEP) con una entidad de Microsoft Certification (CA), confirme que el rol servicio de inscripción de dispositivos de red (NDES) está instalado.
Use una cuenta con permisos administrativos en el servidor para ejecutar el instalador (IntuneCertificateConnector.exe). El instalador también instala el módulo de directivas para NDES. El módulo de directivas se ejecuta como una aplicación en IIS.
Nota:
Cuando se ejecuta IntuneCertificateConnector.exe para instalar un nuevo conector o un conector existente se actualiza de forma automática mientras el Visor de eventos de Windows está abierto, el proceso de instalación registra un mensaje similar al siguiente con un identificador de evento 1000 del origen No se puede encontrar Microsoft-Intune-CertificateConnectors:
- El componente que provoca este evento no está instalado en el equipo local o la instalación está dañada. Puede instalar o reparar el componente en el equipo local.
Puede omitir este mensaje de forma segura. Este mensaje se muestra porque el manifiesto del visor de eventos para el conector no se ha podido cargar mientras el visor de eventos está abierto. Una vez que el visor de eventos se cierra y después se vuelve a abrir, se muestran los mensajes correctos.
Revise y acepte los términos y condiciones de licencia y, después, seleccione Instalar para continuar. Seleccione Opciones para elegir otra carpeta de instalación.
La instalación del conector tarda solo un momento. Después de la instalación, el programa de instalación presenta dos opciones:
Configurar ahora: seleccione esta opción para cerrar la instalación del conector y abrir el asistente Certificate Connector para Microsoft Intune, que se usa para configurar el conector de certificados en el servidor local.
Cerrar: esta opción cierra la instalación del conector sin configurarlo. Si en este momento decide cerrar la instalación, más adelante puede ejecutar el asistente Certificate Connector para Microsoft Intune para iniciar el programa de configuración del conector. De forma predeterminada, el asistente se encuentra en C:\ProgramData\Microsoft\Windows\Start Menu\Programs\Microsoft Intune.
Después de instalar un conector, puede volver a ejecutar el programa de instalación para desinstalarlo.
Sugerencia
El instalador intentará instalar .NET Framework 4.7.2. Si experimenta problemas durante este proceso, puede optar por instalar previamente .NET Framework con el instalador sin conexión de Microsoft .NET Framework 4.7.2 para Windows
Configuración del conector de certificados
Para configurar el conector de certificados, use el asistente Certificate Connector para Microsoft Intune. La configuración se puede iniciar de forma automática al elegir Configurar ahora al final de la instalación de un conector de certificado o al abrir de forma manual el símbolo del sistema con privilegios elevados y ejecutar C:\Program Files\Microsoft Intune\PFXCertificateConnector\ConnectorUI\PFXCertificateConnectorUI.exe. A continuación se muestra un ejemplo. El comando debe ejecutarse como administrador.
C:\Program Files\Microsoft Intune\PFXCertificateConnector\ConnectorUI\PFXCertificateConnectorUI.exe
Cada vez que Certificate Connector para Microsoft Intune se inicia en un servidor, debería ver la siguiente página de bienvenida:
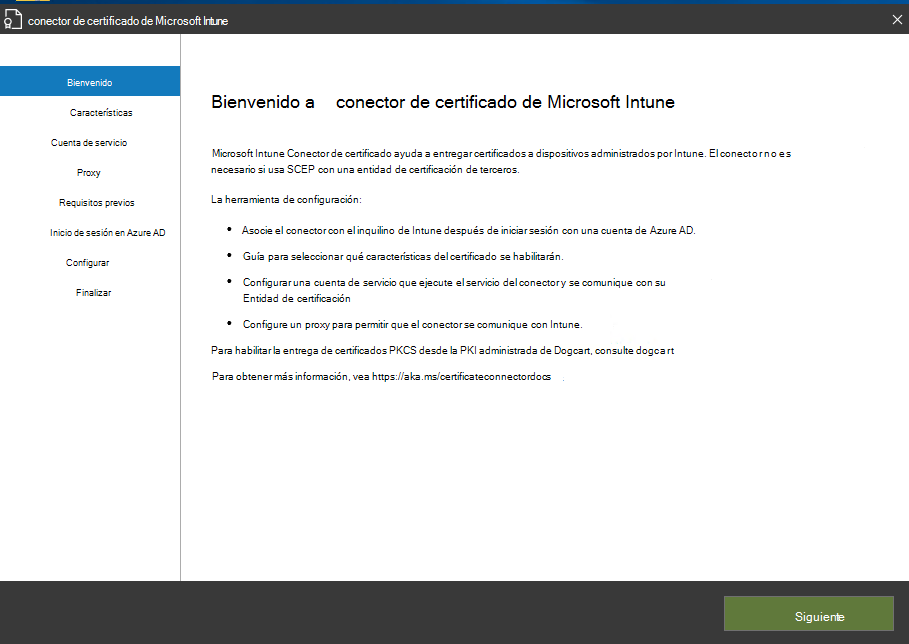
Sugerencia
Al ejecutar Certificate Connector para Microsoft Intune modificar un conector configurado anteriormente, no verá la página de inicio de sesión de Microsoft Entra. Esto se debe a que el conector ya se ha autenticado en el Microsoft Entra ID.
Use el procedimiento siguiente para configurar un nuevo conector y modificar uno ya configurado.
En la página de bienvenida de Microsoft Intune Certificate Connector, seleccione Siguiente.
En Características, active la casilla para cada característica del conector que quiera instalar en este servidor y, después, seleccione Siguiente. Entre las opciones se incluyen:
SCEP: seleccione esta opción para habilitar la entrega de certificados a dispositivos desde una entidad de certificación de Microsoft Active Directory mediante el protocolo SCEP. Los dispositivos que envían una solicitud de certificado generan un par de claves privadas o públicas y envían solo la clave pública como parte de esa solicitud.
PKCS: seleccione esta opción para habilitar la entrega de certificados a dispositivos desde una entidad de certificación de Microsoft Active Directory en formato PKCS #12. Asegúrese de configurar todos los requisitos previos necesarios.
Certificados pkcs importados: seleccione esta opción para habilitar la entrega de certificados a los dispositivos para los certificados pfx que importe a Intune. Asegúrese de configurar todos los requisitos previos necesarios.
Revocación de certificados: seleccione esta opción para habilitar la revocación automática de certificados para los certificados emitidos por una entidad de certificación de Microsoft Active Directory.
En Cuenta de servicio, seleccione el tipo de cuenta que se va a usar para la cuenta de servicio de este conector. La cuenta que seleccione debe tener los permisos descritos en los requisitos previos para la cuenta de servicio del conector de certificados.
Entre las opciones se incluyen:
- SISTEMA
- Cuenta de usuario de dominio: use cualquier cuenta de usuario de dominio que sea administrador en la instancia de Windows Server.
En la página Proxy, agregue detalles para el servidor proxy si necesita uno para el acceso a Internet. Por ejemplo,
http://proxy.contoso.com.Importante
Asegúrese de incluir el prefijo HTTP o HTTPS. Se trata de un cambio en la configuración del proxy para las versiones anteriores del conector.
En la página Requisitos previos, el asistente ejecuta varias comprobaciones en el servidor antes de que pueda comenzar la configuración. Revise y resuelva cualquier error o advertencia antes de continuar.
En la página de inicio de sesión de Microsoft Entra (que aparece como inicio de sesión de Azure AD), seleccione el entorno que hospeda el Microsoft Entra ID y, a continuación, seleccione Iniciar sesión. A continuación, cuando se le solicite, autentique el acceso. Se requiere una licencia de Intune para la cuenta con la que inicie sesión, ya sea un administrador global o un administrador de Intune.
A menos que use una nube gubernamental, utilice el valor predeterminado de Nube comercial pública para Entorno.
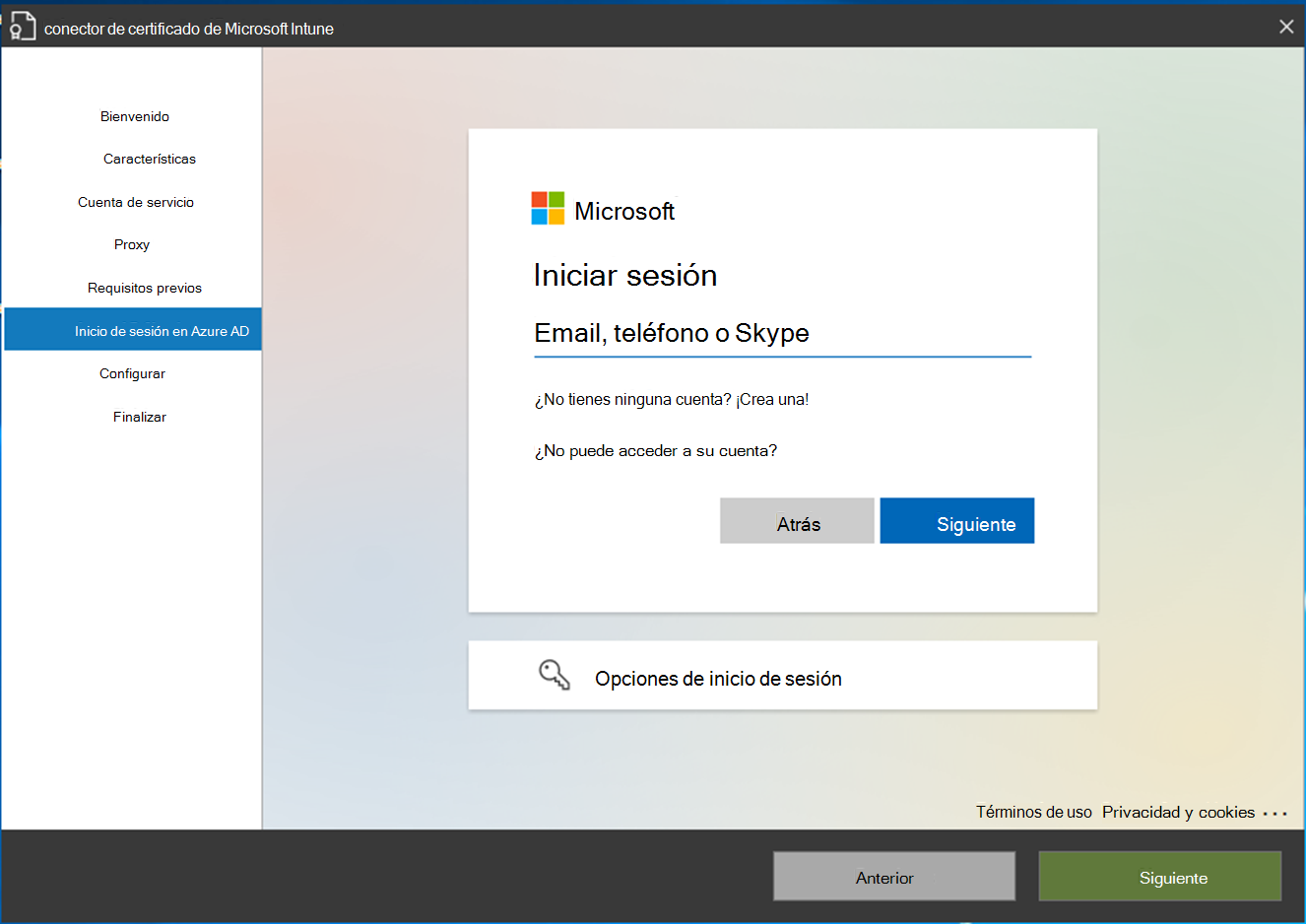
Después de autenticarse correctamente en el Microsoft Entra ID, seleccione Siguiente para continuar:
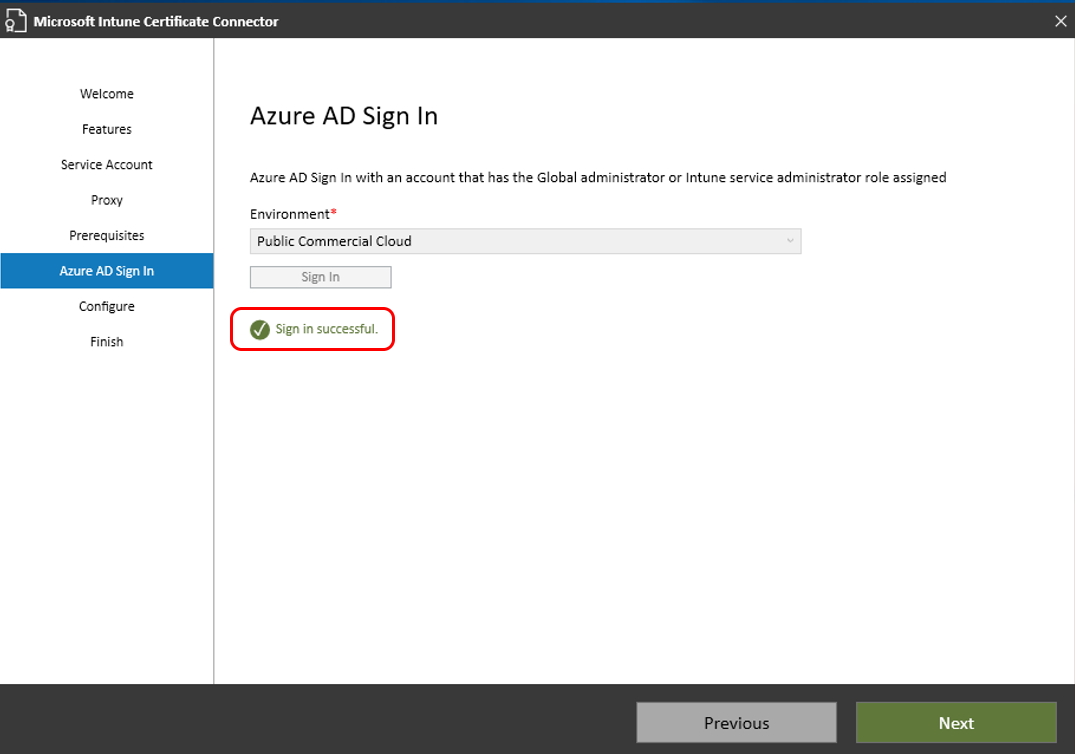
En la página Configurar, Intune aplica las selecciones al conector. Si se realiza correctamente, la utilidad continúa hasta la página Finalizar, donde puede seleccionar Salir para completar la configuración del conector.
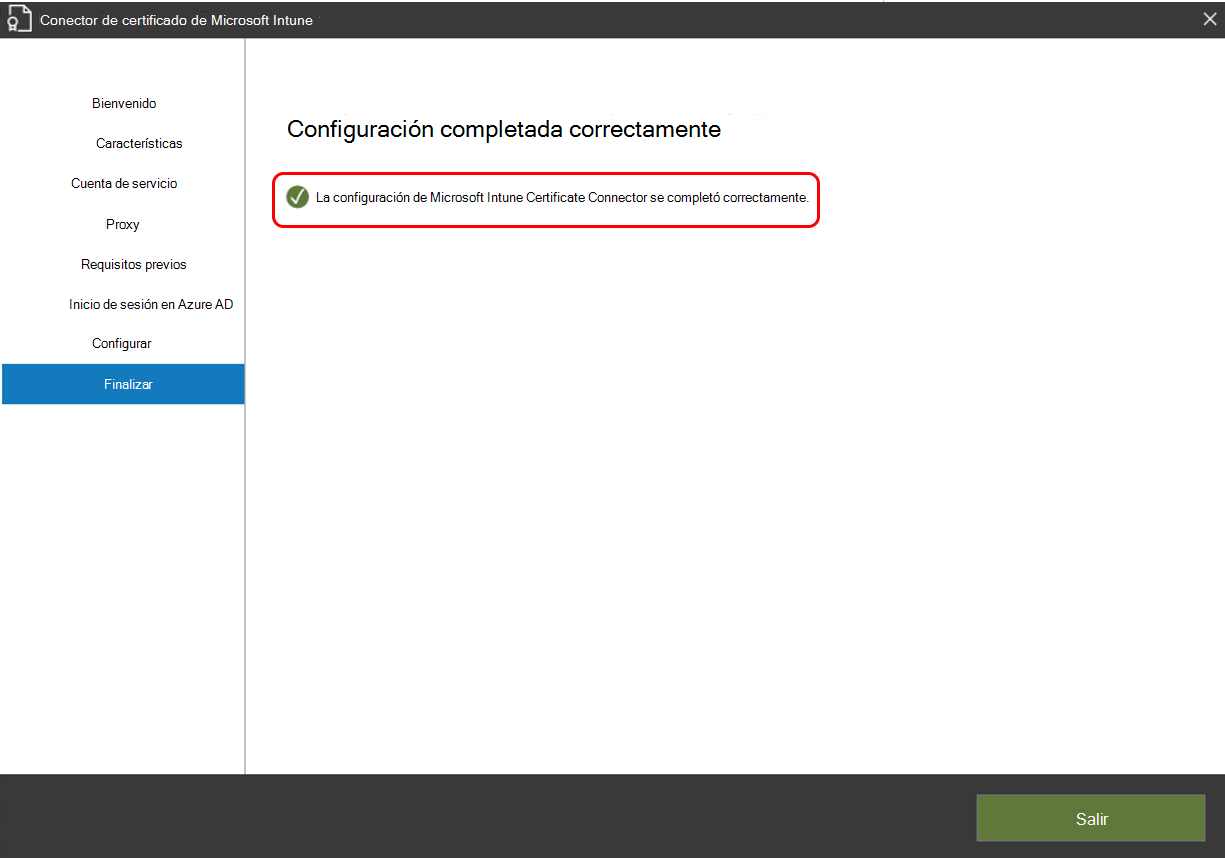
Si la configuración no se realiza correctamente, el asistente muestra detalles sobre los errores para ayudarle a resolverlos.
Una vez que la configuración se completa correctamente y el asistente se cierra, Certificate Connector para Microsoft Intune ya está listo para su uso.
Sugerencia
Puede resultar útil cambiar el nombre del conector para que haga referencia al servidor en el que está instalado el conector.
Para cambiar el nombre del conector, en el centro de administración de Microsoft Intune, seleccione Conectores de administración> deinquilinos y tokens>Conectores de certificados. Seleccione el conector cuyo nombre desea cambiar. En Nombre, escriba el nombre que desea usar y, a continuación, seleccione guardar.
Modificación de la configuración del conector
Después de configurar Certificate Connector para Microsoft Intune en un servidor, puede ejecutar el asistente de configuración en ese servidor para modificar la configuración del conector.
Eliminación del conector
Para desinstalar Certificate Connector para Microsoft Intune de una instancia de Windows Server, ejecute IntuneCertificateConnector.exe en el servidor, que es el mismo software que se usa para instalar el conector. Cuando se ejecuta en un servidor que tiene instalado el conector, la única opción disponible es quitar la instalación del conector actual.