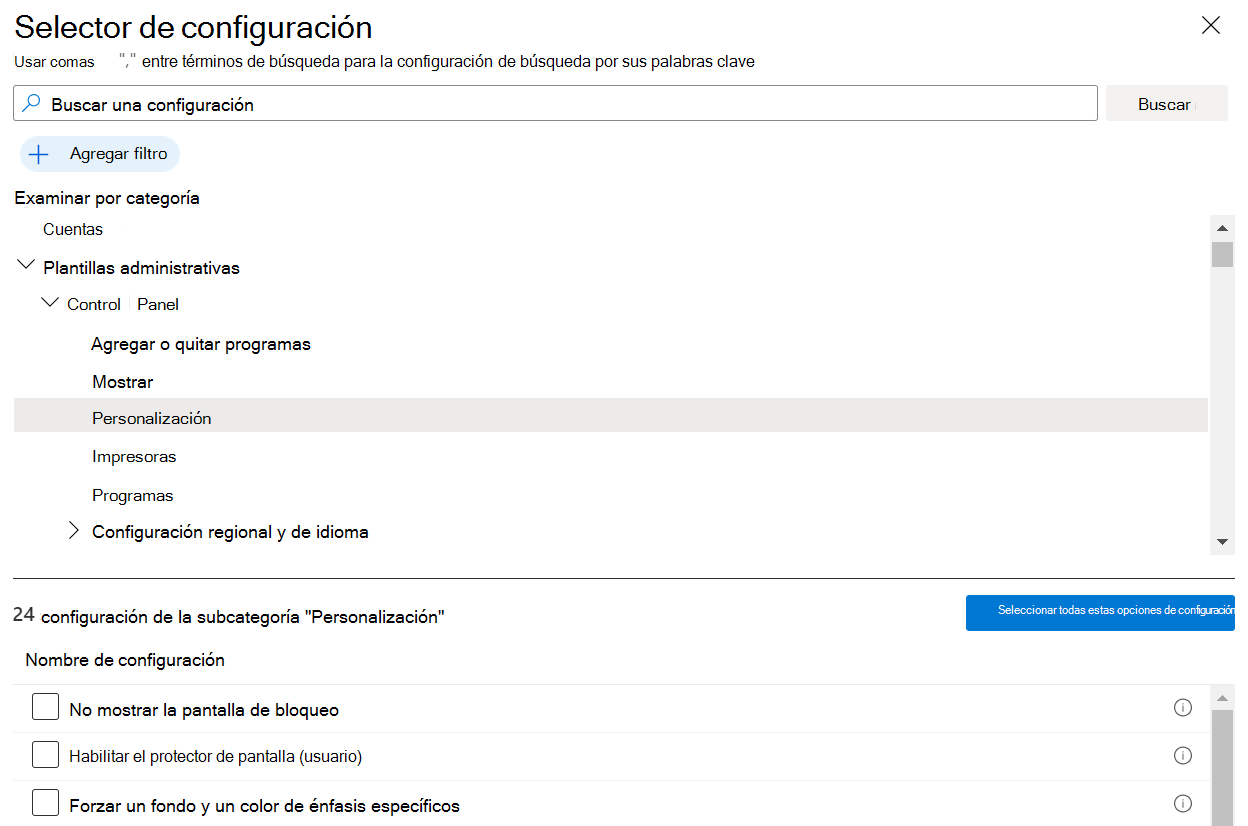Usar plantillas de Windows 10/11 para configurar la directiva de grupo en Microsoft Intune
Importante
A partir de la versión de diciembre de 2412, no puede crear nuevas directivas de plantillas administrativas a partir del tipo de perfil Plantillas>administrativas de plantillas en el centro de administración de Intune. Para crear perfiles de plantilla ADMX, use el catálogo de configuración. Para obtener más información sobre este cambio, vea Directivas de configuración de dispositivos Windows que migran a la plataforma de configuración unificada en Intune.
No habrá cambios en las siguientes experiencias de interfaz de usuario:
- Plantilla "Plantillas administrativas importadas (versión preliminar)" que se usa para plantillas ADMX personalizadas.
Las plantillas administrativas en Microsoft Intune incluyen miles de opciones de configuración que controlan las características de Microsoft Edge versión 77 y posteriores, Internet Explorer, Google Chrome, programas de Microsoft Office, escritorio remoto, OneDrive, contraseñas, PIN, etc. Esta configuración permite a los administradores crear directivas de grupo mediante la nube.
Esta característica se aplica a:
- Windows 11
- Windows 10
Las plantillas de Intune están 100 % basadas en la nube, están integradas en Intune (sin descarga) y no requieren personalizaciones, incluido el uso de OMA-URI. Ofrecen una manera directa de encontrar y configurar los valores que desea:
La configuración de Windows es similar a la configuración de las directivas de grupo (GPO) en Active Directory (AD) local. Esta configuración está integrada en Windows. Son configuraciones respaldadas por ADMX que usan XML.
La configuración de Office, Microsoft Edge y Visual Studio está ingerida por ADMX y usa los mismos archivos de plantilla administrativa que descargaría en entornos locales.
Puede importar archivos ADMX y ADML personalizados y de terceros. Para obtener más información, consulte Importación de archivos ADMX personalizados o asociados.
Al administrar dispositivos de su organización, debe crear grupos de configuraciones que se apliquen a distintos grupos de dispositivos. También se quiere obtener una vista sencilla de los valores que se pueden configurar. Puede completar esta tarea mediante plantillas administrativas en Microsoft Intune.
Como parte de la solución de administración de dispositivos móviles (MDM), use esta configuración de plantilla para administrar los dispositivos cliente windows.
En este artículo se describen los pasos para crear una plantilla para dispositivos cliente Windows y se muestra cómo filtrar toda la configuración de Intune. Cuando se crea la plantilla, se crea un perfil de configuración de dispositivo. A continuación, puede asignar o implementar este perfil en los dispositivos cliente Windows de su organización.
Antes de empezar
Algunos de estos ajustes están disponibles a partir de la versión 1709 de Windows 10 (RS2/compilación 15063). Algunas opciones de configuración no se incluyen en todas las ediciones de Windows. Para obtener la mejor experiencia, se recomienda Windows 10 Enterprise versión 1903 (19H1/compilación 18362) o posterior.
La configuración de Windows usa los CSP de la directiva de Windows. El CSP funciona en diferentes ediciones de Windows, como por ejemplo, Home, Professional, Enterprise, etcétera. Para ver si un CSP funciona en una edición específica, vaya a CSP de directivas de Windows.
Hay dos maneras de crear una plantilla administrativa: usar una plantilla o usar el catálogo de configuración. Este artículo se centra en el uso de la plantilla Plantillas administrativas. El catálogo de configuración ofrece más opciones de configuración de plantilla administrativa.
Para usar el catálogo de configuración y aprender a usar Microsoft Copilot con él, consulte Uso del catálogo de configuración para configurar la configuración.
Las plantillas ADMX usan los siguientes orígenes:
- Azure Virtual Desktop Terminal Server: plantilla administrativa para Azure Virtual Desktop
- FSLogix: FSLogix Archivos de plantilla de directiva de grupo para FSLogix
- Google Chrome: lista de directivas de Chrome Enterprise
- Aplicaciones de Microsoft 365 y Office: Aplicaciones de Microsoft 365, Office 2019 y Office 2016
- Microsoft Edge: archivo de directiva de Microsoft Edge
- OneDrive: directivas de OneDrive para controlar la configuración de sincronización: lista de directivas
- Visual Studio: plantillas administrativas de Visual Studio (ADMX)
- Windows: integrado en el sistema operativo cliente de Windows
- Subsistema de Windows para Linux: Subsistema de Windows para Linux
Crear la plantilla
Inicie sesión en el Centro de administración de Microsoft Intune.
Seleccione Dispositivos>Administrar dispositivos>Configuración>Crear>Nueva directiva.
Escriba las propiedades siguientes:
- Plataforma: seleccione Windows 10 y posteriores.
- Tipo de perfil: para usar una agrupación lógica de configuraciones, seleccione Plantillas>Plantillas administrativas. Para ver todas las opciones de configuración, seleccione Catálogo de configuración.
Seleccione Crear.
En Básico, escriba las propiedades siguientes:
- Nombre: asigne un nombre a los perfiles para que pueda identificarlos fácilmente más adelante. Por ejemplo, un buen nombre de perfil es ADMX: plantilla de administrador Windows 10/11 que configura las opciones xyz en Microsoft Edge.
- Descripción: esta configuración es opcional, pero se recomienda.
Seleccione Siguiente.
Agregue la configuración:
Importante
A partir de la versión de diciembre de 2412, no puede crear nuevas directivas de plantillas administrativas a partir del tipo de perfil Plantillas>administrativas de plantillas en el centro de administración de Intune. Para crear perfiles de plantilla ADMX, use el catálogo de configuración. Para obtener más información sobre este cambio, vea Directivas de configuración de dispositivos Windows que migran a la plataforma de configuración unificada en Intune.
Para ver una lista alfabética de todas las opciones, vaya a Configuración y seleccione Todas las opciones . O bien, configure las opciones que se aplican a los dispositivos (configuración del equipo) o a las opciones que se aplican a los usuarios (configuración de usuario):
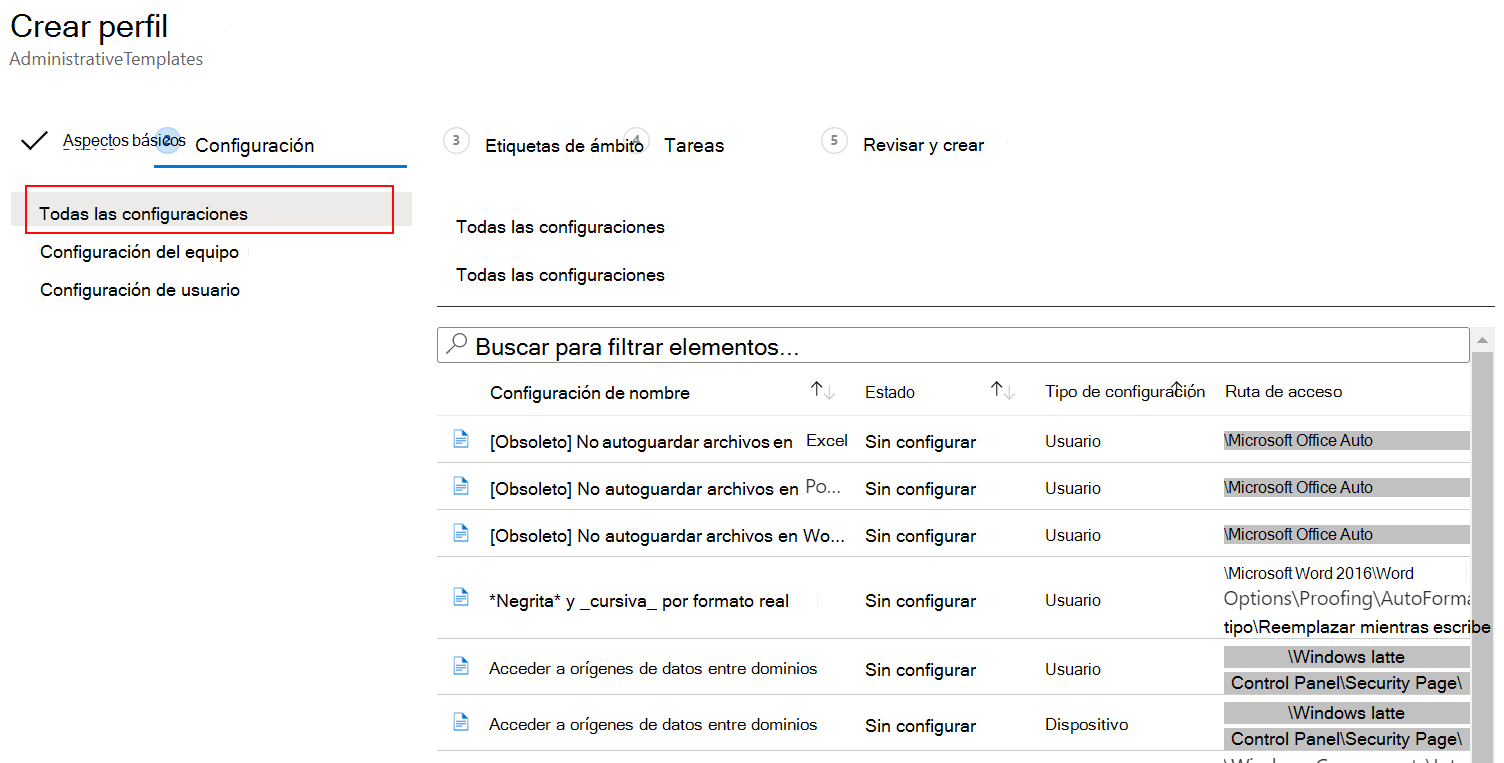
Al seleccionar Todas las configuraciones, se muestra cada opción de configuración. Desplácese hacia abajo para usar las flechas anterior y siguiente para ver más opciones de configuración:
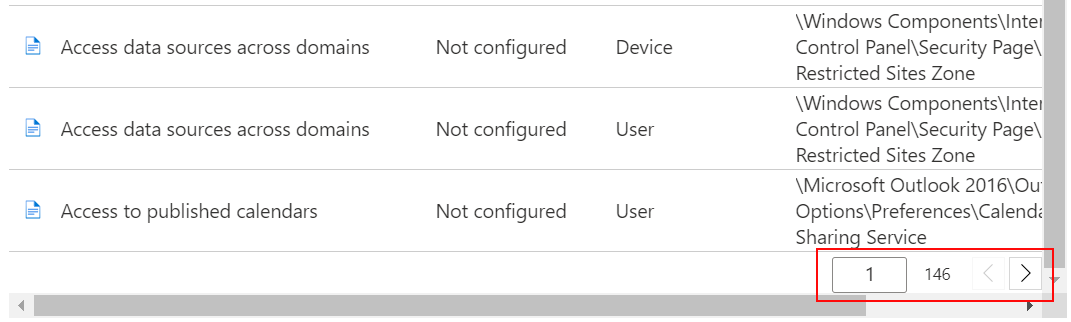
Seleccione cualquier valor. Por ejemplo, filtre por Office y, a continuación, seleccione Activar exploración restringida. Se muestra una descripción detallada del valor. Elija Habilitado o Deshabilitado o deje la configuración como No configurada (valor predeterminado). La descripción detallada también explica lo que sucede cuando se elige Habilitado, Deshabilitado o Sin configurar.
Sugerencia
La configuración de Windows en Intune se correlaciona con la ruta de acceso de la directiva de grupo local que ve en el Editor de directivas de grupo local (
gpedit).Al seleccionar Configuración del equipo o Configuración del usuario, se muestran las categorías de configuración. Puede seleccionar cualquier categoría para ver la configuración disponible.
Por ejemplo, seleccione Configuración del equipo>Componentes de Windows>Internet Explorer para ver la configuración del dispositivo que se aplica a Internet Explorer:
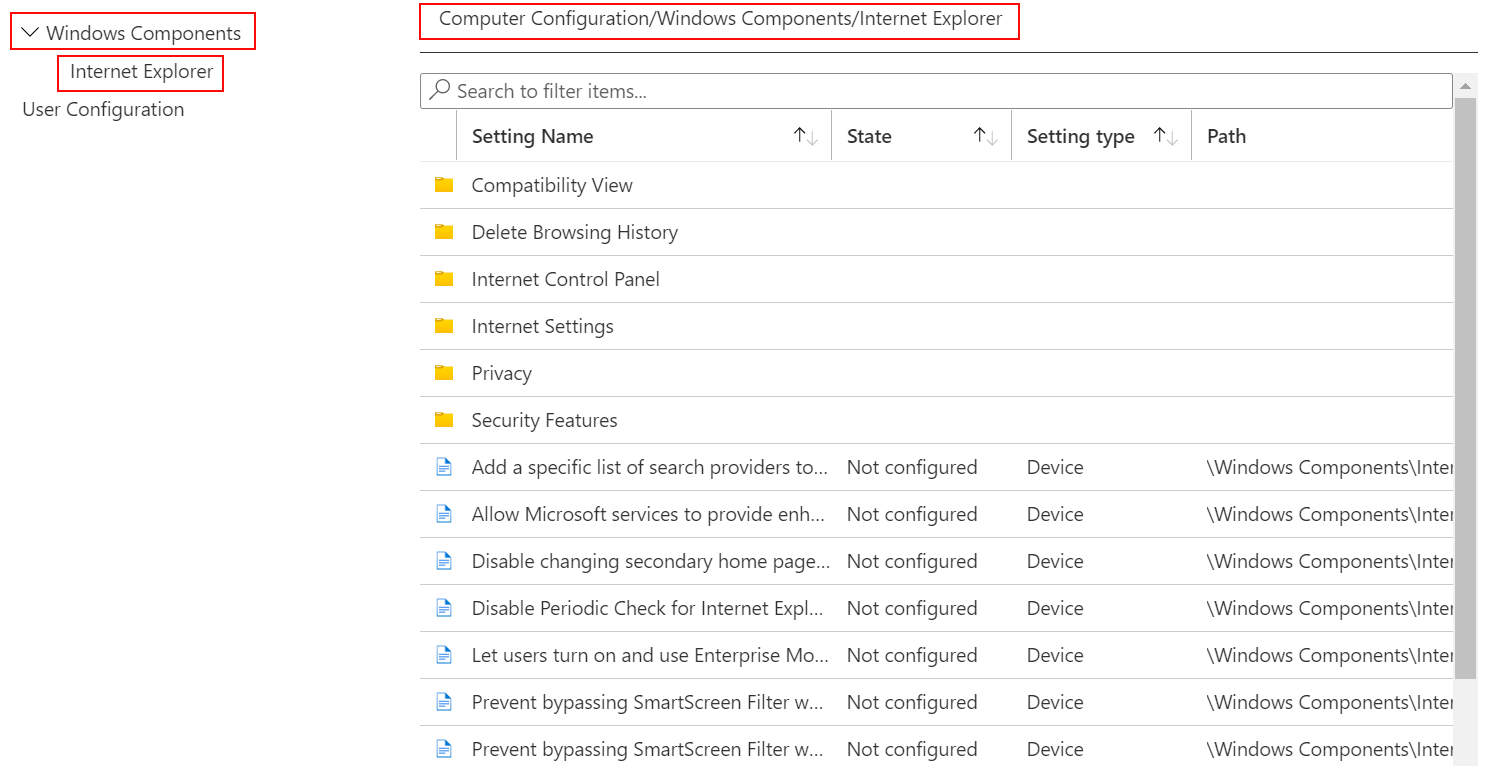
Haga clic en Aceptar para guardar los cambios.
Continúe con la lista de opciones y configure las opciones que desee en su entorno. Estos son algunos ejemplos:
- Use el valor Configuración de notificaciones para macros de VBA para controlar las macros de VBA en diferentes programas de Microsoft Office, incluidos Word y Excel.
- Use la configuración Permitir la descarga de archivos para permitir o evitar las descargas desde Internet Explorer.
- Use Requerir una contraseña al activar el equipo (conectado) para solicitar una contraseña a los usuarios cuando los dispositivos se activan del modo de suspensión.
- Use el valor Descargar los controles ActiveX no firmados para evitar que los usuarios descarguen controles ActiveX no firmados de Internet Explorer.
- Use la opción Desactivar restauración del sistema para permitir o impedir que los usuarios ejecuten la restauración del sistema en el dispositivo.
- Use la opción de permitir la importación de favoritos para permitir o impedir que los usuarios importen favoritos de otro explorador en Microsoft Edge.
- Y más ...
Seleccione Siguiente.
En Etiquetas de ámbito (opcional), asigne una etiqueta para filtrar el perfil por grupos de TI específicos, como
US-NC IT TeamoJohnGlenn_ITDepartment. Para más información, consulte Usar control de acceso basado en rol (RBAC) y etiquetas de ámbito para TI distribuida.Seleccione Siguiente.
En Asignaciones, seleccione el usuario o los grupos que reciben el perfil. Para obtener más información, consulte Asignación de perfiles de usuario y dispositivo en Intune.
Si el perfil se asigna a grupos de usuarios, la configuración de ADMX configurada se aplica a cualquier dispositivo en el que el usuario se inscribe e inicia sesión. Si el perfil se asigna a grupos de dispositivos, los valores de ADMX configurados se aplican a cualquier usuario que inicie sesión en ese dispositivo. Esta asignación se produce si la configuración de ADMX es una configuración de equipo (
HKEY_LOCAL_MACHINE) o una configuración de usuario (HKEY_CURRENT_USER). Con algunas configuraciones, la configuración de un equipo asignada a un usuario también puede afectar a la experiencia de otros usuarios en ese dispositivo.Para obtener más información, consulte Grupos de usuario frente a grupos de dispositivos al asignar directivas.
Seleccione Siguiente.
En Revisar y crear, revise la configuración. Si selecciona Crear, se guardan los cambios y se asigna el perfil. La directiva también se muestra en la lista de perfiles.
La siguiente vez que el dispositivo busca actualizaciones de configuración, se aplican los valores que configuró.
Buscar algunos valores
Hay miles de opciones disponibles en estas plantillas. Para que sea más fácil encontrar un valor concreto, use las características integradas:
En la plantilla, seleccione las columnas Configuración, Estado, Tipo de configuración o Ruta para ordenar la lista. Por ejemplo, seleccione la columna Ruta de acceso y use la flecha siguiente para ver la configuración en la ruta de acceso
Microsoft Excel.En la plantilla, use el cuadro Buscar para buscar valores específicos. Puede buscar mediante la configuración o la ruta de acceso. Por ejemplo, seleccione Toda la configuración y busque
copy. Aparecen todos los valores concopy: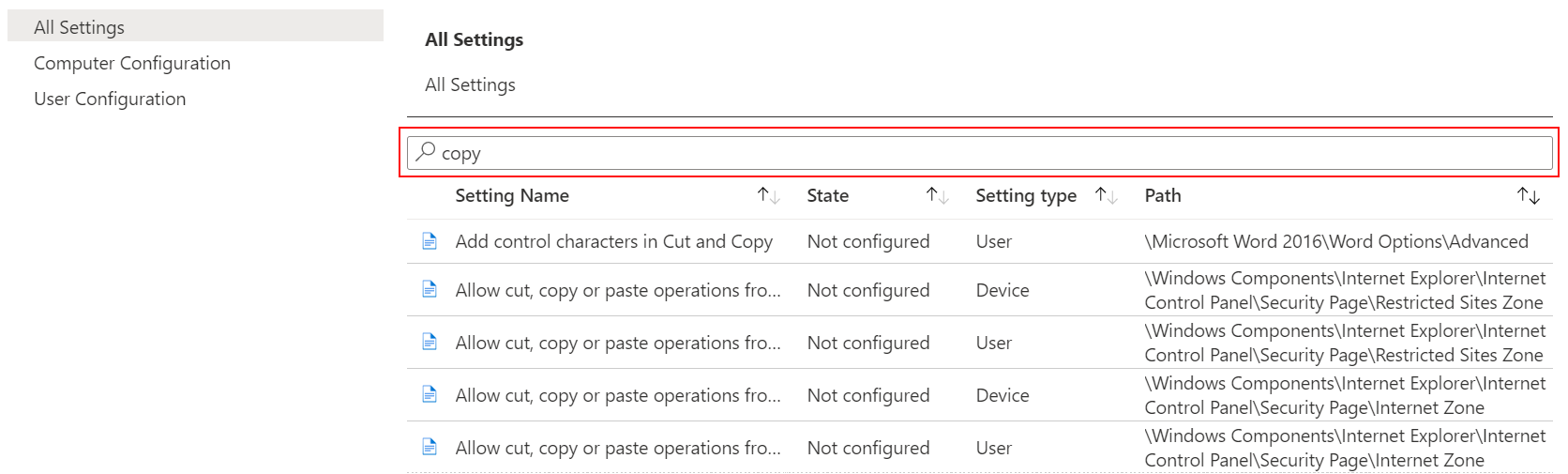
En otro ejemplo, busque
microsoft word. Aparecen los valores que puede establecer para el programa Microsoft Word. Busqueexplorerpara ver los valores de Internet Explorer que puede agregar a la plantilla.También puede restringir la búsqueda si solo selecciona Configuración del equipo o Configuración del usuario.
Por ejemplo, para ver todas las opciones de configuración de usuario de Internet Explorer disponibles, seleccione Configuración de usuario y busque
Internet Explorer. Solo se muestra la configuración de Internet Explorer que se aplica a los usuarios: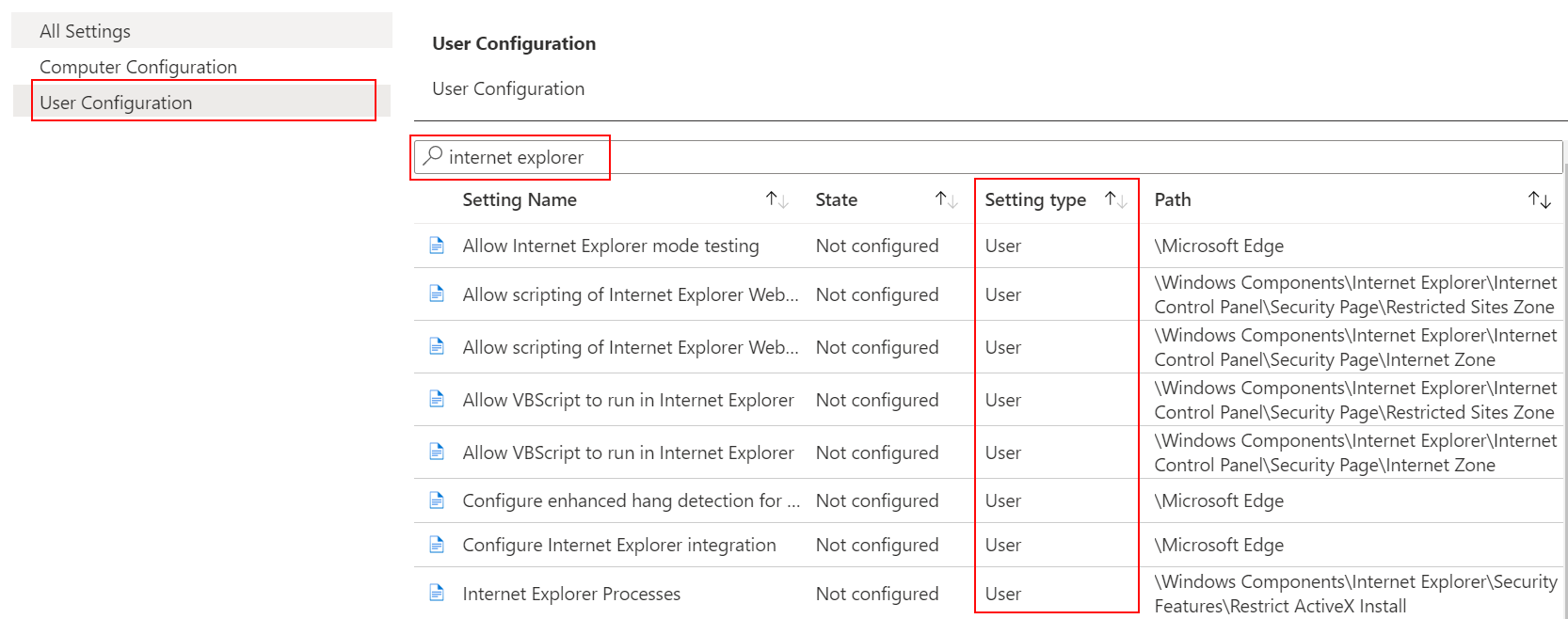
Creación de una directiva de reversión de problemas conocidos
En los dispositivos inscritos, puede usar plantillas administrativas para crear una directiva de reversión de problemas conocidos (KIR) e implementar esta directiva en los dispositivos Windows. Consulte Implementación de una activación de KIR mediante Microsoft Intune ingesta de directivas ADMX en dispositivos administrados.
Para obtener más información sobre KIR, consulte:
- Reversión de problemas conocidos: ayudar a mantener los dispositivos Windows protegidos y productivos
- Cómo usar directiva de grupo local o Intune para implementar una reversión de problemas conocidos
Siguientes pasos
La plantilla se crea, pero es posible que aún no esté haciendo nada. Asegúrese de asignar la plantilla (también denominada perfil) y de supervisar el estado de la directiva.
Vea también:
- Actualizar Office mediante plantillas administrativas.
- Restringir dispositivos USB mediante plantillas administrativas.
- Crear una directiva de Microsoft Edge con ADMX.
- Importe archivos ADMX personalizados o asociados.
- Tutorial: use la nube para configurar la directiva de grupo en Windows cliente con plantillas ADMX y Microsoft Intune