Agregar aplicaciones de Microsoft Store
Se aplica a:
- Windows 10
- Windows 11
- Windows 11 SE
Agregue y administre aplicaciones de Microsoft Store en Intune para Educación. Desde el portal, puede examinar, implementar y supervisar aplicaciones de la tienda.
Aplicaciones compatibles
Intune for Education admite los siguientes tipos de aplicación de Microsoft Store:
.NET
Aplicación web progresiva (PWA)
Plataforma universal de Windows (UWP)
Aplicaciones de escritorio empaquetadas en formato .msix
Aplicaciones Win32 empaquetadas en instaladores de .exe o .msi (versión preliminar)
Actualizaciones de aplicaciones
Después de implementar una aplicación de Microsoft Store, Intune para Educación la mantiene actualizada automáticamente con la versión más reciente de la aplicación.
Adición de una nueva aplicación de tienda
Inicie sesión en Intune for Education.
Vaya a Aplicaciones.
Seleccione Nueva aplicación>Nueva aplicación de Microsoft Store (nueva).
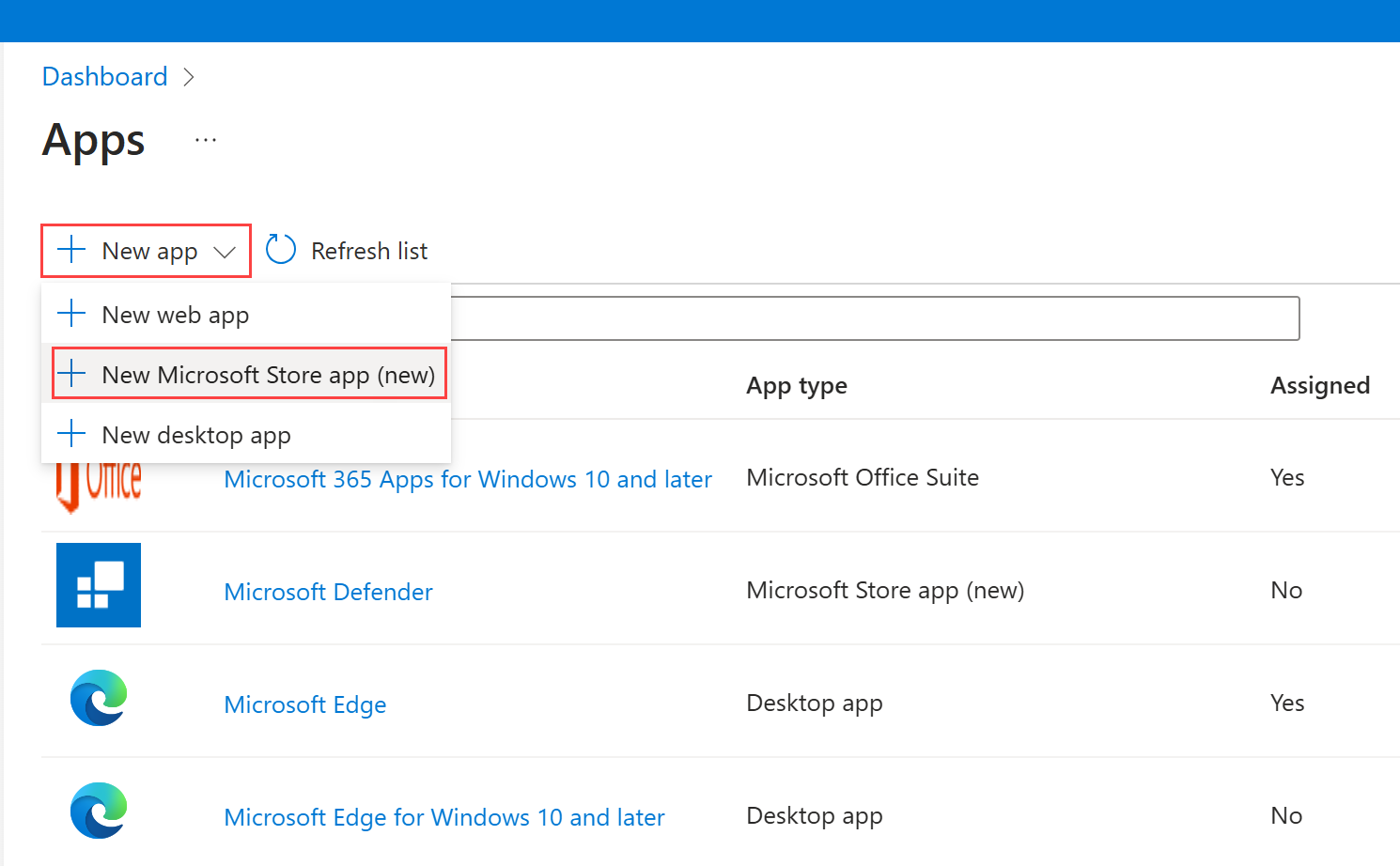
En la barra de búsqueda, escriba el nombre de la aplicación que desea agregar. Después de encontrar la aplicación, elija Seleccionar.
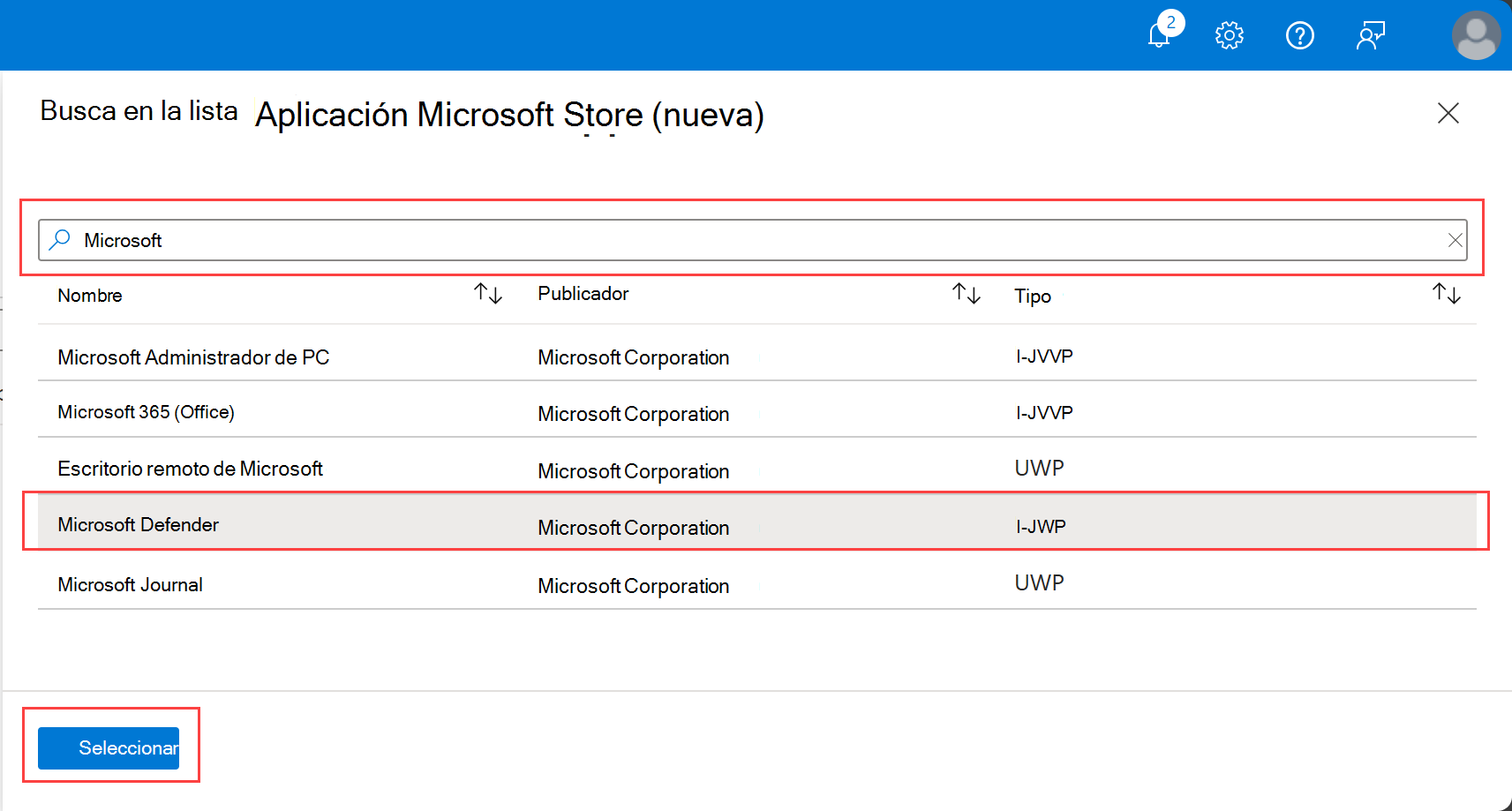
Revise todas las propiedades de la aplicación para asegurarse de que toda la información está completa.
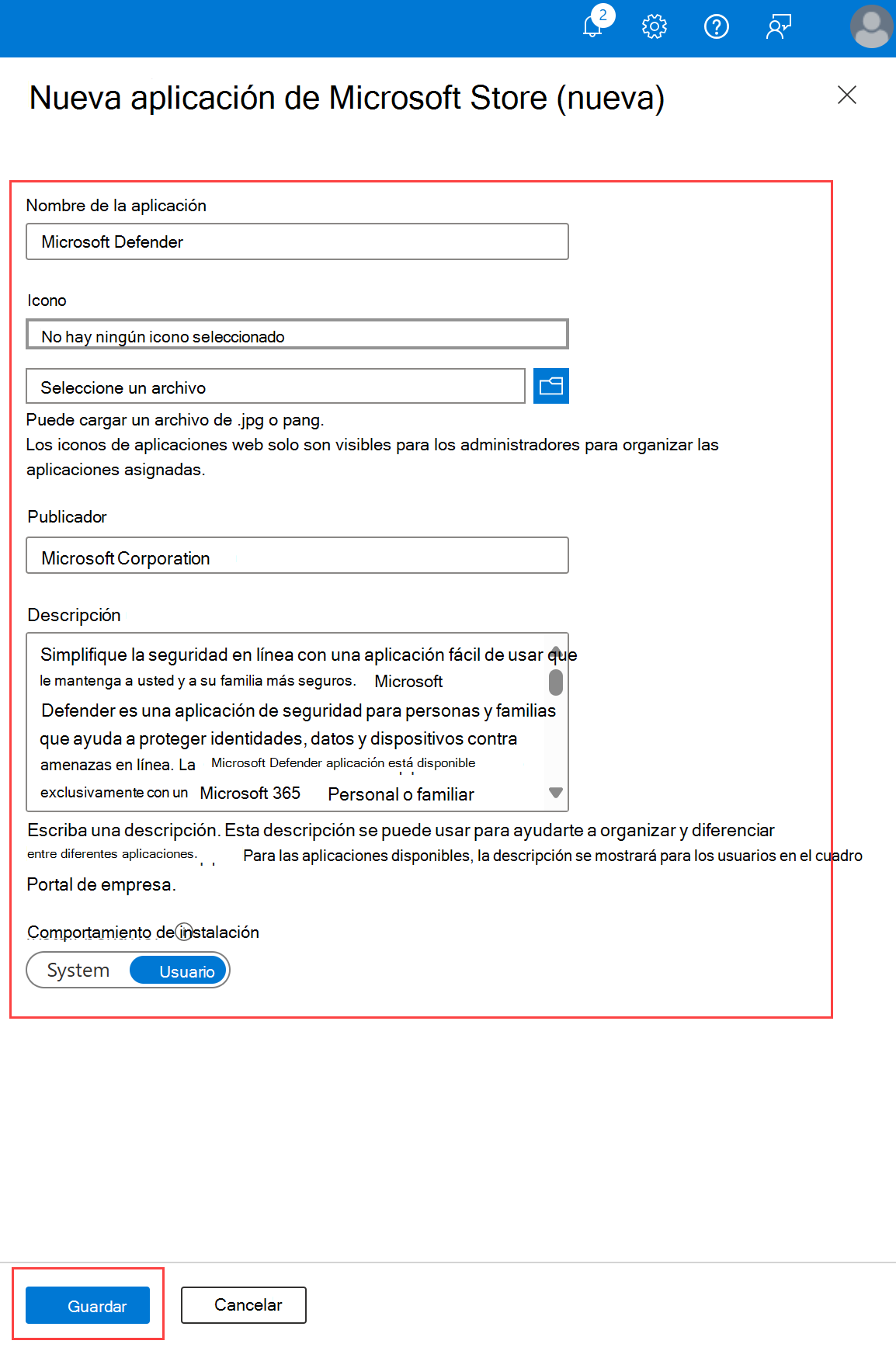
Edite las propiedades según sea necesario. Las opciones son:
Nombre de la aplicación: el nombre para mostrar de la aplicación, que aparece en el menú Inicio en dispositivos de alumnos.
Icono: opcionalmente, cargue un archivo PNG o JPG para usarlo como icono de la aplicación.
Publicador: nombre del desarrollador o empresa que distribuyó la aplicación. Esta información aparece en Portal de empresa.
Descripción: describa el propósito de la aplicación o use la descripción predeterminada. La descripción aparece en Portal de empresa para las aplicaciones marcadas como disponibles. Para todas las demás aplicaciones, la descripción solo es visible para los administradores de Intune para Educación.
Comportamiento de instalación: las opciones:
Sistema: seleccione esta opción para instalar la aplicación para todos los usuarios admitidos. Debe seleccionar esta opción para los dispositivos inscritos mediante Microsoft Entra registro.
Usuario: seleccione esta opción para instalar la aplicación para el usuario que inicia sesión en el dispositivo.
Nota:
En el caso de las aplicaciones MSI de doble uso, los cambios en esta configuración impiden que se completen las actualizaciones de aplicaciones e impide que las aplicaciones se desinstalen. Este comportamiento continuará hasta que restaure el valor que se aplicó al dispositivo en el momento de su instalación original.
Seleccione Guardar. Después de guardar la aplicación, puede verla en el inventario, en el tipo de aplicación microsoft store (nuevo ).
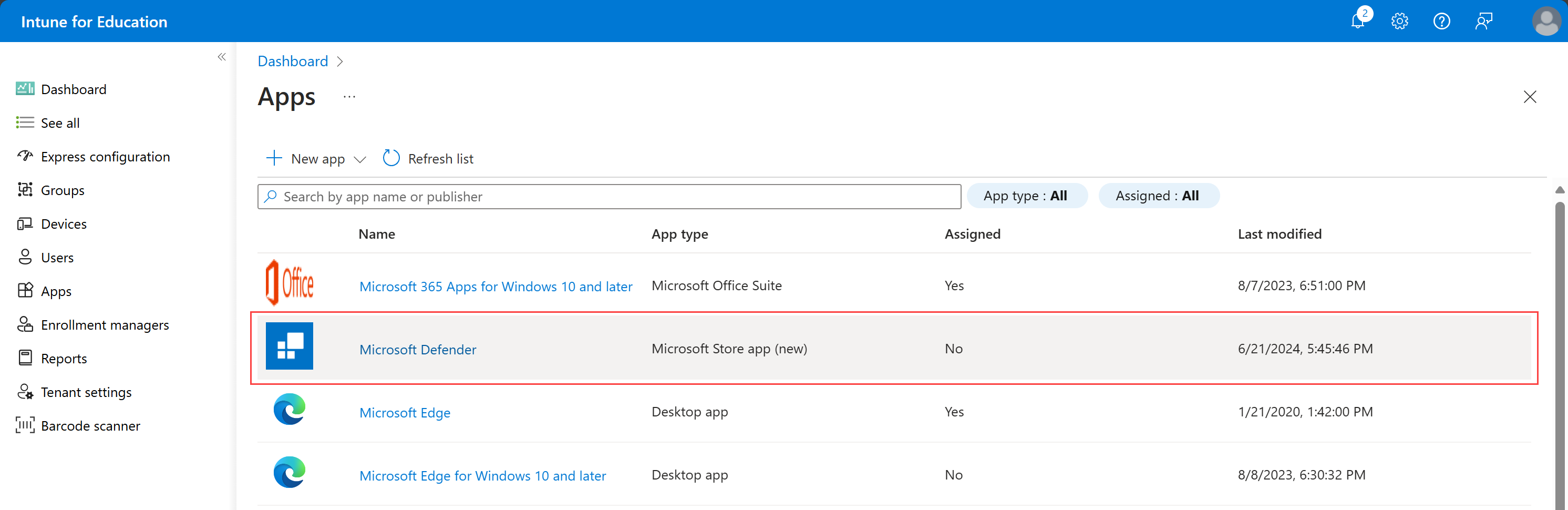
Visualización de la aplicación de Microsoft Store
Seleccione la aplicación en la lista para ver la siguiente información:
Información general
Asignaciones de grupos
Detalles del estado de la instalación
Información general
Vaya a Información general, la vista predeterminada, para obtener un resumen general de las propiedades de la aplicación y el estado de la instalación.
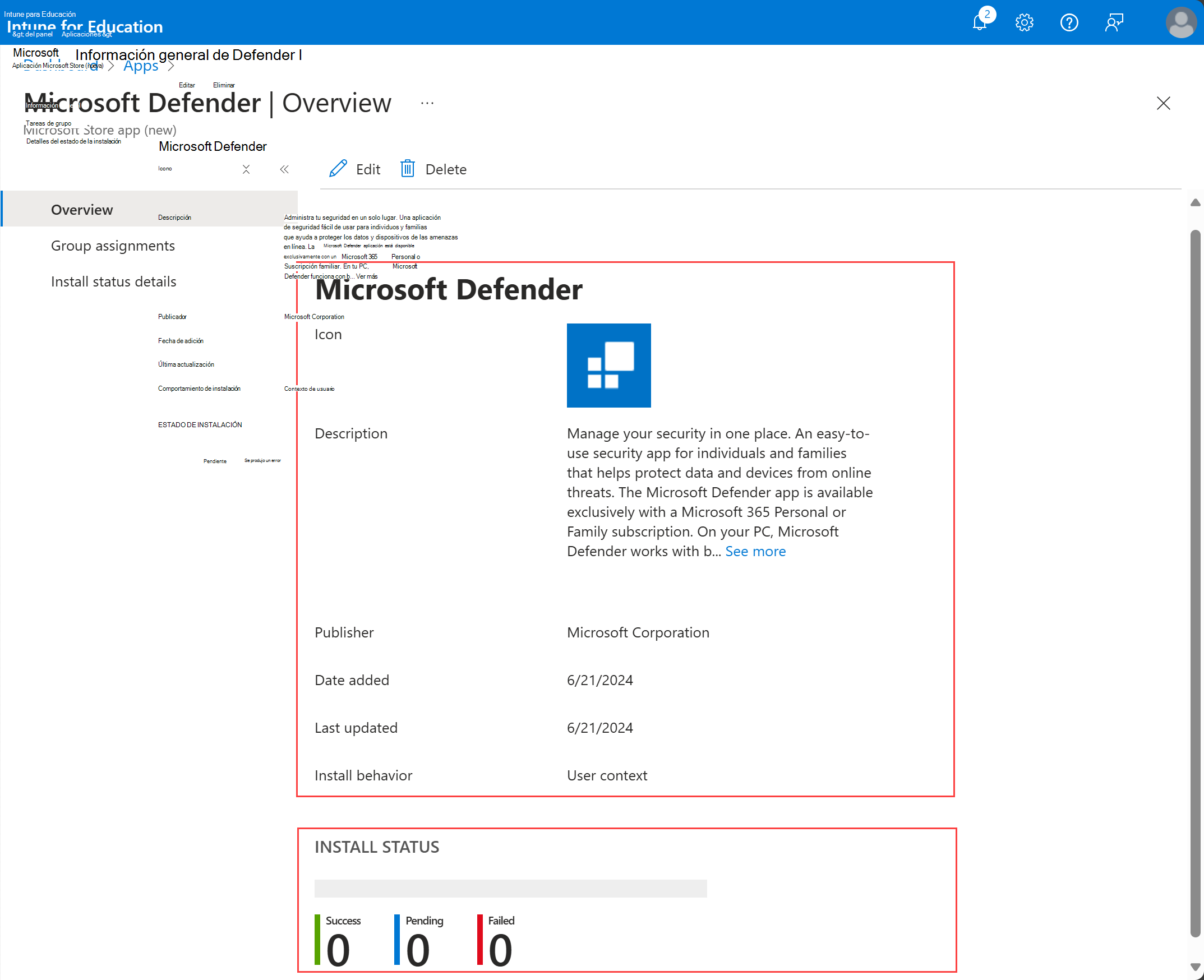
En la información general, puede supervisar el estado de instalación en los dispositivos asignados. Los estados son:
Correcto
Pending
Error
Seleccione la aplicación y, a continuación, Edit (Editar ) para modificar las propiedades de la aplicación.
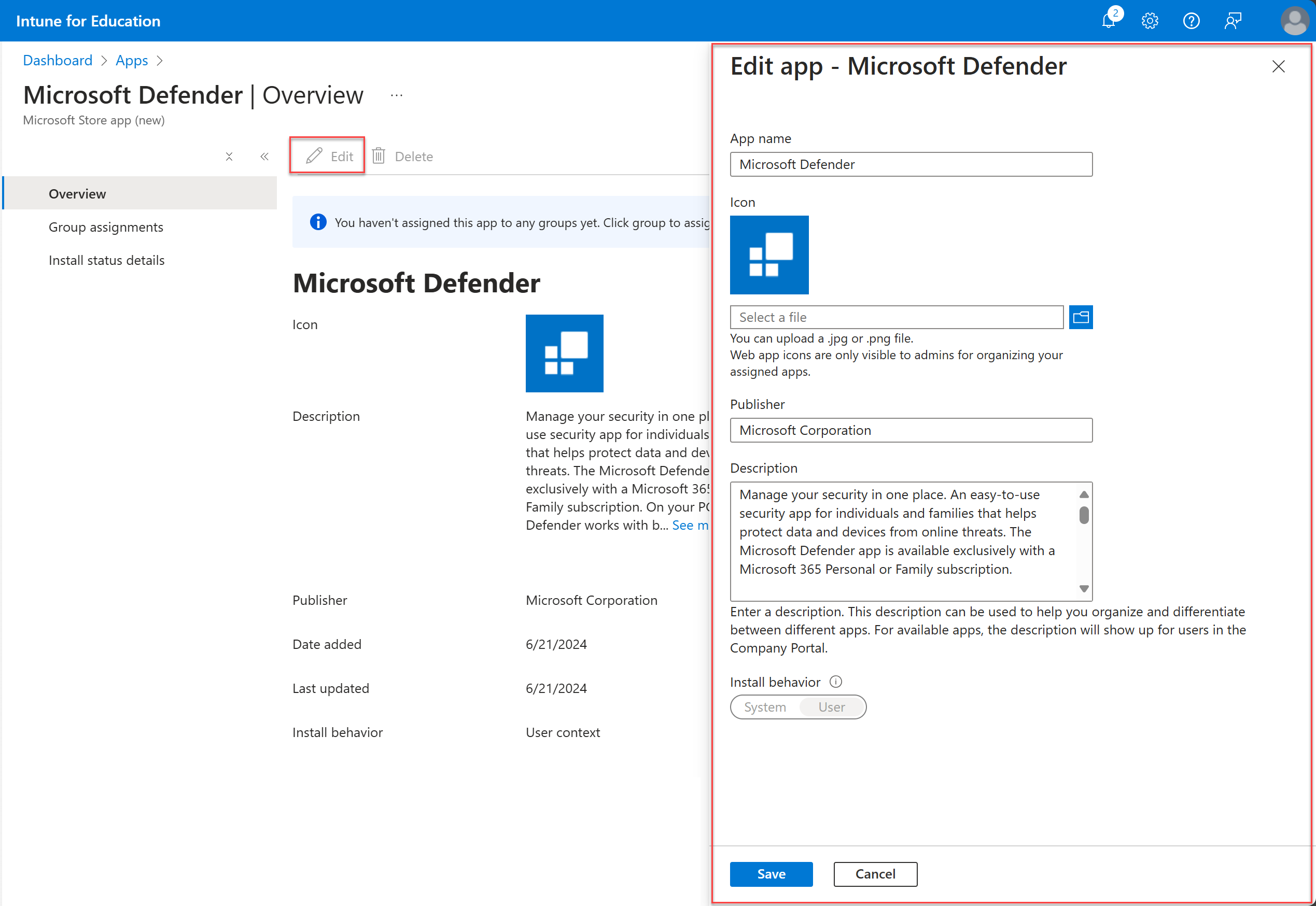
Asignaciones de grupos
Vaya a Asignaciones de grupo para agregar, quitar y ver grupos asignados a la aplicación.
Seleccione Agregar grupos.
Desplácese o use la barra de búsqueda para buscar los grupos que desea administrar.
Seleccione Guardar asignaciones de grupo. Vuelva al inventario de aplicaciones para ver el grupo.
Seleccione el nombre del grupo para administrar sus asignaciones y ver el número de dispositivos, usuarios y aplicaciones asignados a la aplicación. También puede editar miembros del grupo, aplicaciones, configuración y administradores.
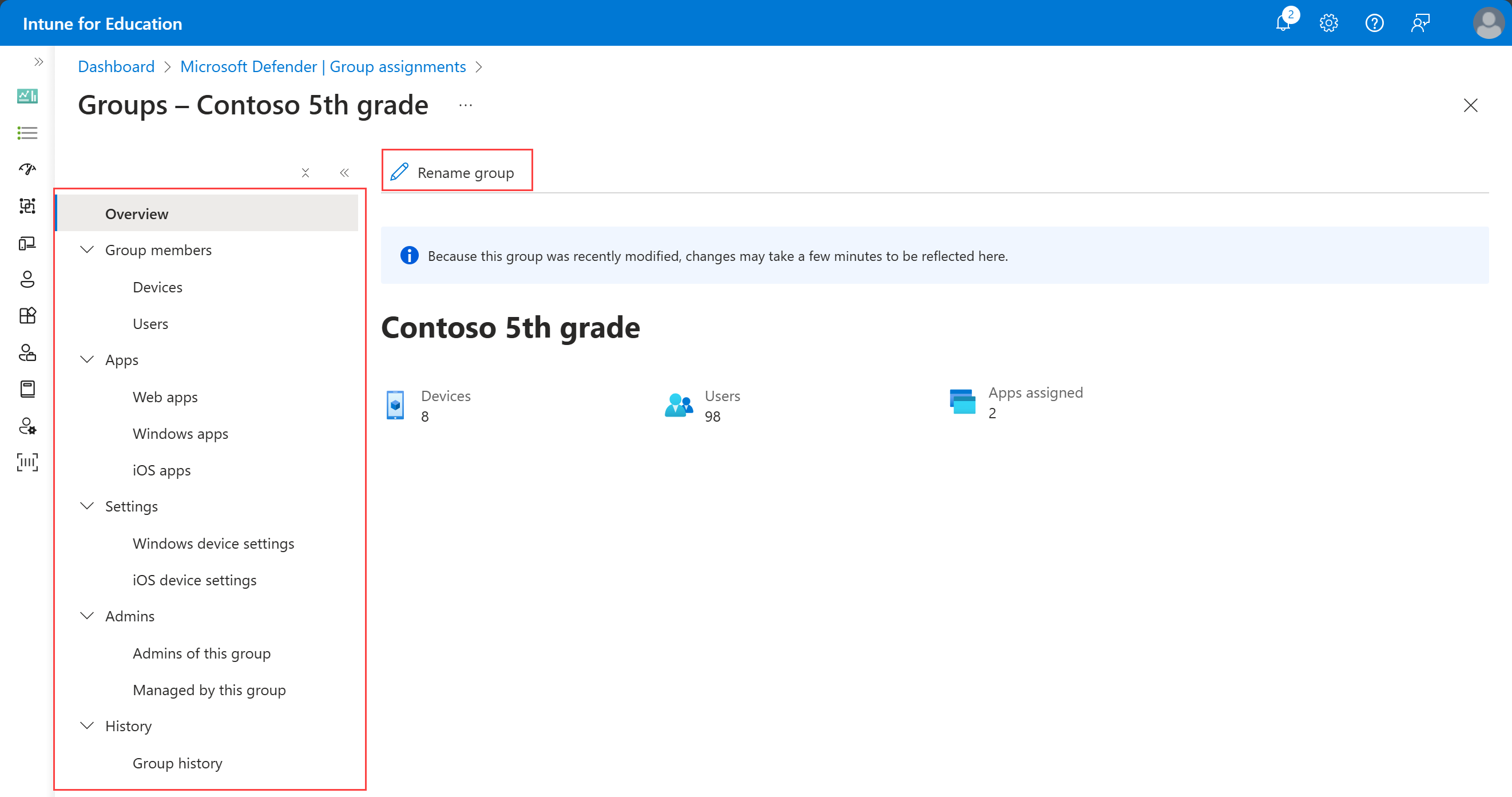
Para quitar el grupo de la aplicación, seleccione el grupo. A continuación, elija Quitar.
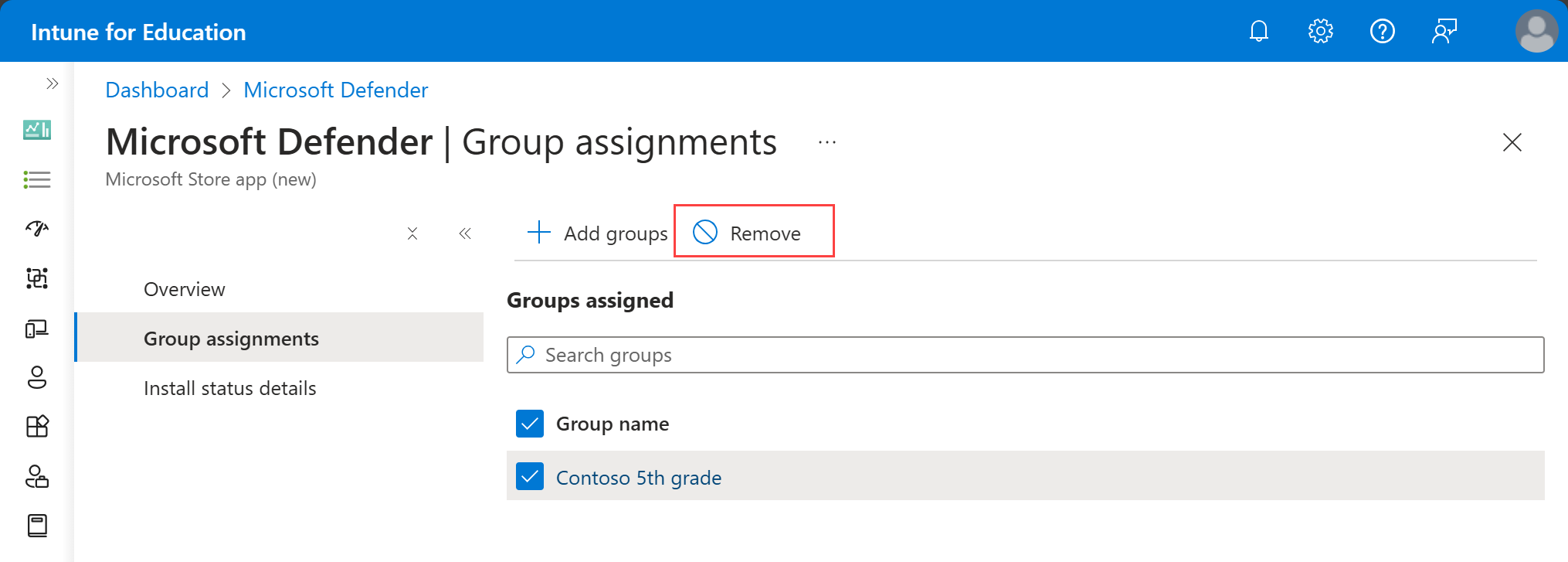
El grupo se quita inmediatamente de la asignación. Una notificación confirma la eliminación.
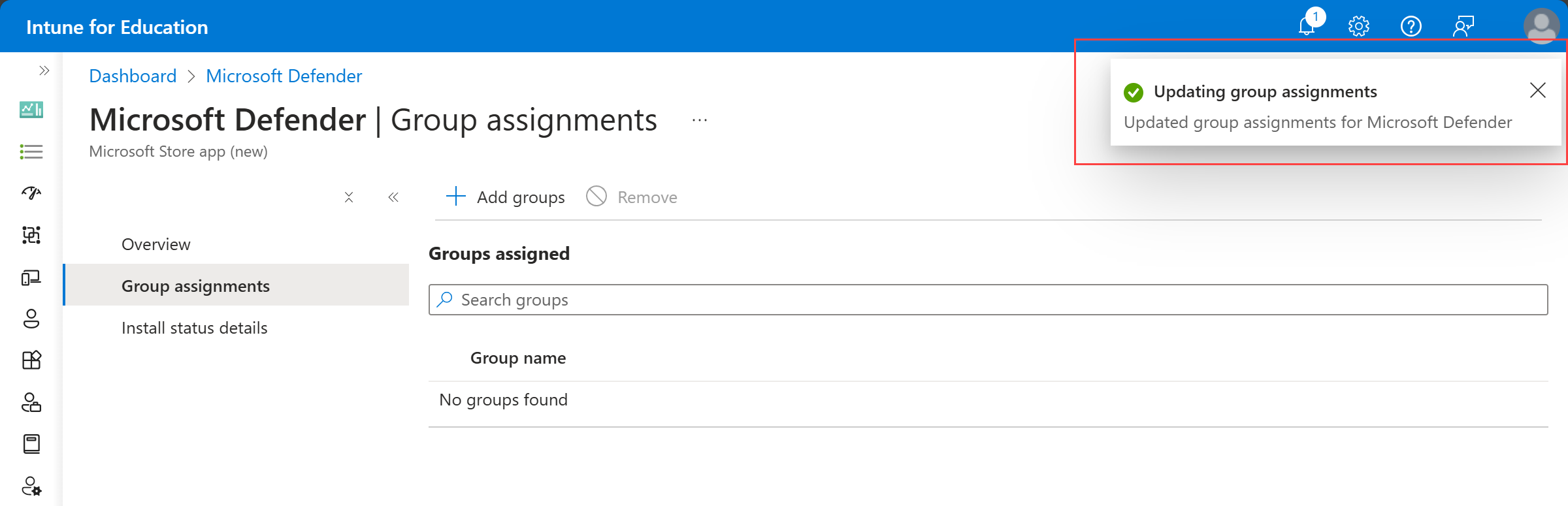
Detalles del estado de la instalación
Vaya a Instalar detalles de estado para ver el estado de instalación de la aplicación. Este informe muestra el estado de instalación de los usuarios que han iniciado sesión en un dispositivo.
En el informe, puede encontrar la siguiente información:
Nombre del dispositivo
Nombre de usuario
Hora de la última facturación
Estado
Detalles de estado
Visualización de aplicaciones de la tienda heredadas
Vea las aplicaciones implementadas que compró en Microsoft Store para Educación. En Aplicaciones, elija el filtro Tipo de aplicación y, a continuación, seleccione Aplicaciones de Microsoft Store (heredadas).
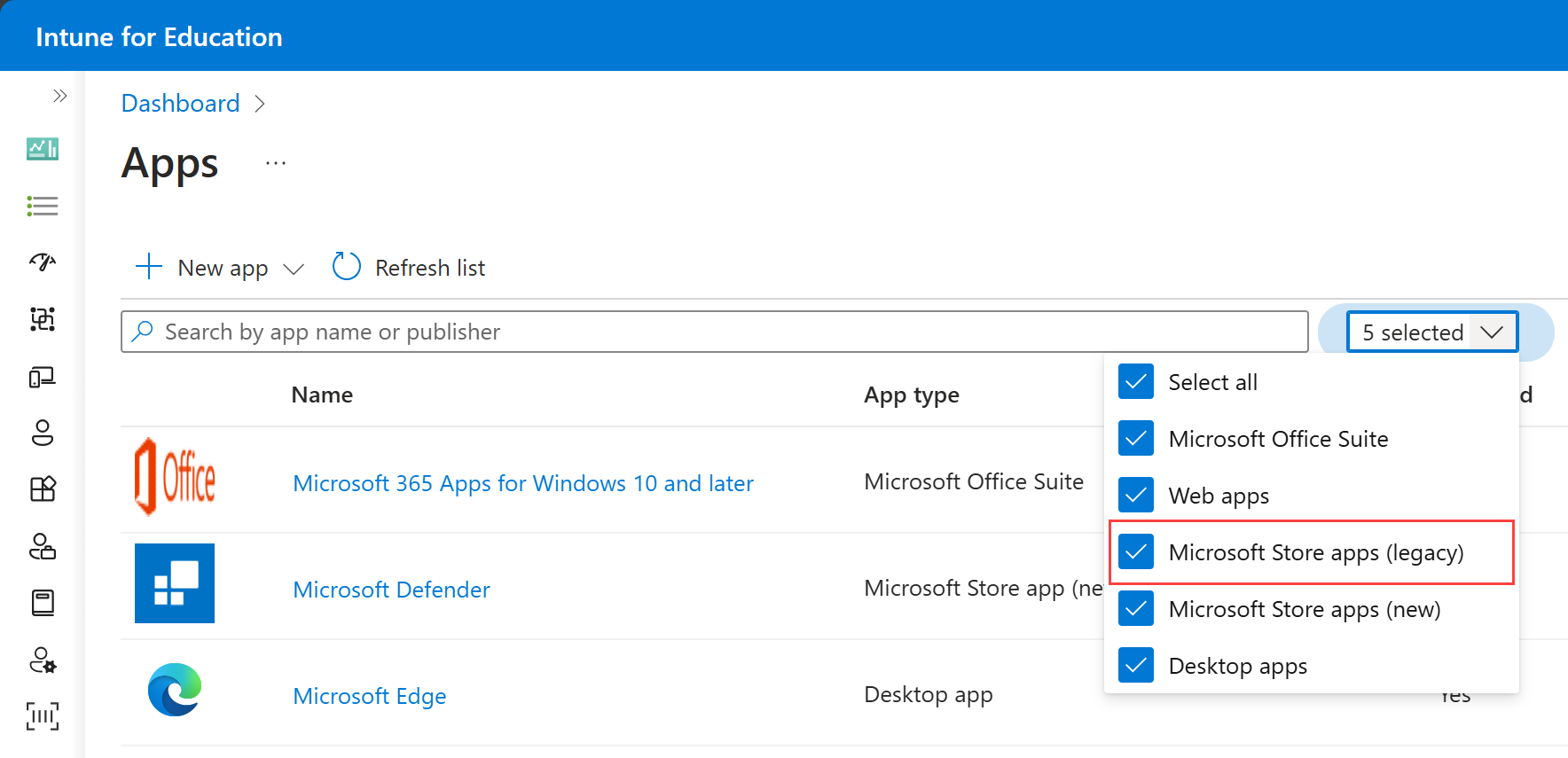
Estas aplicaciones se denominan aplicaciones de Microsoft Store (heredadas) a lo largo de Intune para Educación y Microsoft Intune, porque se compraron en Microsoft Store para Educación, que se retira. Para obtener información sobre cómo administrar aplicaciones de tienda heredadas en el centro de administración de Microsoft Intune, vea Agregar aplicaciones de Microsoft Store a Intune (heredado).
Solución de problemas
La aplicación no se detectó después de que la instalación se completara correctamente (0x87D1041C)
La instalación de la aplicación produce un error si tiene las siguientes configuraciones y asigna una aplicación para UWP a un dispositivo que ya tiene instalada la aplicación:
Tipo de aplicación: aplicación de Microsoft Store (nuevo)
Comportamiento de instalación: Sistema
La aplicación debe instalarse correctamente en el dispositivo, sin necesidad de realizar más pasos.
Requisitos no cumplidos
Cuando un dispositivo se inscribe como Microsoft Entra registrado, el comportamiento de instalación debe establecerse en el contexto del sistema. Este error se produce cuando:
El comportamiento de instalación de una aplicación se establece en usuario y
La aplicación se asigna como disponible y
El usuario final intenta instalar la aplicación en Portal de empresa
Asegúrese de que el dispositivo está unido a Microsoft Entra ID o edite el perfil de aplicación para que el sistema esté seleccionado para el comportamiento de instalación.