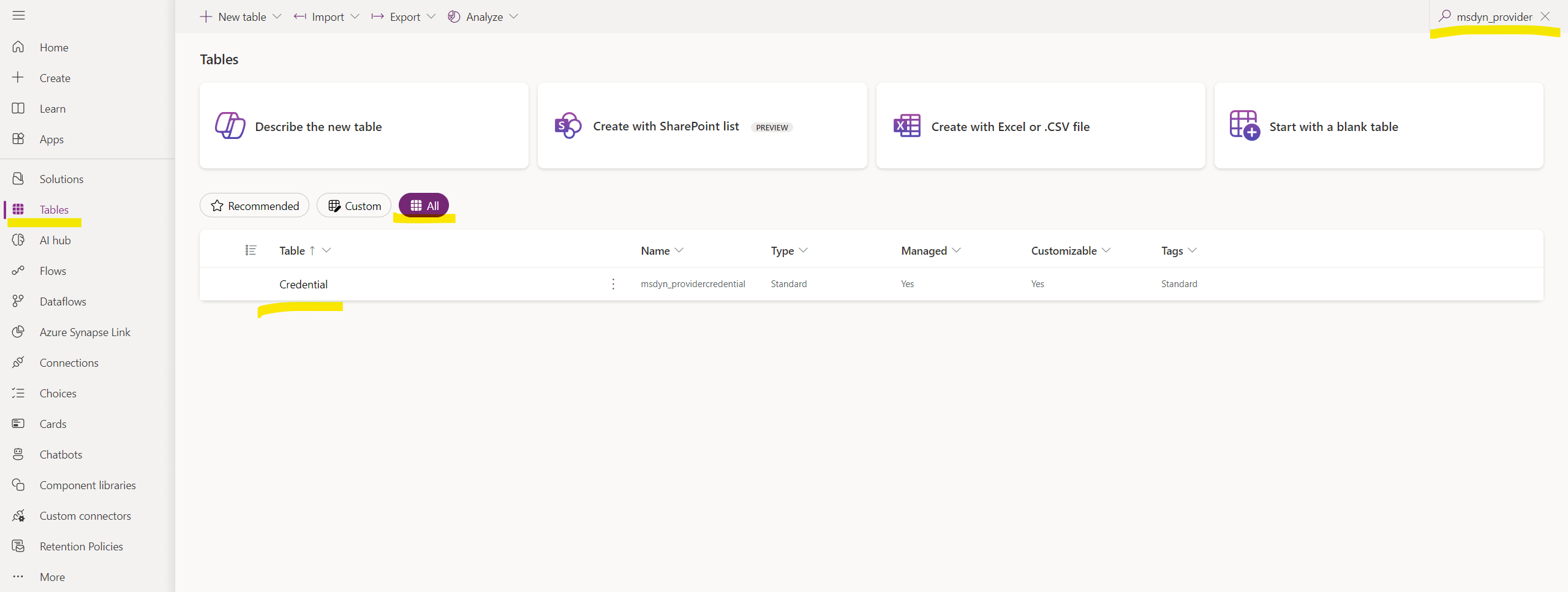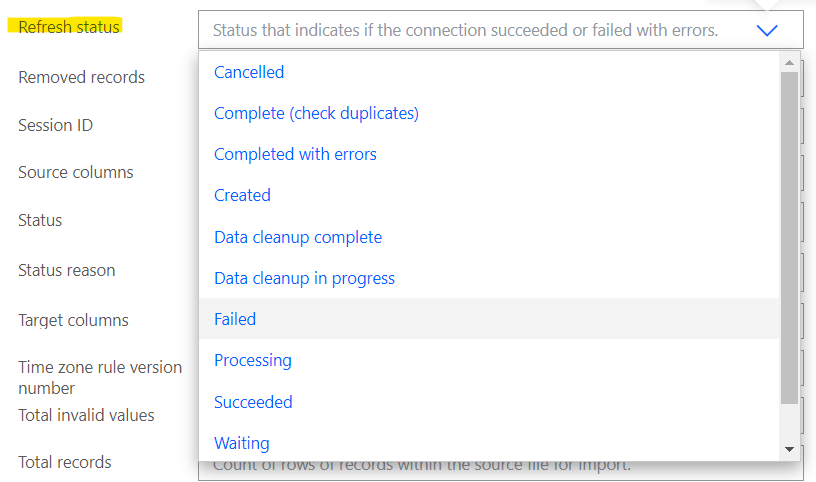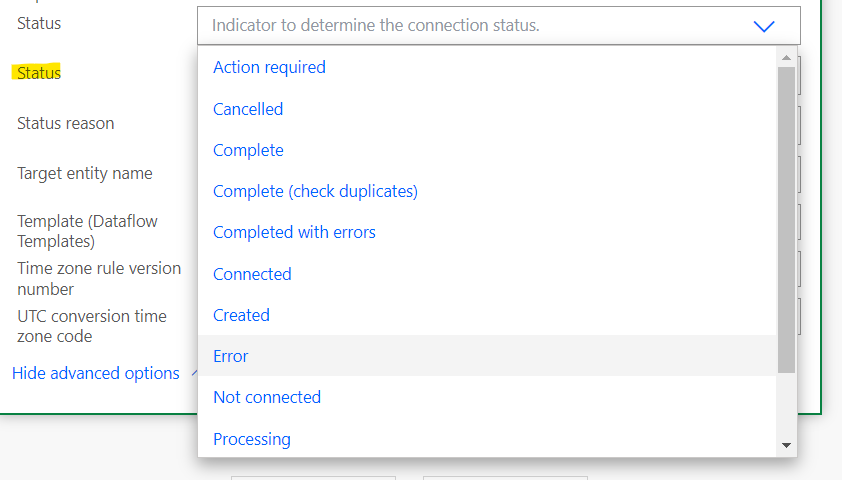Probar y distribuir un conector personalizado
Importante
Algunas o todas estas funciones están disponibles como parte de una versión preliminar. El contenido y la funcionalidad están sujetos a cambios.
Este artículo proporciona información sobre cómo probar y distribuir su conector de importación de datos personalizado en Microsoft Sustainability Manager.
Probar la interfaz de usuario del conector
Si sigue estos pasos podrá ver el aspecto de la interfaz de usuario de su conector.
Exporte la solución Power Platform que creó anteriormente siguiendo los pasos de Exportar soluciones. Asegúrese de que el número de versión de la solución que exporta sea superior a la versión actual. Volverá a importar la solución después de agregar el archivo XML que creó anteriormente.
Extraiga los archivos ZIP que exportó y cree una nueva carpeta llamada Assets.
Guarde el archivo msdyn_dataconnectors.xml (y el archivo msdyn_dataflowtemplates.xml para un conector de plantilla de Power Query) en la carpeta Assets.
Para un conector de Power Automate , la estructura de carpetas ahora debería ser así:
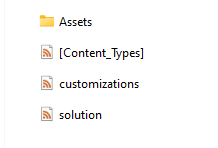
Para un conector de plantilla de Power Query , la estructura de carpetas debería ser así:
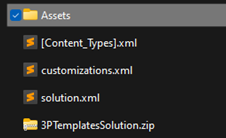
Seleccione todos los archivos y comprímalos en un archivo ZIP. Cuando abre su archivo ZIP recién creado, la estructura de carpetas de nivel superior debe tener estos elementos:
- Carpeta de activos
- [Tipos de contenido] archivo
- Archivo personalizaciones.xml
- archivo solution.xml
- Archivo ZIP de solución de plantilla (para conectores de plantilla de Power Query)
Vuelva a importar el archivo ZIP en el mismo entorno de Power Platform desde el que lo exportó siguiendo los pasos de Importar soluciones.
Una vez que la importación se completa correctamente, aparece un conector en ese entorno. En Sustainability Manager, en el área Datos de la navegación izquierda, seleccione Importaciones. Seleccione Nuevo y luego seleccione CONECTORES DE PROVEEDORES DE DATOS. El icono del conector se muestra en la página siguiente. Seleccione el icono del conector y, a continuación, Siguiente.
Para un conector de Power Automate, aparece la interfaz de usuario para el formulario de credenciales que diseñó. Puede asegurarse de que tiene el diseño desaeado y depurar el formulario a través de esta página.
Para un conector de plantilla de Power Query, aparece la experiencia de importación de plantilla de Power Query.
Si desea realizar algún cambio, siga los pasos para exportar la solución, actualice el archivo msdyn_dataconnectors.xml y luego vuelva a importarlo. Asegúrese de que la versión que está exportando sea superior a la versión actual.
Puede completar el formulario con valores de ejemplo y guardarlo. Para comprobar cómo se almacenan estos valores, en Power Apps, seleccione Tablas. Seleccione Todo y busque msdyn_providercredential. Se muestran los datos de la tabla. Si es la primera vez que crea la conexión, solo debe haber un registro de credenciales. Compruebe la columna Credencial para ver cómo se almacenan los valores que proporcionó en el formulario.
Pruebe el control de errores
Para conectores de Power Automate es importante controlar los errores en el flujo de conexión. Si, por alguna razón, falla algún paso del flujo, el estado de importación de datos permanece bloqueado como Programado.
Para probar este evento, agregue sus acciones en el flujo en un bloque try/catch. En el bloque catch, genere error en la conexión y la actualización de la conexión.
Si la conexión falla, sus usuarios deberían poder comunicarse con usted mediante el vínculo de soporte que incluyó en el JSON para la interfaz de usuario del conector. Este JSON aparece en Paso 2: crear un registro de conector.
Para generar error en la conexión y la actualización de la conexión, use la acción de Dataverse Actualizar una fila para los registros Actualización de conexión y Conexión.
Para el registro Actualización de conexión, establezca el campo Actualizar estado como Con error:
Para el registro Conexión, establezca el campo Estado como Error:
Para obtener más información, vaya a Usar un flujo para actualizar una fila.
Para obtener más información sobre el control de errores, vaya a Prácticas recomendadas para el control de errores en flujos de Power Automate.
Probar el conector
Después de crear su conector, puede exportarlo como solución administrada siguiendo los pasos de Exportar soluciones.
Importe su solución exportada a otros entornos que tengan instalado Sustainability Manager y pruebe su solución para asegurarse de que funcione según lo previsto.
Distribuir el conector
Después de completar las pruebas, puede distribuir la solución de forma privada directamente a sus usuarios o puede distribuirla públicamente a través de Microsoft AppSource. Para obtener más información sobre la distribución a través de AppSource, vaya a Publicar la aplicación en AppSource.