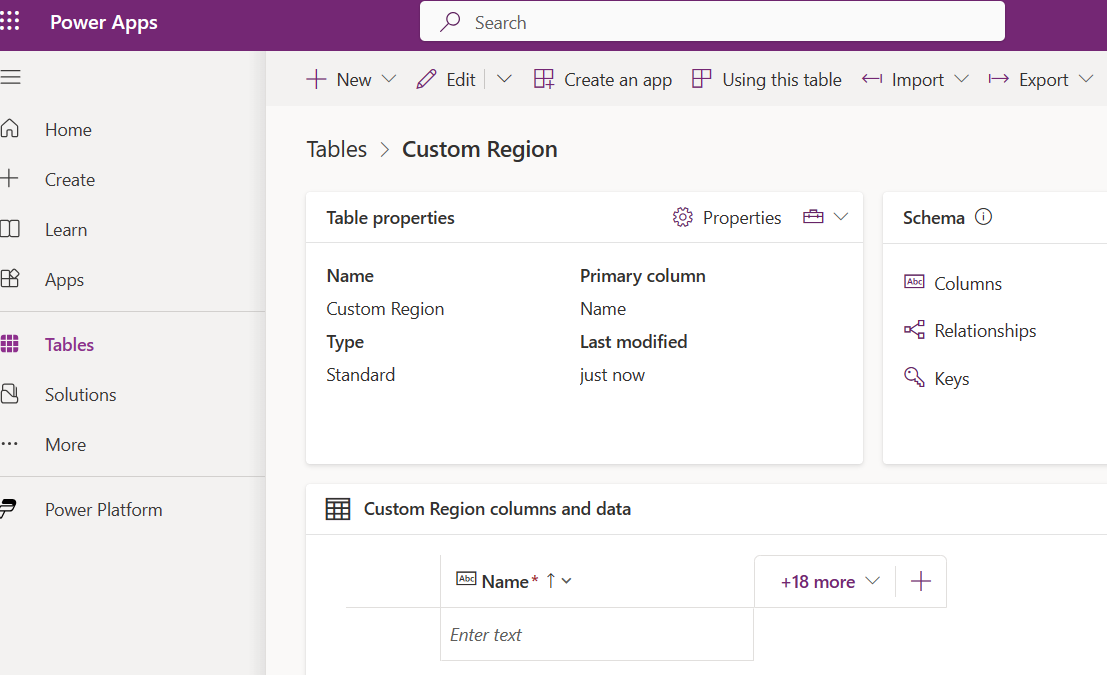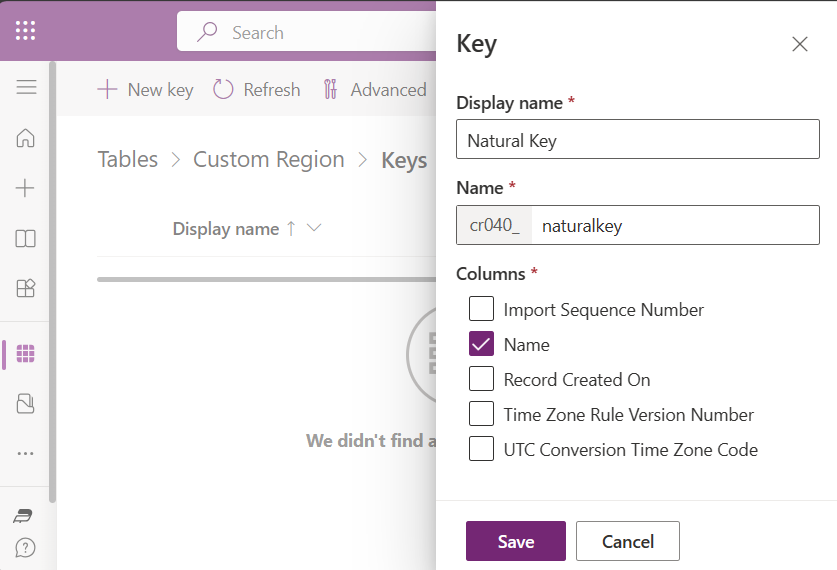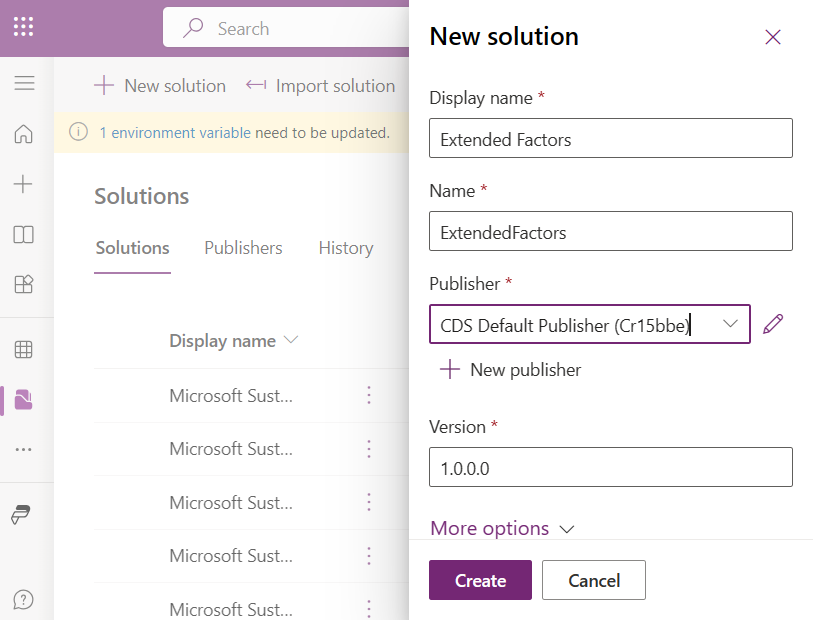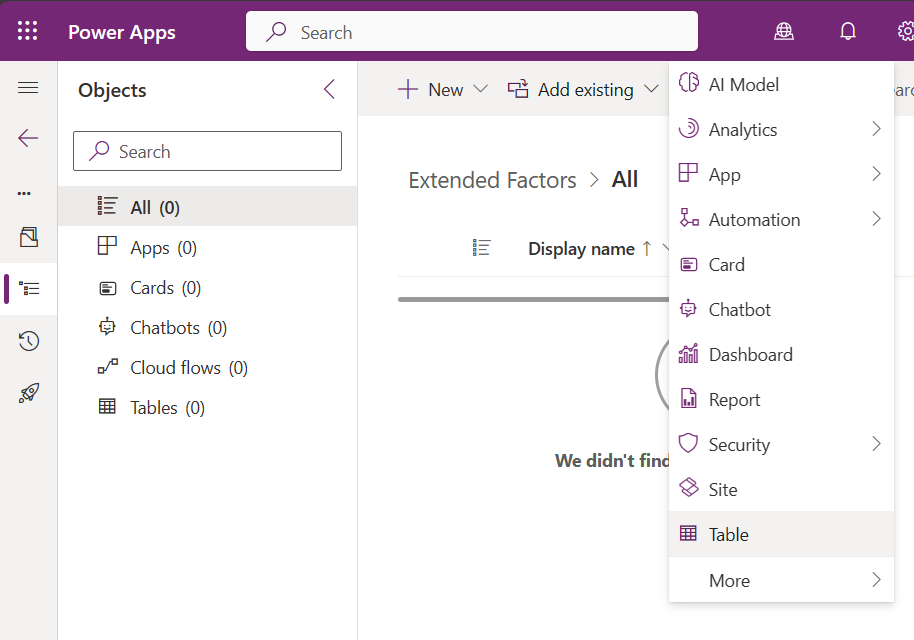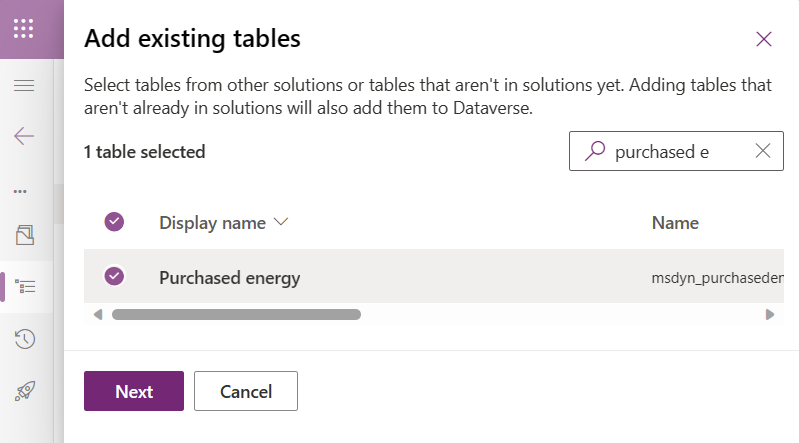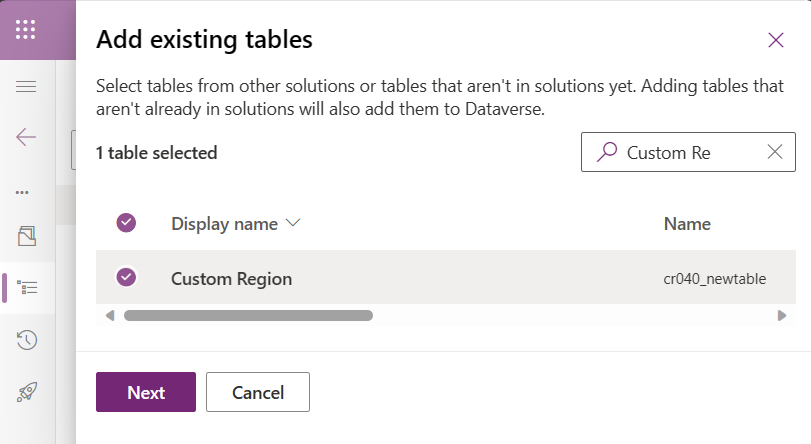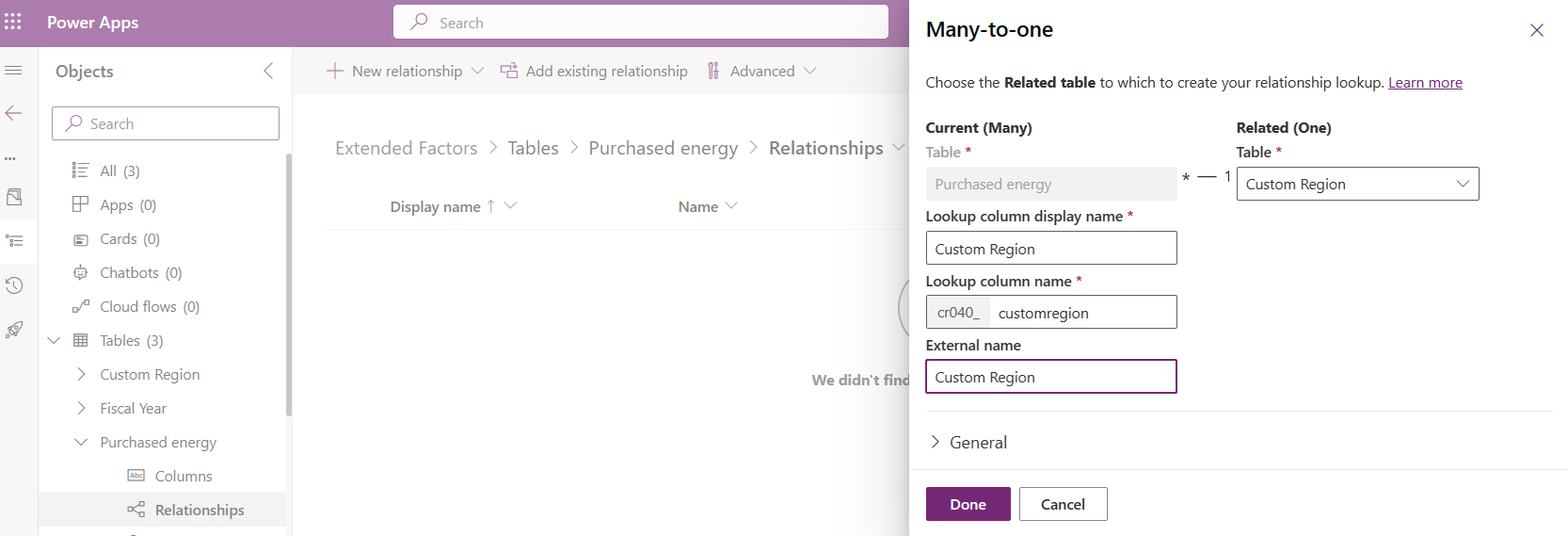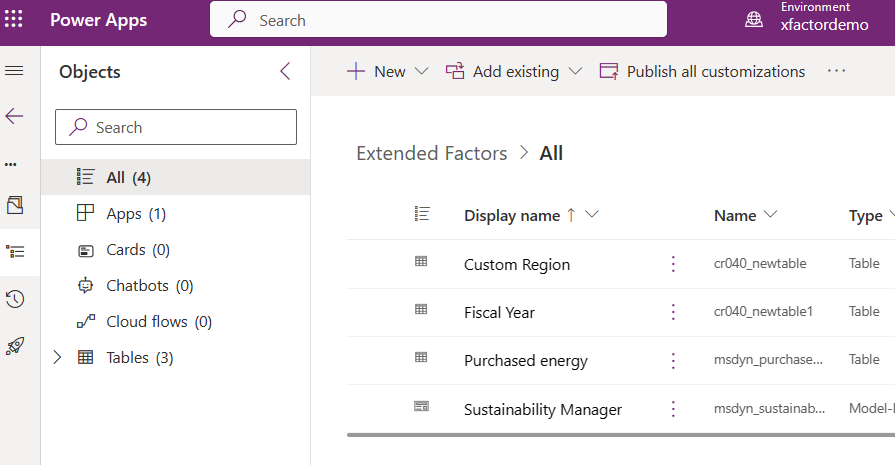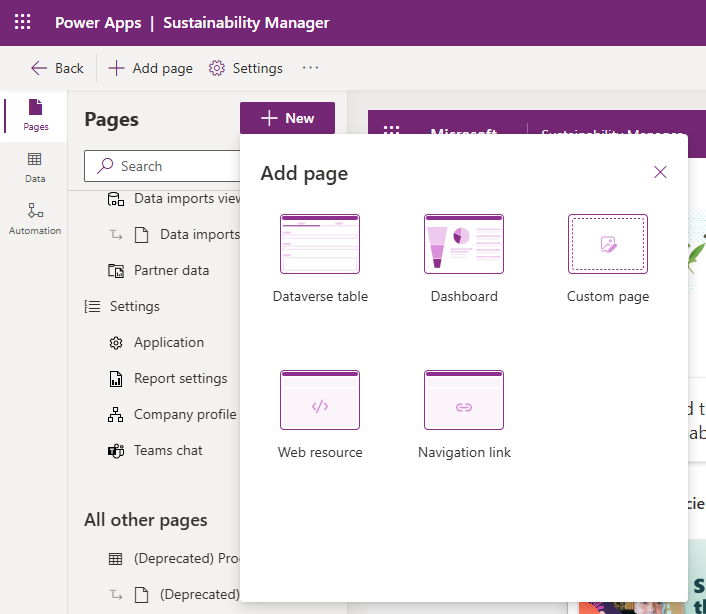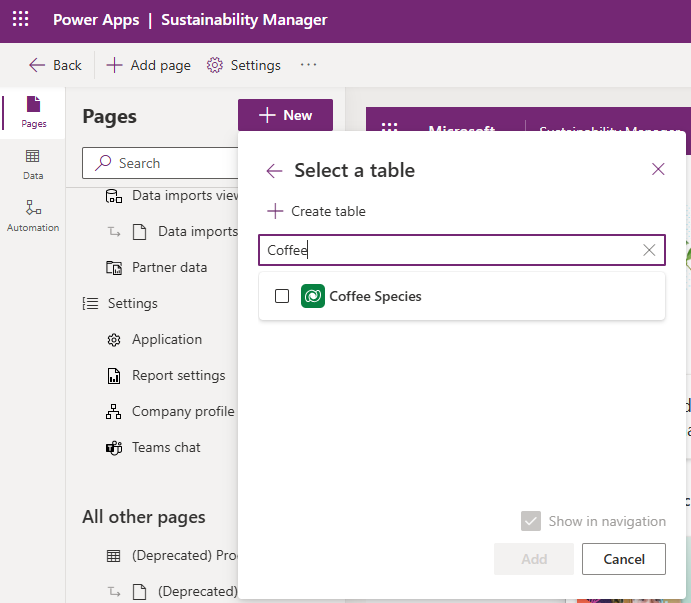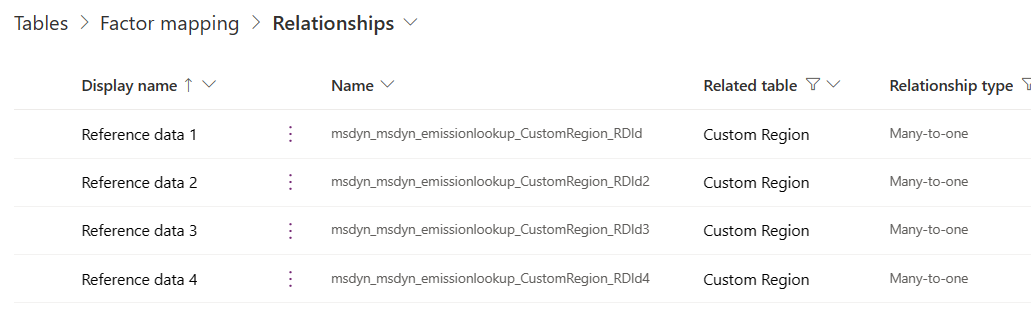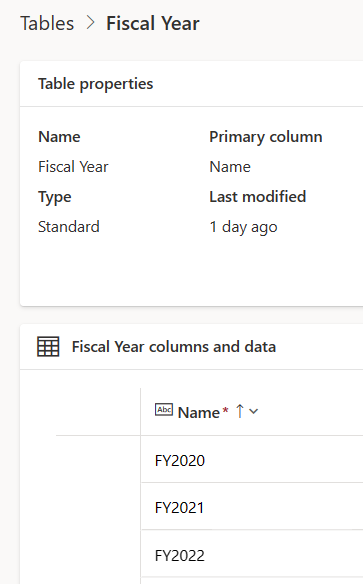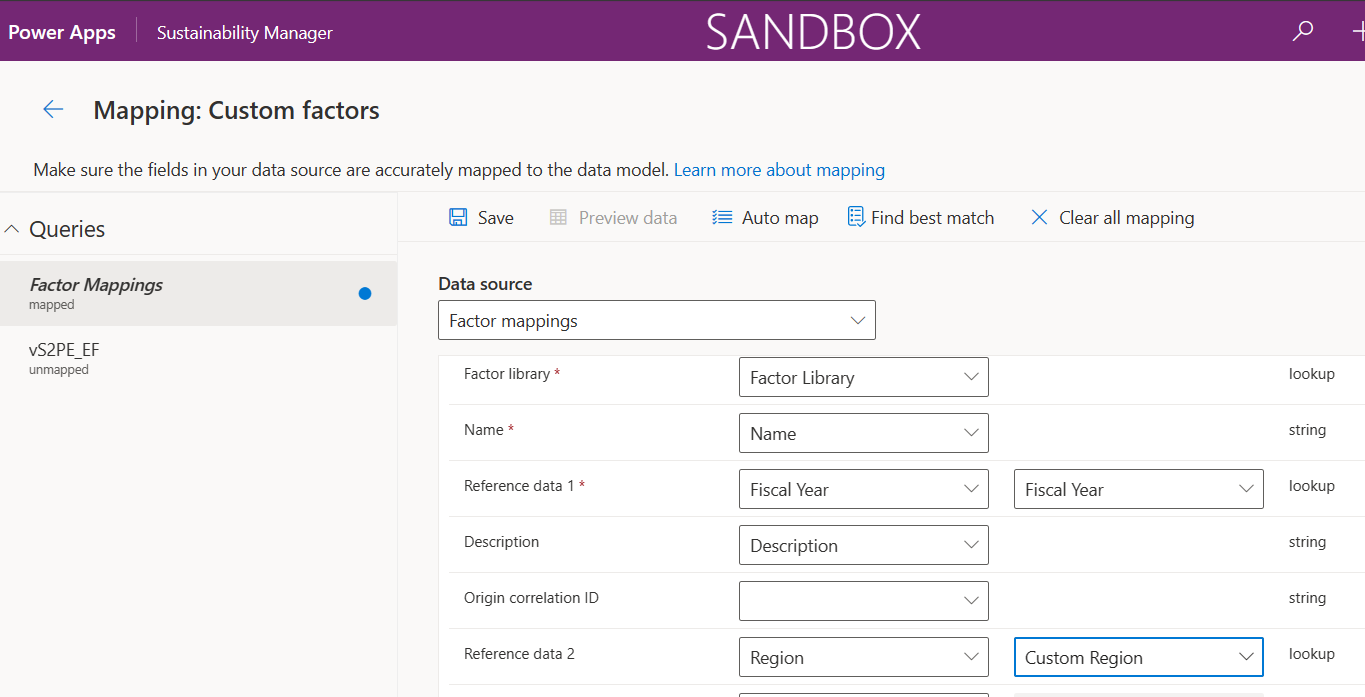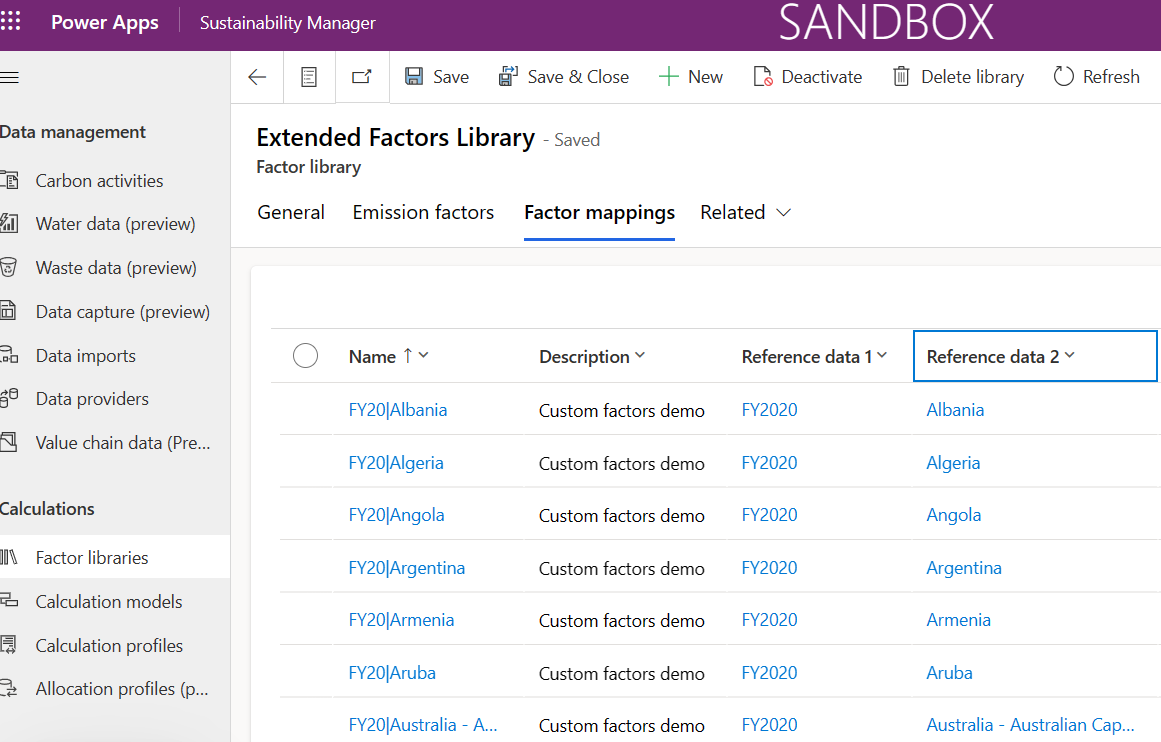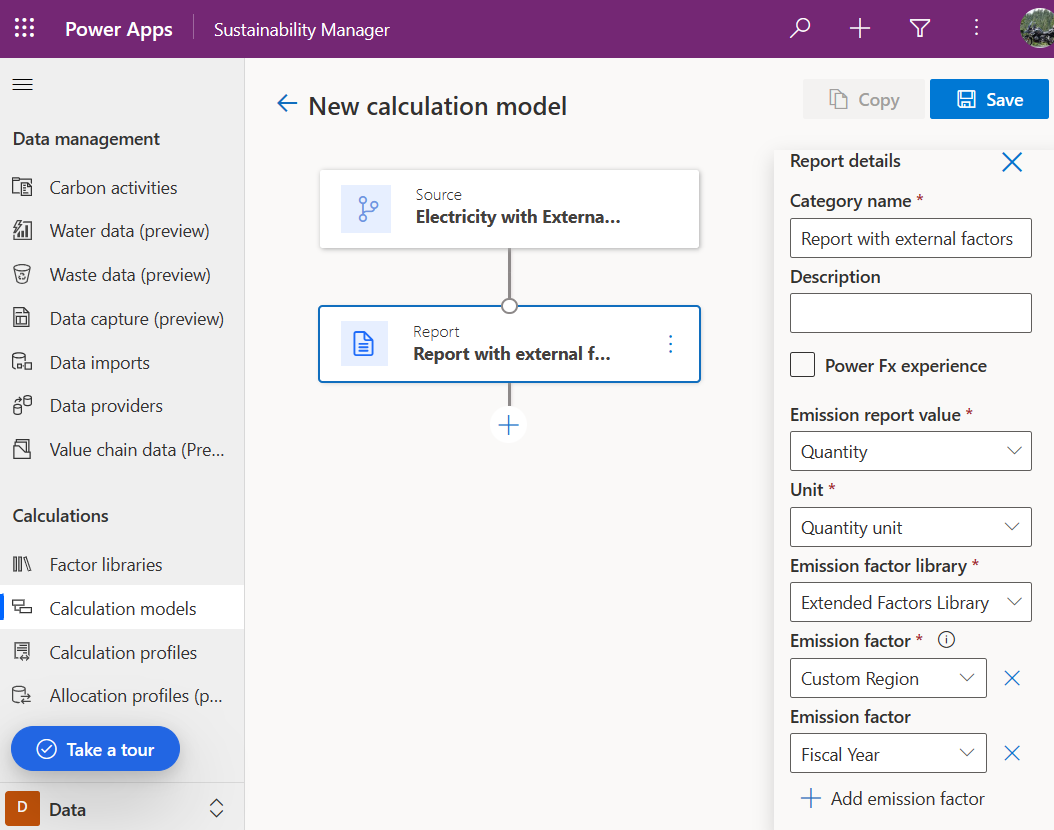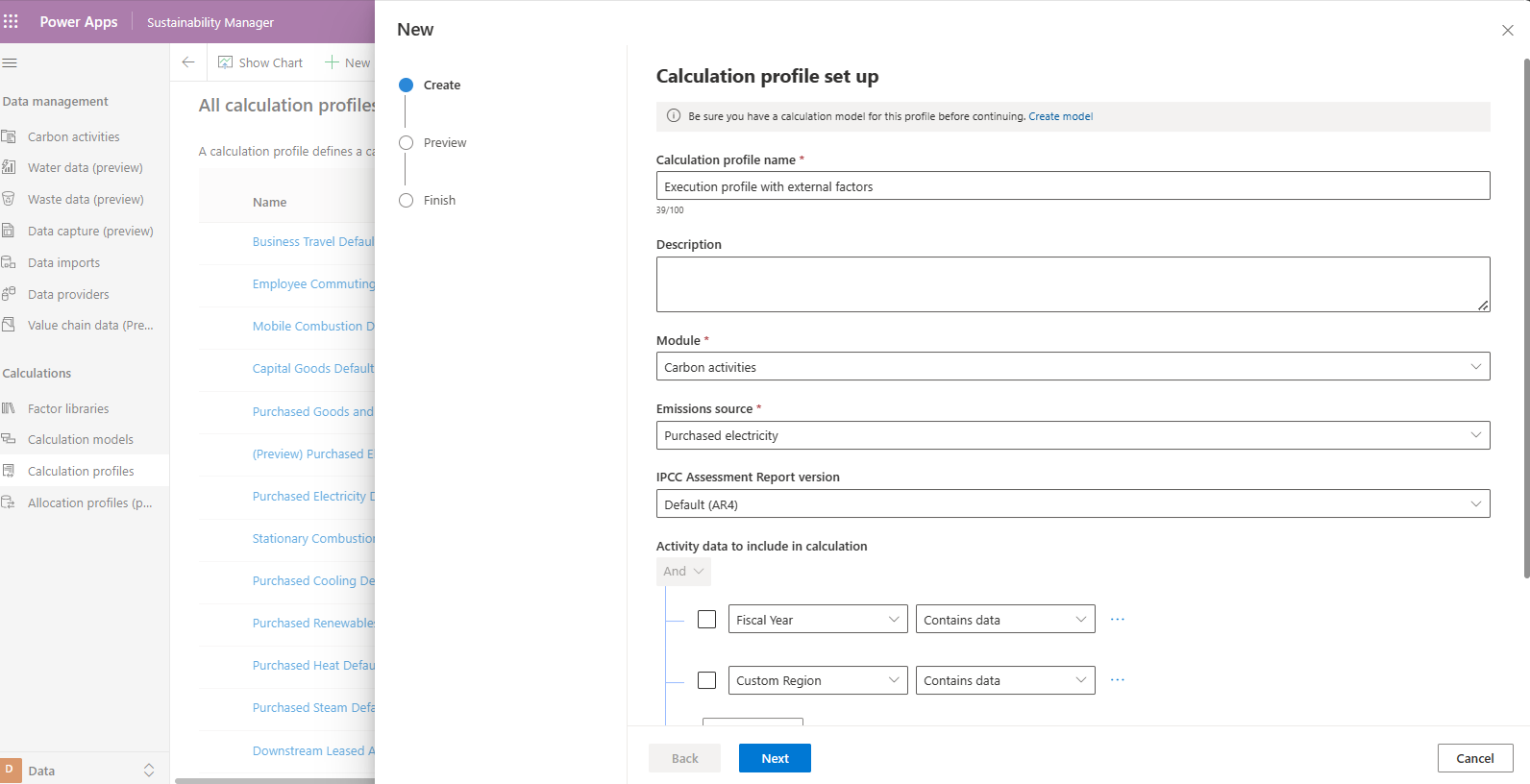Asignaciones de factores personalizados (vista previa)
Importante
Algunas o todas estas funciones están disponibles como parte de una versión preliminar. El contenido y la funcionalidad están sujetos a cambios.
Microsoft Sustainability Manager utiliza datos de referencia integrados en asignaciones de factores. Puede ampliar el conjunto disponible de asignaciones de factores con asignaciones de factores personalizadas. Por ejemplo, es posible que desee cambiar sus cálculos de actividad en función de factores como año fiscal o una región personalizada. Este artículo lo guía a través de esta configuración avanzada, que debe completar en el Centro de administración de Power Platform.
Nota
Los procedimientos de este artículo requieren experiencia avanzada en Microsoft Dataverse administración y API. Este artículo no describe en detalle las operaciones comunes de la plataforma. Solo los administradores autorizados con acceso completo al centro de administración Power Platform pueden completar estos pasos de configuración.
Para ampliar Sustainability Manager para utilizar asignaciones de factores personalizadas, siga estos pasos:
- Crear datos de referencia personalizados
- Factores vincular para asignaciones de factores Sustainability Manager
- vincular Sustainability Manager datos de referencia a nuevos factores
- Autorizar a Sustainability Manager a acceder a tablas externas
- Autorizar a los usuarios a acceder a las tablas
- Pruebe vincular entre los datos de referencia personalizados y las asignaciones de factores
- Utilizar factores extendidos en los modelos de cálculo
Crear datos de referencia personalizados
Crear nueva tabla
En el Power Apps portal, cree la nueva tabla que desea utilizar en las asignaciones de factores como datos de referencia.
Renombre la columna principal a Nombre.
El siguiente ejemplo muestra una nueva tabla para Región personalizada.
En nuestro ejemplo, también creamos una nueva tabla de factores personalizados para año fiscal.
Establezca la columna Nombre como un clave alternativa llamada naturalkey.
Añadir tabla a Sustainability Manager
Cuando agrega una nueva tabla en Power Apps, también debe agregarla al módulo de aplicación Sustainability Manager.
En el Power Apps portal, Seleccionar Sustainability Manager.
En el Sustainability Manager tile, Seleccionar los puntos suspensivos (...), y luego Seleccionar ABRIR EN EL DISEÑADOR DE APLICACIONES.
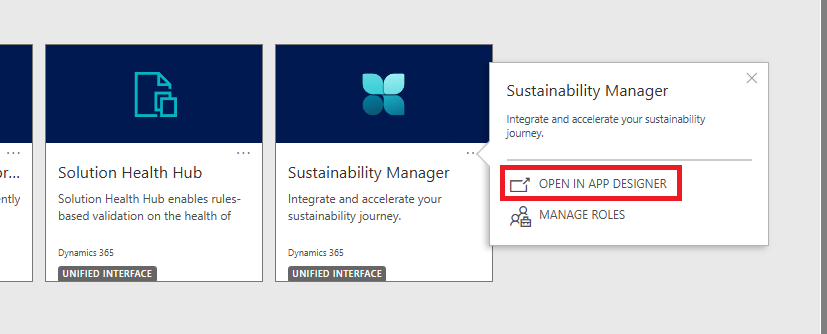
En el diseñador de aplicaciones, Seleccionar Datos y luego Seleccionar Buscar nombre de tabla.
Seleccionar los puntos suspensivos (...), Seleccionar Agregar a la aplicación, Seleccionar Guardar y luego Seleccionar Publicar.
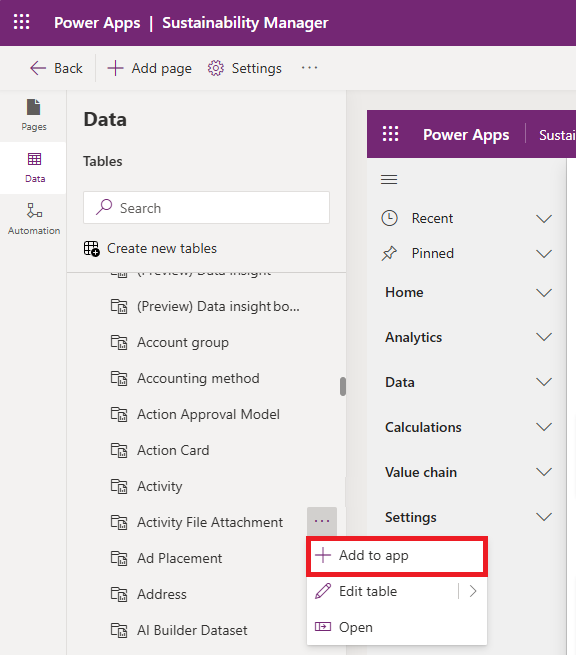
La tabla se agrega a Sustainability Manager y aparece en la lista de datos de referencia y en la navegación.
Si desea eliminarlo de la navegación, Seleccionar Páginas en el panel de navegación izquierdo. Seleccionar la tabla, Seleccionar Quitar de la navegación, Seleccionar Guardar y luego Seleccionar Publicar.
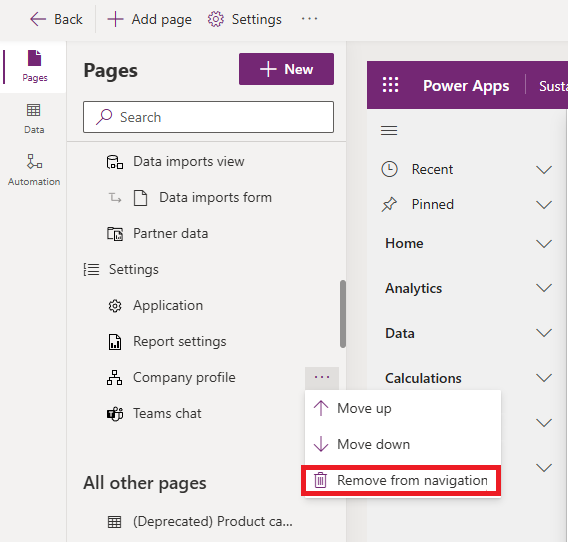
Crear solución para personalizaciones
Dado que las entidades predeterminadas están en un solución administrada, debe crear una nueva solución e importar entidades de actividad y nuevas entidades de datos de referencia personalizadas en ella.
En la página Soluciones, seleccione Nueva solución. Especifique la información de su solución nueva y después seleccione Crear.
En la página Objetos, seleccione Agregar existente y después seleccione Tabla.
En la página Agregar tablas existentes , Seleccionar la actividad y las tablas de datos de referencia personalizadas que creó. En nuestro ejemplo, agregamos la tabla de actividad de Energía comprada y la tabla de datos de referencia de Región personalizada .
Ampliar la tabla de actividades con búsquedas
Agregue una nueva relación de varios a uno desde la tabla de actividades a la tabla de factores extendidos. En nuestro ejemplo, estamos agregando una relación de varios a uno desde la tabla de actividad de Energía comprada a la tabla de datos de referencia de Región personalizada .
Agregue la tabla de datos de referencia personalizada a la aplicación
Nota
Este es un paso obligatorio. Incluso si no desea incluir la tabla de datos de referencia personalizada en el menú de navegación, aún es necesario agregar la tabla a la aplicación. Si se omite este paso, los datos de referencia no estarán disponibles en la experiencia de importación o ingreso manual del factor asignación.
Agregue el objeto de aplicación Sustainability Manager a la nueva solución.
El siguiente ejemplo muestra la nueva solución y sus recursos.
Seleccionar Sustainability Manager, ábralo en modo de edición y luego Seleccionar Nuevo. En la ventana Agregar página, seleccione Tabla de Dataverse.
Seleccione Seleccionar tabla existente. En el panel Seleccionar una tabla , Seleccionar cada una de las tablas de datos de referencia personalizadas que desea utilizar para asignaciones de factores. Seleccione Agregar.
Nota
Si no desea que las tablas de referencia personalizadas aparezcan en el menú de navegación, desmarque la casilla de verificación Mostrar en la navegación .
En Todas las demás páginas, aparecen las nuevas tablas personalizadas agregadas.
Guarde los cambios y publique.
Vincular factores a las asignaciones de factores de Sustainability Manager
Este procedimiento requiere experiencia del desarrollador porque solo está disponible a través de Dataverse API.
Debe personalizar las búsquedas en varias tablas para las asignaciones de factores para sus tablas personalizadas. Puede utilizar la API web de Power Apps con una herramienta como Insomnia o su cliente API preferido. Para obtener información sobre cómo enviar solicitudes POST autenticadas con Insomnia, vaya a Usar Insomnia con la API web de Dataverse.
Para cada tabla personalizada, debe habilitar las asignaciones de factores en los cálculos. En nuestro ejemplo, debemos hacer eso para las tablas Región personalizada y año fiscal. Necesita el nombre lógico para cada tabla. Por ejemplo, el nombre lógico de Región personalizada es cr040_newtable, y el nombre lógico de año fiscal es cr040_newtable1.
Para cada tabla personalizada, necesitamos actualizar cada una de las búsquedas polimórficas utilizadas para las asignaciones de factores, una tabla con el nombre lógico msdyn_emissionlookup. Estas búsquedas tienen los nombres lógicos siguientes:
- msdyn_referencedataid
- msdyn_referencedata2id
- msdyn_referencedata3id
- msdyn_referencedata4id
Para una única tabla personalizada, debe enviar cuatro solicitudes POST, una para cada una de las cuatro búsquedas utilizadas en las asignaciones de factores. Utilice una herramienta avanzada como Insomnia o su cliente de API preferido para realizar solicitudes POST a la API RelationshipDefinitions de su organización.
En nuestro caso, el punto de conexión es https://<orgurl>/api/data/v9.2/RelationshipDefinitions. Usamos la siguiente carga útil de muestra para cada una de las ocho solicitudes POST (dos tablas con cuatro solicitudes cada una):
Nota
"Nombre del esquema" Debe ser único dentro de su Dataverse ambiente.
{
"SchemaName": "msdyn_msdyn_emissionlookup_<custom factor table name>",
"@odata.type": "Microsoft.Dynamics.CRM.OneToManyRelationshipMetadata",
"CascadeConfiguration": {
"Assign": "NoCascade",
"Delete": "RemoveLink",
"Merge": "NoCascade",
"Reparent": "NoCascade",
"Share": "NoCascade",
"Unshare": "NoCascade"
},
"ReferencedEntity": "<custom factor table logical name>",
"ReferencingEntity": "msdyn_emissionlookup",
"ReferencingAttribute": "<polymorphic lookup name>",
"Lookup": {
"AttributeType": "Lookup",
"AttributeTypeName": {
"Value": "LookupType"
},
"SchemaName": "<polymorphic lookup name>",
"@odata.type": "Microsoft.Dynamics.CRM.LookupAttributeMetadata"
}
}
La siguiente tabla muestra los valores que utilizamos para <nombre de la tabla de factores personalizados>, <nombre lógico de la tabla de factores personalizada>, y <nombre de búsqueda polimórfico> para nuestras ocho solicitudes POST.
| Solicitar | Nombre de tabla de factores personalizada | Nombre de tabla lógica de factores personalizada | Nombre de búsqueda polimórfica |
|---|---|---|---|
| 1 | FiscalYear_RDId | cr040_newtable1 | msdyn_referencedataid |
| 2 | FiscalYear_RDId2 | cr040_newtable1 | msdyn_referencedata2id |
| 3 | FiscalYear_RDId3 | cr040_newtable1 | msdyn_referencedata3id |
| 4 | FiscalYear_RDId4 | cr040_newtable1 | msdyn_referencedata4id |
| 5 | CustomRegion_RDId | cr040_newtable | msdyn_referencedataid |
| 6 | CustomRegion_RDId2 | cr040_newtable | msdyn_referencedata2id |
| 7 | CustomRegion_RDId3 | cr040_newtable | msdyn_referencedata3id |
| 8 | CustomRegion_RDId4 | cr040_newtable | msdyn_referencedata4id |
Una solicitud POST exitosa le ofrece una respuesta HTTP 204.
Puede verificar estas operaciones inspeccionando las relaciones de la tabla Asignación de factores.
Si desea exportar sus cambios a un entorno diferente, puede incluir las relaciones que agregó anteriormente en una solución y exportarlas.
Vincular los datos de referencia del Sustainability Manager con nuevos factores
En Tablas, seleccione la pestaña Todos y luego seleccione Datos de referencia (msdyn_referencedata ).
Agregue la siguiente información para cada tipo de factor nuevo:
Campo Descripción Asignar nombre Nombre en plural de su tabla. Por ejemplo, regiones personalizadas o años fiscales. Categoría Datos de referencia Nombre de entidad Nombre lógico de su tabla, todo en minúsculas (no el nombre del esquema de la tabla). Por ejemplo, cr040_newtable o cr040_newtable1.
Autorizar a Sustainability Manager para acceder a tablas externas
Si aún no se proporciona, Sustainability Manager debe tener acceso a tablas externas para que pueda usarlas en los cálculos.
Vaya a Soluciones > Aplicación Microsoft Sustainability Manager.
Seleccione Roles de seguridad y luego seleccione Rol de aplicación de servicio de sostenibilidad: personalizado. Se abre una nueva pestaña del explorador.
En la pestaña navegador nuevo, seleccione la pestaña Entidades personalizadas.
Para cada una de las tablas personalizadas que desee utilizar para las asignaciones de factores, proporcione los privilegios Leer y Anexar a en el nivel organizacional.
Nota
Para cada tabla personalizada, también debe otorgar privilegios de Lectura en toda la organización a cualquier tabla a la que apunte mediante una búsqueda. Por ejemplo, si Región personalizada tiene una búsqueda en la tabla Contoso SKU, debe darle privilegios de Lectura a la tabla Contoso SKU.
Guarde y cierre.
Autorizar a los usuarios a acceder a las tablas
Para cada tabla personalizada, como regiones personalizadas o año fiscal, asegúrese de que el usuario de Power Apps que ingiere asignaciones de factores o ejecuta cálculos tiene los siguientes privilegios en toda la organización para la tabla:
Añadir a para ingestión
Leer para crear asignaciones de factores o usar asignaciones de factores dentro de un cálculo que utiliza una tabla personalizada
Pruebe vincular entre los datos de referencia personalizados y las asignaciones de factores
Asegúrese de que todas las personalizaciones se publiquen en el Power Apps portal.
Rellene las tablas de datos de referencia personalizadas (Regiones personalizadas y año fiscal en nuestro ejemplo).
Importe o ingrese las asignaciones de factores con Sustainability Manager o el portal. Power Apps
Importe o ingrese los datos de la actividad con Sustainability Manager.
La siguiente imagen muestra un ejemplo de un biblioteca de factores llamado Biblioteca de factores extendidos que contiene asignaciones que utilizan datos de referencia personalizados (Regiones personalizadas y año fiscal).
Utilice factores extendidos en modelos de cálculo
En el portal de Power Apps, diseñe el modelo de cálculo y utilícelo en el perfil de cálculo.
Nota
Puede utilizar el filtrado en el perfil de cálculo para asegurarse de que la búsqueda tenga un valor.
Puede utilizar atributos extendidos en el perfil de cálculo según sea necesario.
Preguntas frecuentes
Cuando creo un nuevo factor asignación manualmente, no veo mi tabla personalizada como una opción para los datos de referencia
Asegúrese de que el usuario tenga los privilegios adecuados para la tabla personalizada.
Asegúrese de que la tabla personalizada tenga al menos un registro.
Asegúrese de haber agregado el nombre del esquema (distingue entre mayúsculas y minúsculas) de su tabla personalizada en msdyn_referencedata.
Asegúrese de que la tabla personalizada se agregue al objeto de aplicación Sustainability Manager como se describió anteriormente en este artículo.
Actualice la página desde su navegador.
Cuando importo asignaciones de factores, no veo mi tabla de datos de referencia personalizada como una opción en el campo asignación experiencia
Asegúrese de que el usuario tenga los privilegios adecuados para la tabla personalizada.
Asegúrese de haber agregado el nombre del esquema (distingue entre mayúsculas y minúsculas) de su tabla personalizada en msdyn_referencedata.
Asegúrese de que la tabla personalizada se agregue al objeto de aplicación Sustainability Manager como se describió anteriormente en este artículo.
Actualice la página desde su navegador.
¿Los registros de tablas personalizadas se consideran "aprobados" o "pendientes" a efectos de aprobación de datos?
Todos los registros de tablas personalizadas se consideran "aprobados" a efectos de aprobación de datos en el contexto de asignaciones de factores para cálculos.
Mi importación de asignaciones de factores falló debido a la falta de un privilegio prvAppendTo_[su tabla personalizada] para un usuario
Al usuario de la aplicación Sustainability Manager o al usuario actual no se le otorgó el privilegio Anexar a para la tabla personalizada. Asegúrese de que tanto Sustainability Manager como el usuario tengan los privilegios adecuados y luego intente importar nuevamente.
En el modelo de cálculo, no veo mi tabla personalizada como una opción en la sección Asignaciones de factores del menú desplegable Factor de emisión del nodo Informe o Factor de estimación del nodo Factor de estimación
Asegúrese de haber agregado el registro msdyn_referencedata para su tabla personalizada.
Verifique que el valor de Nombre de entidad en el registro msdyn_referencedata de su tabla personalizada tenga el nombre lógico de su tabla (distingue entre mayúsculas y minúsculas), no el nombre del esquema. Vaya a Tabla > Propiedades, expanda Opciones avanzadas y vea el nombre lógico.
Asegúrese de que los datos de actividad para la fuente de su cálculo tengan un campo de búsqueda que apunte a su tabla personalizada. Por ejemplo, si personalizó Combustión estacionaria para buscar Región personalizada, pero no Combustión móvil, los cálculos para Combustión móvil no pueden usar asignaciones de factores basadas en la región de Contoso.
Personalizar varios entornos
Es posible que deba realizar estas personalizaciones en un entorno y luego aplicarlas en otro. Por ejemplo, puede realizar todas las personalizaciones en un entorno de desarrollo y luego necesitar importarlas a su entorno de producción. En este caso, puede seguir estos pasos para minimizar la duplicación de trabajo.
Para cualquier solución que haya utilizado para exportar cambios de un entorno a otro, debe incluir estas personalizaciones en esa solución:
Las adiciones de sus tablas personalizadas a Sustainability Manager.
Las adiciones de más Relaciones a las búsquedas polimórficas de asignaciones de factores.
Luego podrá importar la solución para la gestión del ciclo de vida de las aplicaciones (ALM).
Por entorno, realice las siguientes acciones:
Agregue los registros msdyn_referencedata.
Personalice el rol de seguridad de la aplicación Sustainability Manager.