Crear un informe personalizado
Este artículo le muestra cómo crear un informe personalizado para su entorno de Microsoft Sustainability Manager. Estas instrucciones se utilizan para crear el informe y para hacer que los datos estén disponibles en un formato fácil de usar y de alto rendimiento. Power BI Azure Synapse Link for Dataverse
Este artículo incluye un escenario de principio a fin en dos partes. Dependiendo de sus requisitos, es posible que necesite seguir una o ambas partes.
Parte 1: Conectar a Sustainability Manager con Azure Synapse Link
Parte 2: Incrustar el informe en Sustainability Manager Power BI
Nota
- Para crear un informe personalizado que use datos de Sustainability Manager para consumo fuera de Sustainability Manager, seguir Parte 1 únicamente. Power BI
- Para incrustar un informe existente en Sustainability Manager, seguir Parte 2 únicamente. Power BI
- Para un escenario completo de principio a fin, seguir tanto la Parte 1 como la 2.
Requisitos previos
Para completar las instrucciones de este artículo, debe cumplir los siguientes requisitos previos:
- Microsoft Sustainability Manager
- Power BI
- Una suscripción Azure en la que puedes crear recursos (requerida solo para la Parte 1)
Importante
Microsoft Sustainability Manager, Power BI y su suscripción de Azure deben estar en el mismo inquilino.
Parte 1: Conectar a Sustainability Manager con Azure Synapse Link
En esta sección, creará un informe personalizado que se conecta a los datos con. Power BI Microsoft Sustainability Manager Azure Synapse Link Utilice esta opción para crear un informe personalizado que utilice datos Sustainability Manager para consumo fuera de Sustainability Manager o para crear un escenario completo de extremo a extremo. Power BI
Reunir información
En el Power Apps portal, Seleccionar Dataverse en la navegación izquierda y luego Seleccionar Azure Synapse Link.
Seleccione Nuevo vínculo en la barra de menú superior.
Tome nota de la región que aparece junto a Su entorno está ubicado en:. Necesitará esta información en los pasos siguientes.
Preparar su entorno Azure
Antes de poder crear su informe, debe preparar un área en su suscripción de Azure para sincronizar los datos de su informe.
En una nueva pestaña del navegador, vaya a Microsoft Azure portal.
Introduzca grupos de recursos en el cuadro de búsqueda de la parte superior de la pantalla. En los resultados de búsqueda, seleccione Grupos de recursos. En la página Grupos de recursos, seleccione Crear para crear un grupo de recursos nuevo.
En la página Crear un grupo de recursos, complete los campos siguientes:
Campo Descripción Suscripción La suscripción que desea utilizar para este grupo de recursos. Grupo de recursos Escriba un nombre para el grupo de recursos. En este ejemplo, usamos rg-msm-customreports. Región Seleccione la región que obtuvo en el paso Reunir información. En este ejemplo, usamos Este de EE. UU. 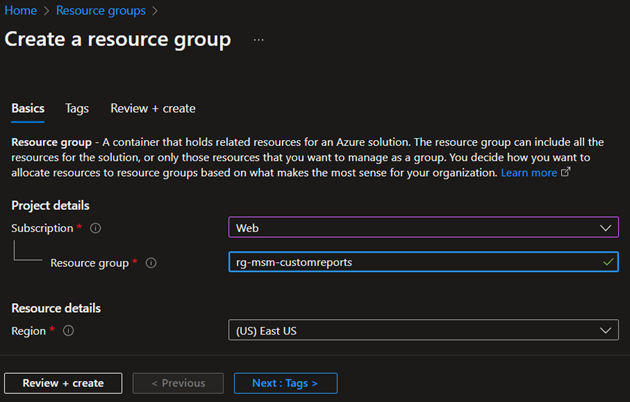
Seleccione el botón Revisar + crear en la parte inferior de la pantalla. Después de que Azure valide la configuración, seleccione el botón Crear en la parte inferior de la página para completar la creación del grupo de recursos.
Una vez completado ese paso, introduzca cuenta de almacenamiento en el cuadro de búsqueda en la parte superior de la página. En los resultados de búsqueda, seleccione Cuentas de almacenamiento. En la página Cuentas de almacenamiento, seleccione Crear para crear una nueva cuenta de almacenamiento.
En la página Crear una cuenta de almacenamiento, complete los campos siguientes:
Campo Descripción Suscripción La suscripción que utilizó anteriormente. Grupo de recursos Nombre del grupo de recursos que ha creado. Nombre de la cuenta de almacenamiento Escriba un nombre para la cuenta de almacenamiento. En este ejemplo, usamos stmsmcustomreports. Región La misma región que especificó anteriormente. Rendimiento Acepte el predeterminado. Redundancia Acepte el predeterminado. 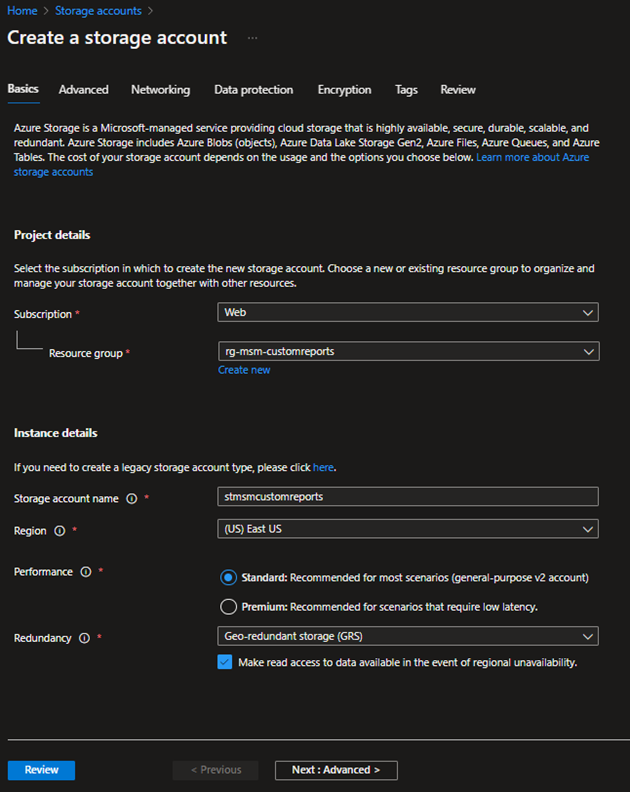
Seleccione el botón Siguiente : Avanzado > en la parte inferior de la página. En la pestaña Avanzado, marque la casilla Habilitar espacio de nombres jerárquico en Data Lake Storage Gen2. Seleccione el botón Revisar en la parte inferior de la página. Después de que Azure valide la configuración, seleccione el botón Crear en la parte inferior de la página para completar la creación de la cuenta de almacenamiento.
Cuando se complete la creación de la nueva cuenta de almacenamiento, navegue a Control de acceso (IAM) y asegúrese de que su usuario tenga el rol de Propietario de datos de blobs de almacenamiento. De lo contrario, Seleccionar Agregar > Agregar asignación de rol y asígnese el rol de Propietario de datos de blobs de almacenamiento.
Importante
Este es un paso importante, porque tener el rol de Propietario o colaborador en el nivel de recurso no es suficiente para consultar datos de Synapse.
Una vez completado ese paso, introduzca Azure Synapse en el cuadro de búsqueda en la parte superior de la página. En los resultados de la búsqueda, seleccione Azure Synapse Analytics. En la página Azure Synapse Analytics, seleccione Crear para crear un nuevo espacio de trabajo de Synapse.
En la página Crear espacio de trabajo de Synapse, complete los campos siguientes:
| Campo | Descripción |
|---|---|
| Suscripción | La suscripción que utilizó anteriormente. |
| Grupo de recursos | Nombre del grupo de recursos que ha creado anteriormente. |
| Grupo de recursos administrados | Dejar en blanco. |
| Nombre del espacio de trabajo | Escriba un nombre para su espacio de trabajo de Synapse. En este ejemplo, usamos synmsmcustomreports. |
| Región | La misma región que especificó anteriormente. |
| Nombre de la cuenta | Introduzca el nombre de la cuenta de almacenamiento que creó anteriormente. En este ejemplo, introducimos stmsmcustomreports. |
| Nombre del sistema de archivos | Seleccione Crear nuevo e introduzca el nombre que quiera. En este ejemplo, introducimos synapse. |
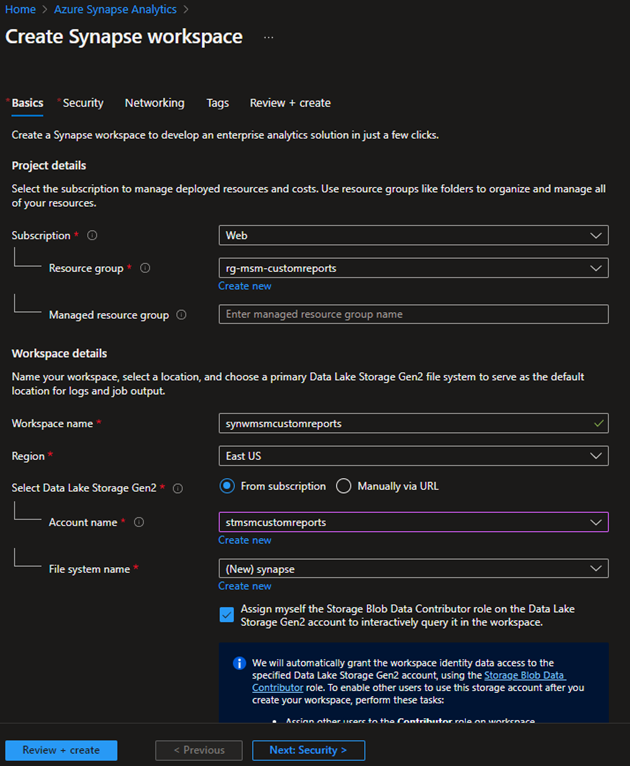
- Seleccione el botón Revisar + crear en la parte inferior de la página. Después de que Azure valida la configuración, Seleccionar Crear.
Conectar Dataverse a Azure Synapse
En una nueva pestaña del navegador, vaya a Power Apps Maker Portal.
Seleccione Dataverse en el panel de navegación izquierdo y después seleccione Azure Synapse Link.
Seleccione Nuevo vínculo.
En la página Nuevo vínculo, complete los campos siguientes:
Campo Descripción Suscripción La suscripción que utilizó anteriormente. Grupo de recursos Nombre del grupo de recursos que ha creado anteriormente. Cuenta de almacenamiento El nombre de la cuenta de almacenamiento que creó anteriormente. Marque la casilla para Conectarse a su espacio de trabajo de Azure Synapse Analytics.
Seleccione el botón Siguiente en la parte inferior derecha de la página.
En la página siguiente, seleccione todas las tablas que quiera usar para compilar su informe. No es necesario seleccionar todas las tablas a menos que las necesite para sus informes.
Seleccione el botón Guardar.
El portal del creador tarda unos minutos en Conectar y sincronizarse con su Azure Synapse espacio de trabajo. Cuando se complete, Seleccionar los puntos suspensivos y luego Seleccionar Ir a Azure Synapse Analytics espacio de trabajo.
En Azure Portal, vaya a su espacio de trabajo. En el Datos pestaña, sus datos se rellenan desde Microsoft Sustainability Manager.
Conectar Power BI al espacio Azure Synapse workspace
Abrir el Power BI Aplicación Escritorio, Seleccionar Obtener datos en la cinta y luego Seleccionar Más... desde el menú desplegable.
Seleccione Base de datos Azure SQL en las opciones.
Introduzca los detalles del servidor, seleccione DirectQuery como modo de conectividad de datos y luego seleccione Aceptar. Para encontrar los detalles del servidor, vaya a su espacio de trabajo de Synapse y copie el punto de conexión sin servidor de SQL.
Seleccione las tablas que la consulta utilizará para crear elementos visuales en el informe.
Después de preparar el informe, seleccione Publicar para publicarlo en su espacio de trabajo.
Parte 2: Incrustar Power BI Informe en Sustainability Manager
Utilice esta opción para incrustar un existente Power BI informar en Sustainability Manager, o crear un escenario completo de principio a fin.
Nota
Estas instrucciones suponen que ya existe un informe Power BI en un espacio de trabajo compartido en Power BI en el mismo inquilino Microsoft 365. También supone que el informe Power BI tiene al menos un informe y un panel.
Añade el informe a Power Platform
En el Power Apps portal, ir a Soluciones > Nueva solución Para crear una solución. La solución en este ejemplo se llama Solución demo.
Seleccione la solución para abrirla. En la solución, vaya a Nuevo > Panel > Power BI embedded.
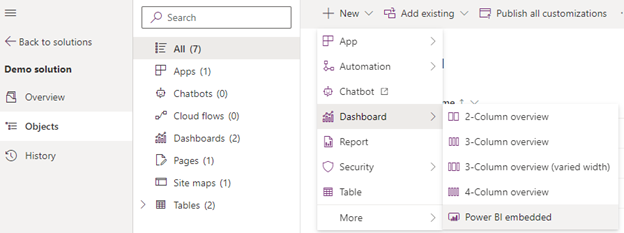
En el panel derecho, complete los campos siguientes:
Campo Description Type Elija un informe Power BI o un panel Power BI. Mostrar informes solo en ambiente Asegúrese de que esta opción no esté seleccionada. Power BI espacio de trabajo Seleccione el área de trabajo compartida. Power BI informe Seleccionar el informe de Power BI. Seleccione Guardar.
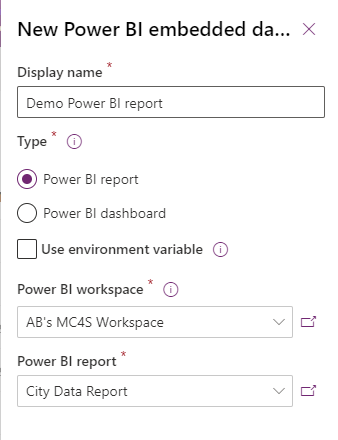
Añade el informe al menú de navegación Sustainability Manager
En la misma solución, vaya a Agregar existente > Más > Mapa del sitio y Seleccionar Sustainability Manager. Junto al elemento de mapa del sitio Sustainability Manager, Seleccionar los puntos suspensivos, Seleccionar Editar.
Seleccionar el área del menú de navegación donde desea agregar el tablero.
En la barra de herramientas, Seleccionar Agregar > Subárea.
En la página Nueva subárea, complete los campos siguientes:
Campo Descripción tipo de contenido Seleccione Panel. Panel Seleccione Informe demo Power BI. Nombre Escriba un título para el panel. Nota
Para que el elemento del menú sólo sea visible para ciertos usuarios, utilice el atributo Avanzado > Privilegios > Entidad. El elemento del menú solo es visible para los usuarios que tienen privilegios de lectura en la entidad seleccionada.
Seleccionar Guardar y cerrar y luego publicar la solución.
Nota
También puedes agregar el menú de navegación desde el elemento Aplicación en lugar del Mapa del sitio. Sin embargo, eso podría generar un problema de almacenamiento en caché que impida que el panel correcto se muestre de inmediato y es posible que deba esperar algunas horas antes de ver el resultado correcto en Sustainability Manager.
