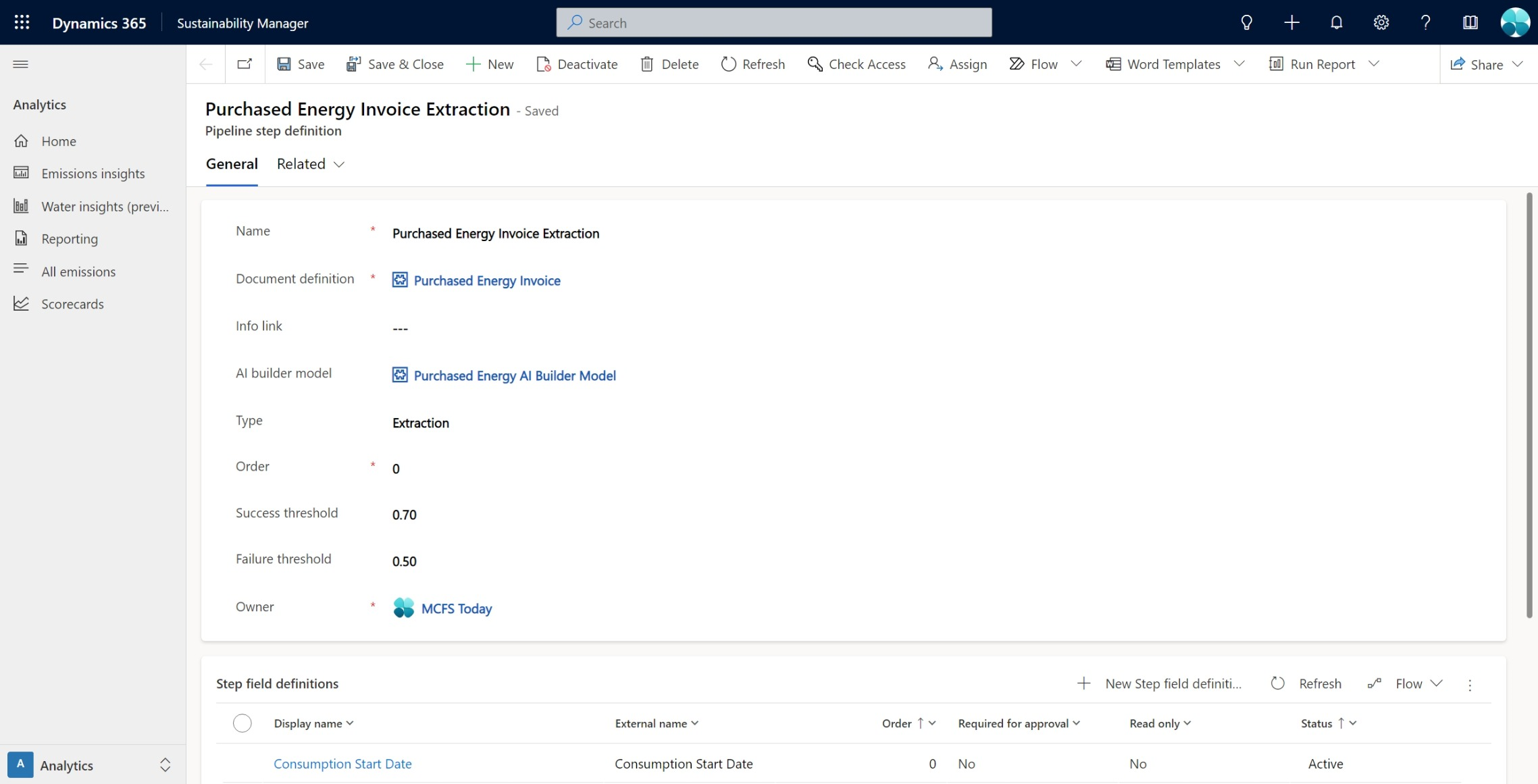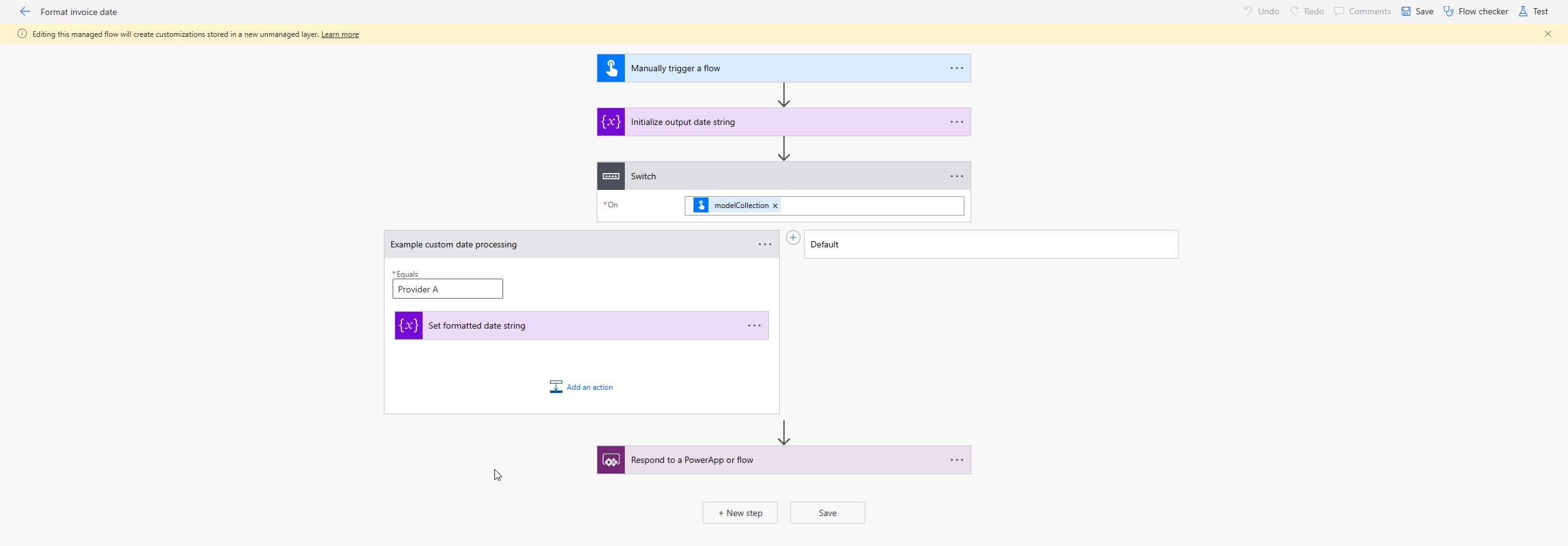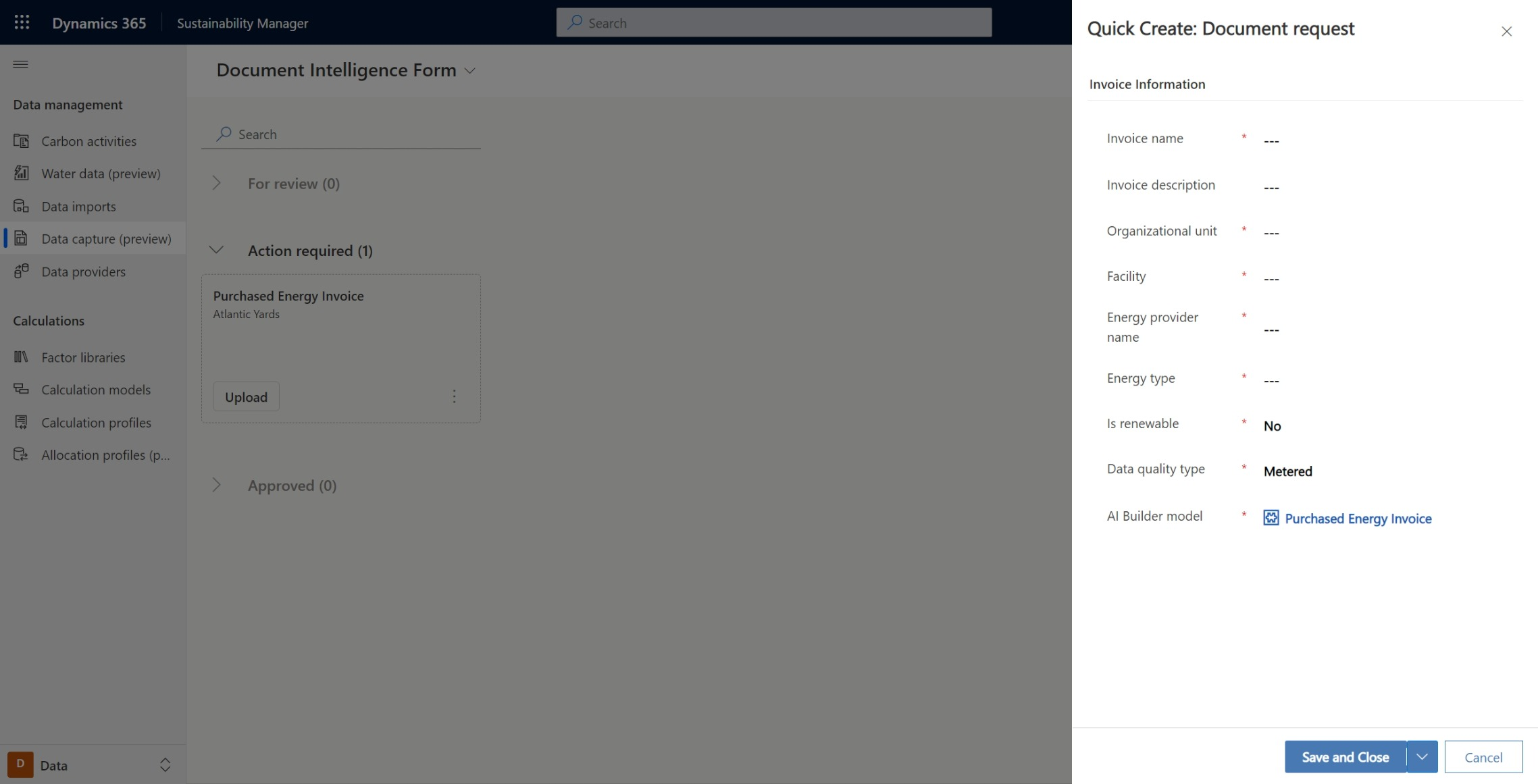Procesar facturas con captura de datos
Importante
Algunas o todas estas funciones están disponibles como parte de una versión preliminar. El contenido y la funcionalidad están sujetos a cambios.
Importante
Antes de habilitar esta solución en su entorno, asegúrese de tener una Power Automate prueba o licencia activa con capacidad de Dataverse.
La captura de datos lo ayuda a entrenar y usar modelos de reconocimiento óptico de caracteres (OCR) para procesar e ingerir facturas de energía comprada de alcance 2. La captura de datos utiliza Microsoft Power Platform AI Builder y soluciones de inteligencia de documentos.
Entrenar un modelo con AI Builder
Para entrenar un modelo de procesamiento de facturas en AI Builder, siga estos pasos:
Inicie sesión en Power Apps o Power Automate.
Seleccione Modelos de IA en la barra de navegación de la izquierda e inicie una prueba comenzando con el paso 3 de Activar una licencia de prueba de AI Builder. Deberá esperar a que su base de datos termine de construirse antes de continuar con el siguiente paso.
Nota
Si ya ha utilizado AI Builder y ha agotado el período de prueba, deberá ampliar su prueba de AI Builder o compre créditos adicionales para usar esta función. Para obtener más información acerca de las licencias de AI Builder, consulte P+F sobre las licencias de pago de AI Builder.
Copie el siguiente enlace y reemplace {environment_Id} con la ID de su entorno:
https://make.powerapps.com/environment/{environment_Id}/aibuilder/createModel?templateName=DocumentScanning&modelNameSeed=Purchased%20Energy%20AI%20Builder%20Model&context.fields=Quantity,Quantity%20Unit,Consumption%20Start%20Date,Consumption%20End%20DateNota
Para encontrar su ID de entorno, vaya a la pestaña Entornos en el centro de administración de Power Platform y seleccione su entorno actual.
Abra el vínculo. Se inicia un nuevo modelo Extraer información personalizada de los documentos de AI Builder con los campos Energía comprada necesarios.
En la página Seleccione el tipo de documentos que su modelo procesará, seleccione Documentos estructurados y luego seleccione Siguiente.
En la página Elegir información para extraer , los siguientes campos obligatorios están precompletados para usted:
- Cantidad
- Unidad de cantidad
- Fecha de inicio del consumo
- Fecha de finalización del consumo
Importante
No elimine ni modifique ninguno de los campos rellenados previamente.
Seleccione Siguiente.
En la página Agregar colecciones de documentos, seleccione Nueva colección. Le recomendamos que utilice una colección por proveedor de energía comprado para obtener los mejores resultados.
Nota
Puede cambiar el nombre de las colecciones para reflejar el contenido que representan.
Suba a la colección al menos cinco facturas con la misma estructura y luego seleccione Siguiente.
Etiquete los campos obligatorios para cada documento. Seleccione el documento en la colección, seleccione un campo en el documento y luego seleccione el campo.
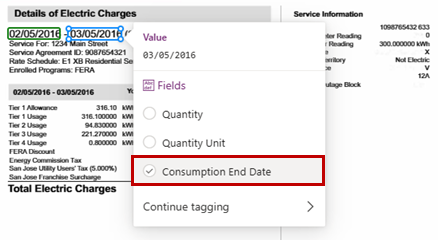
Etiquete todos los campos de la factura, seleccione el siguiente documento y continúe hasta etiquetar los campos de todos los documentos de la colección. Seleccione Siguiente.
Repita los pasos 4 a 9 para todas las demás colecciones.
Seleccione Siguiente para revisar el modelo. En la página Resumen de modelo, seleccione Entrenar. Una vez completada la capacitación, seleccione Ir a modelos para ver la puntuación de precisión general y otros detalles relacionados con el éxito de la capacitación.
(Opcional): Para verificar la puntuación de precisión, realice una prueba con una factura de la misma estructura y proveedor.
Importante
Si cambia la estructura de un tipo de factura para el que ha entrenado un modelo, debe actualizar la colección relevante cargando al menos una factura que contenga la nueva estructura.
Configuración de la solución de captura de datos
En Power Apps, seleccione Soluciones en la navegación izquierda. Para completar el siguiente paso, debe navegar entre las soluciones Captura de datos de Microsoft Sustainability Manager y Sistema central de Inteligencia de documentos.
Para cada solución, vaya a Flujos de nube y active los siguientes flujos, en este orden:
- Emitir notificación
- Antes de canalización
- Después de canalización
- Formato de fecha de factura
- Deslocalizar
- Paso previo de canalización
- Paso posterior de canalización
- Obtener detalles de canalización
- Formato de datos extraídos
- Paso de inteligencia de documentos de AI Builder
- Enriquecimiento de facturas de energía compradas
- Canalización de facturas de energía compradas
- Crear registro PE
- Canalización principal DI
En el panel Objetos de la izquierda, seleccione Definición de campo de paso.
Abra cada una de las siguientes definiciones de campo de paso y valide que Nombre externo coincida con Nombre para mostrar:
- Fecha de inicio del consumo
- Fecha de finalización del consumo
- Cantidad
- Unidad de cantidad
En el panel Objetos de la izquierda, seleccione Definición de paso de canalización.
Seleccione Extracción de factura de energía comprada y espere a ser redirigido a Microsoft Sustainability Manager.
Seleccione su modelo de AI Builder del menú desplegable en el campo Modelo de AI Builder y guarde.
Nota
También puede cambiar los umbrales de fallo y éxito en este paso.
Vuelva a Power Apps y seleccione Listo para completar el proceso.
Admite fechas personalizadas
Si un tipo de documento que se utiliza para entrenar el modelo tiene un formato de fecha que Dataverse no es compatible de forma predeterminada, puede personalizar un flujo de captura de datos para que lo admita:
En , Power Apps, seleccione Flujos del panel de navegación lateral.
Seleccione el flujo de trabajo Dar formato a la fecha de la factura.
Agregue una nueva opción en la declaración condicional para el nombre de la colección que tiene documentos con formatos de fecha no admitidos.
Agregue una acción para analizar la cadena de fecha en un formato admitido.
Cargar y procesar una factura
Después de configurar su modelo AI Builder, puede comenzar a usarlo para cargar facturas de energía compradas dentro de Microsoft Sustainability Manager.
En el área Datos de la navegación izquierda, seleccione Captura de datos (vista prvia).
Seleccione Agregar solicitud de documento.
En la página Formulario de inteligencia de documento, ingrese la información para los siguientes campos requeridos y luego seleccione Guardar y cerrar.
- Nombre de la factura
- Unidad organizativa
- Instalación
- Nombre del proveedor de energía
- Tipo de energía
- AI Builder modelo
Nota
Opcionalmente, puede incluir una Descripción de la factura.
La nueva solicitud se muestra como mosaico en Acción requerida.
Seleccione Cargar y luego seleccione una factura para cargar.
Después de que se cargue, la factura se enviará a AI Builder para la extracción de campo. Este proceso solo requiere unos momentos.
Seleccione Revisar. Seleccione la pestaña Detalles extraídos para revisar los campos extraídos y verificar los campos ingresados en el paso 3.
Según la precisión de la extracción, seleccione Aprobar o Rechazar.
La factura completa la ingesta y entra en la categoría de alcance 2 adecuada como datos de energía comprada.
(Opcional): Si rechazó una factura, puede seleccionar Volver a cargar para cargarla nuevamente, o puede seleccionar los puntos suspensivos (...) y luego seleccionar Eliminar solicitud para eliminar la solicitud.
Repita los pasos 1-6 para todas las demás facturas.