Crear perfiles de cálculo
Los perfiles de cálculo configuran modelos de cálculo para que se ejecuten en un conjunto de datos. Estos modelos de cálculo se pueden asignar por conexión de actividad o cualquier entidad en la aplicación, como datos de referencia u origen de datos de actividad.
Nota
Existe un límite en el número total de actividades que se pueden calcular en un único trabajo de cálculo. La forma más sencilla de limitar los trabajos de cálculo es estrechar los criterios del perfil de cálculo. Debido a la complejidad de los cálculos, la expectativa actual es que limitará cada perfil de cálculo a no más de 50 000 registros.
Agregue un perfil de cálculo
En la navegación izquierda, bajo Cálculos, seleccione Perfiles de cálculo.
Seleccione Nuevo.
En el panel Configuración del perfil de cálculo, complete estos campos:
- perfil de cálculo nombre (obligatorio): Ingrese el nombre del perfil de cálculo. Sea lo más específico posible.
- Descripción (opcional): proporciona detalles sobre perfil de cálculo.
- Módulo (obligatorio): especifique el módulo asociado con perfil de cálculo.
Dependiendo del módulo que elija, seleccione otras opciones, como se describe en esta tabla.
Nota
Los campos de selección múltiple conjunto de opciones no se admiten en los cálculos de Sustainability Manager.
Módulo Opciones Actividades de carbono Fuente de emisiones (obligatorio): Seleccionar una fuente de emisiones de la lista.
Versión del Informe de evaluación del IPCC (obligatorio): puede mantener la versión predeterminada o Seleccionar una versión de informe diferente. Para obtener más información sobre las versiones de los informes de evaluación y la forma en que se utilizan en Microsoft Sustainability Manager, vaya a Potenciales de calentamiento global (GWP).Datos de referencia Actividad origen de datos (required): Seleccionar una actividad origen de datos del menú desplegable. Cadena de valor Tipo de datos (obligatorio): Seleccionar un tipo de datos del menú desplegable. Agua Actividad origen de datos (required): Seleccionar una actividad origen de datos del menú desplegable. Filtre el conjunto de datos a usar en su cálculo. Debido a la forma en que se almacenan los datos de actividad en Dataverse, si seleccione Agregar entidad relacionada, debe usar filtros explícitos y no anidados para los datos de actividad para garantizar que su perfil de cálculo funcione. Esta restricción significa que si filtra utilizando columnas de búsqueda, el único Operador compatible es Es igual a, y no puede configurar una unión agregando una entidad relacionada.
Por ejemplo, el filtro que se muestra en estas dos capturas de pantalla es compatible:

No se admite el filtrado con una entidad relacionada, como se muestra en esta captura de pantalla:
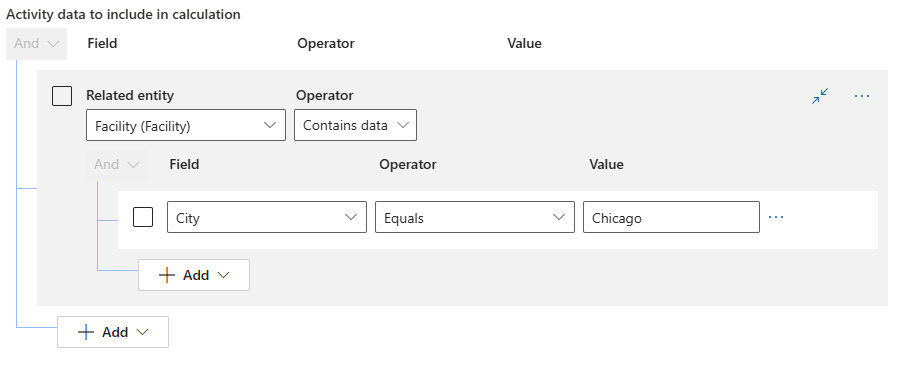
Explicación más detallada: Los datos de actividad se almacenan en tablas elásticas en Dataverse. Puede obtener más información sobre las tablas elásticas en la documentación de Dataverse en Crear y editar tablas elásticas. Las tablas elásticas están diseñadas para manejar grandes volúmenes de datos en tiempo real. Con tablas elásticas, puede importar, almacenar y analizar grandes volúmenes de datos sin problemas de escalabilidad, latencia o rendimiento. Las capacidades de filtrado en los perfiles de cálculo están restringidas debido a las limitaciones enumeradas en la sección Funciones que actualmente no son compatibles con las tablas elásticas.
Nota
Si el control de filtro no se carga inicialmente, borre su caché y actualice el navegador.
Seleccione Agregar.
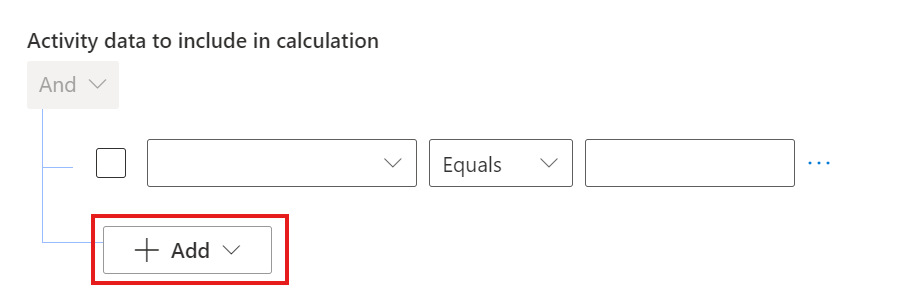
Seleccione Agregar fila o Agregar grupo.
En Campo, seleccione un campo.
Para datos de actividad, bajo Operador, seleccione Es igual a.
En Valor, seleccione o introduzca un valor.
Agregue filas para otros filtros según sea necesario.
En el campo Modelo de cálculo (obligatorio), seleccione al menos un modelo de cálculo. Para agregar más, seleccione el botón + al lado del campo.
En Programación (opcional), elija Ejecutar automáticamente cuando se actualicen los datos, a menos que el cálculo sea un cálculo de una sola vez. Si selecciona esta opción, su programación coincidirá con la programación de los datos que se extraen según los criterios de sus filtros.
Seleccione Siguiente.
En el panel de Vista previa de resultados , asegúrese de que los resultados coincidan con sus expectativas y luego seleccione Guardar.
Seleccione Listo.
Para inicial el trabajo de cálculo, en la página de perfiles de cálculo, seleccione su perfil de cálculo y después seleccione Ejecutar cálculo.
Ver perfiles de cálculo
La página Perfiles de cálculo contiene mosaicos que muestran información de alto nivel, para que pueda conocer rápidamente el estado de sus perfiles y los trabajos de cálculo asociados. La información disponible en los iconos incluye el estado, la hora de la última ejecución, la fuente de emisión y los modelos de cálculo utilizados. Cuando se selecciona un mosaico, un panel en el lado derecho de la página muestra información resumida y le permite ver el historial del perfil de cálculo.
Ver el estado de los trabajos de perfil de cálculo
Seleccione Perfiles de cálculo en el panel de navegación de la izquierda.
Seleccione el perfil a ver. El panel derecho muestra información resumida de alto nivel.
Para ver detalles sobre la última ejecución y el historial de trabajos de cálculo anteriores, seleccione Historial en el panel derecho. Cada ejecución asociada tendrá detalles sobre cada trabajo de cálculo, como la hora de la última ejecución y la tasa de éxito.
Para ver errores y trabajos fallidos, siga estos pasos:
- Seleccione el nombre del trabajo de cálculo más reciente.
- Vea el código del error.
- Vea los detalles de la línea de pedido, si corresponde. Estos detalles aparecen debajo de los errores que se muestran.
Editar un perfil de cálculo
- Seleccione Perfiles de cálculo en el panel de navegación de la izquierda.
- Seleccione el perfil a editar.
- En el panel de acciones, seleccione el icono del lápiz para editar. Se abre el asistente que usó para crear el perfil.
- Edite el campo deseado.
- Guarde los cambios y cierre la página.
Nota
Para cada perfil de cálculo, cuando se realiza un nuevo cálculo, se eliminan los errores de cálculo anteriores y las emisiones relacionadas con las actividades.
Ejecute automáticamente un perfil de cálculo después de la importación de datos
La función de actualización automática de cálculos automatiza la ejecución de perfiles de cálculo cuando se incorporan nuevos datos. Para utilizar la actualización automática de cálculos de forma eficaz, siga estos pasos:
- Seleccione Perfiles de cálculo en el panel de navegación de la izquierda.
- Seleccione el perfil a editar.
- En el panel de acciones, seleccione el icono del lápiz para editar. Se abre el asistente que usó para crear el perfil.
- En Programación, compruebe la casilla Ejecutar automáticamente este cálculo cuando se actualicen los datos.
- Seleccione Siguiente, guarde sus cambios y cierre la página.
Nota
Asegúrese de que sus criterios en el perfil de cálculo se alineen con los datos específicos que desea ejecutar en el cálculo. Estos criterios determinan cuándo la actualización automática del cálculo debe activar los cálculos.
La actualización automática del cálculo se ejecuta cuando se incorporan nuevos datos para ese origen de datos en particular. Por ejemplo, si configura su perfil de cálculo para calcular las emisiones de bienes y servicios adquiridos de ámbito 3 categoría 1, la actualización automática del cálculo solo se ejecuta cuando hay nuevos datos relacionados con este origen de datos se ingieren mediante el proceso de ingestión. La actualización automática del cálculo no se ejecuta para los datos que agrega manualmente fuera del proceso de ingesta.
Precaución
Si tiene varios perfiles de cálculo configurados para ejecutarse en el mismo origen de datos, cada perfil programa cálculos de forma independiente según la configuración Actualización automática. Puede tener varios perfiles de cálculo configurados para que se actualicen automáticamente en el mismo origen de datos, y cada uno activa cálculos cuando se incorporan nuevos datos.
Gestionar datos superpuestos en perfiles de cálculo
Cuando ejecuta varios perfiles de cálculo con filtros superpuestos en el mismo origen de datos, es importante evitar el doble conteo de emisiones. Sustainability Manager evita la doble contabilización de emisiones mediante:
- Desduplicación de datos: si perfil de cálculo A se ejecuta antes de perfil de cálculo B y se superponen en su cobertura de datos, perfil de cálculo B elimina las emisiones de las actividades superpuestas antes de recalcularlas para evitar contar las mismas emisiones dos veces.
- Nuevo cálculo de emisiones: después de la deduplicación, perfil de cálculo B genera nuevos datos de emisiones basados en sus filtros específicos.
Para evitar el doble recuento, siga estas pautas:
- Defina cuidadosamente los criterios de filtro para evitar superposiciones.
- Coordine con los equipos para asegurarse de que los filtros no entren en conflicto.
- Revise y ajuste periódicamente los perfiles de cálculo para mantener informes de sostenibilidad precisos.
Reintentar cálculos
Cuando los cálculos dan como resultado errores, Sustainability Manager reintenta automáticamente cualquier actividad fallida con errores de validación de datos después de que se completa el trabajo de cálculo inicial.
Si los errores persisten, puede volver a intentar los cálculos manualmente:
Asegúrese de que los datos de su actividad de carbono contengan todos los campos obligatorios, incluidos los datos a los que se hace referencia en el modelo de cálculo. Asegúrese también de que las asignaciones de factores estén completas.
En el perfil de cálculo, seleccione un trabajo de cálculo con errores, desplácese hacia abajo hasta la tabla Errores de cálculo en el último trabajo y seleccione Reintentar trabajo. Sustainability Manager vuelve a intentar todas las actividades fallidas.
Nota
Solo puede volver a intentar realizar cálculos en todo el trabajo de cálculo, no en un subconjunto. Si selecciona un subconjunto de los registros, el botón Reintentar trabajo desaparece. Para que vuelva a aparecer, deseleccione todos los registros.
Puede volver a ejecutar solo las actividades fallidas del trabajo de cálculo hasta que todas las actividades se realicen correctamente. No puede volver a intentar realizar cálculos si su modelo de cálculo cambia. En este caso, deberá volver a ejecutar todo el perfil de cálculo.
Historial del artículo
| Fecha | Descripción de la actualización |
|---|---|
| 16 de Julio de 12024 | Divida este artículo desde Crear modelos de cálculo. Se agregó información a Agregar un perfil de cálculo sobre el filtrado para explicar las opciones que debe usar para filtrar datos de actividad. Se agregó una nota en Reintentar cálculos que explica que solo se puede reintentar un trabajo completo, no un subconjunto de los registros. |
