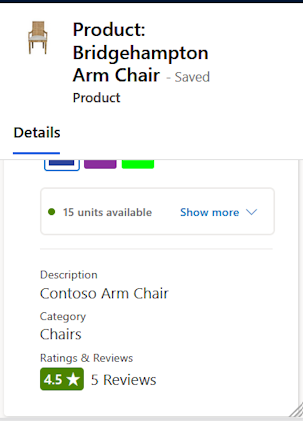Usar operaciones de tienda para dispositivos móviles
Operaciones de tienda para dispositivos móviles permite al asociado de la tienda ser más productivo en la gestión de sus tareas diarias. Permite que el encargado de la tienda/gerente de distrito de la sede central y los asociados de la tienda interactúen con fluidez.
Al utilizar operaciones de tienda para dispositivos móviles, los asociados de la tienda pueden utilizar un solo dispositivo conectado a los sistemas de la línea de negocios y realizar las siguientes tareas:
- Identificar las acciones prioritarias en la tienda.
- Acceder a directrices de tareas (hipervínculos, documentos, imágenes, etc.)
- Elevar solicitudes de acciones urgentes.
- Ayudar a los clientes con su experiencia de compra.
Tareas iniciales
Abra la aplicación desde su dispositivo e inicie sesión con la cuenta Microsoft Entra ID (ID de correo electrónico) de su empresa. Después de iniciar sesión, puede ver todas las aplicaciones compartidas por su organización. Para obtener más información, consulte Iniciar sesión en el dispositivo móvil en Power Apps e Iniciar sesión en el explorador web en Power Apps.
Panel de operaciones de tienda para dispositivos móviles
El panel de operaciones de tienda para dispositivos móviles ofrece una visión rápida de las tareas planificadas para el asociado de la tienda ese día. Permite a los asociados llevar a cabo las tareas sin problemas llamando a cualquier tarea urgente o vencida, para que el asociado pueda centrarse primero en ellas.
El panel también permite a los asociados mantenerse actualizados con las tareas que deben ejecutar en la tienda. Les ayuda a controlar los últimos estados actualizados para solicitudes y otros elementos ad hoc.
En la siguiente ilustración se muestran los elementos de navegación principales de la pantalla de operaciones de tienda para dispositivos móviles:
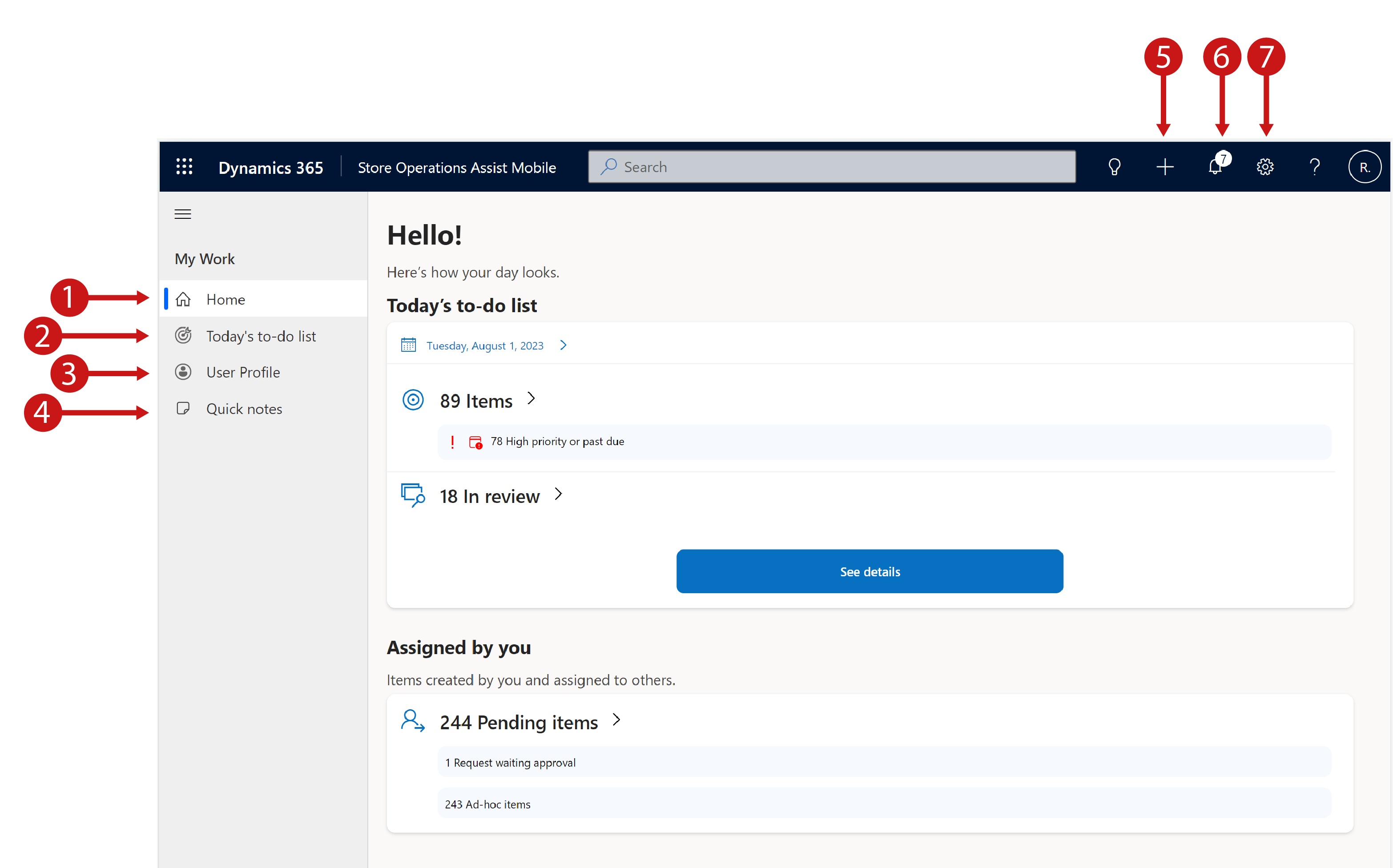
Leyenda
- Inicio: navegue a la página de inicio de operaciones de tienda para dispositivos móviles
- Lista de tareas de hoy: navegue a la página de la lista de tareas pendientes de hoy, que muestra la lista de tareas que vencen hoy
- Perfil de usuario: ver la información del perfil de usuario
- Notas rápidas: tome notas rápidas basadas en texto o acceda a notas anteriores creadas anteriormente
- +: Crea una tarea, una solicitud o una nota rápida
- icono de campana: ver notificaciones de tareas
- Icono configuración: ver la configuración de la aplicación
Para permitirle aprovechar al máximo el tablero de instrumentos de una manera sencilla y fácil de usar, el panel de operaciones de tienda para dispositivos móviles se divide en dos secciones:
Tarea pendiente
La sección Tareas pendientes resume todos los elementos (tareas planificadas, tareas ad hoc, solicitudes) que le ha asignado el gerente de la oficina o el gerente de la sede central a nivel de distrito. En esta sección, puede ver:
- Recuento de elementos asignados, como tareas planificadas o tareas ad-hoc.
- Recuento de tareas urgentes o vencidas.
- Lista de tareas anteriores o futuras.
- Lista de tareas asignadas.
Para un estado vacío (cuando no tiene tareas asignadas), esta sección mostrará "no hay elementos asignados al usuario". En este escenario, puede crear un elemento ad hoc o una solicitud para sí mismo o para otro asociado del equipo.
Asignado por usted
La sección Asignado por usted resalta los elementos que ha creado y asignado a otros miembros del equipo o al gerente de la tienda o del departamento. En esta sección, puede ver:
- Tareas ad hoc pendientes creadas y asignadas a otro asociado
- Solicitudes pendientes creadas y asignadas al gerente de tienda o departamento
Lista de tareas pendientes
La tarjeta de artículo actúa como una puerta de entrada a los artículos que tiene que completar durante el día. Al mirar estas tarjetas, puede ver la siguiente información:
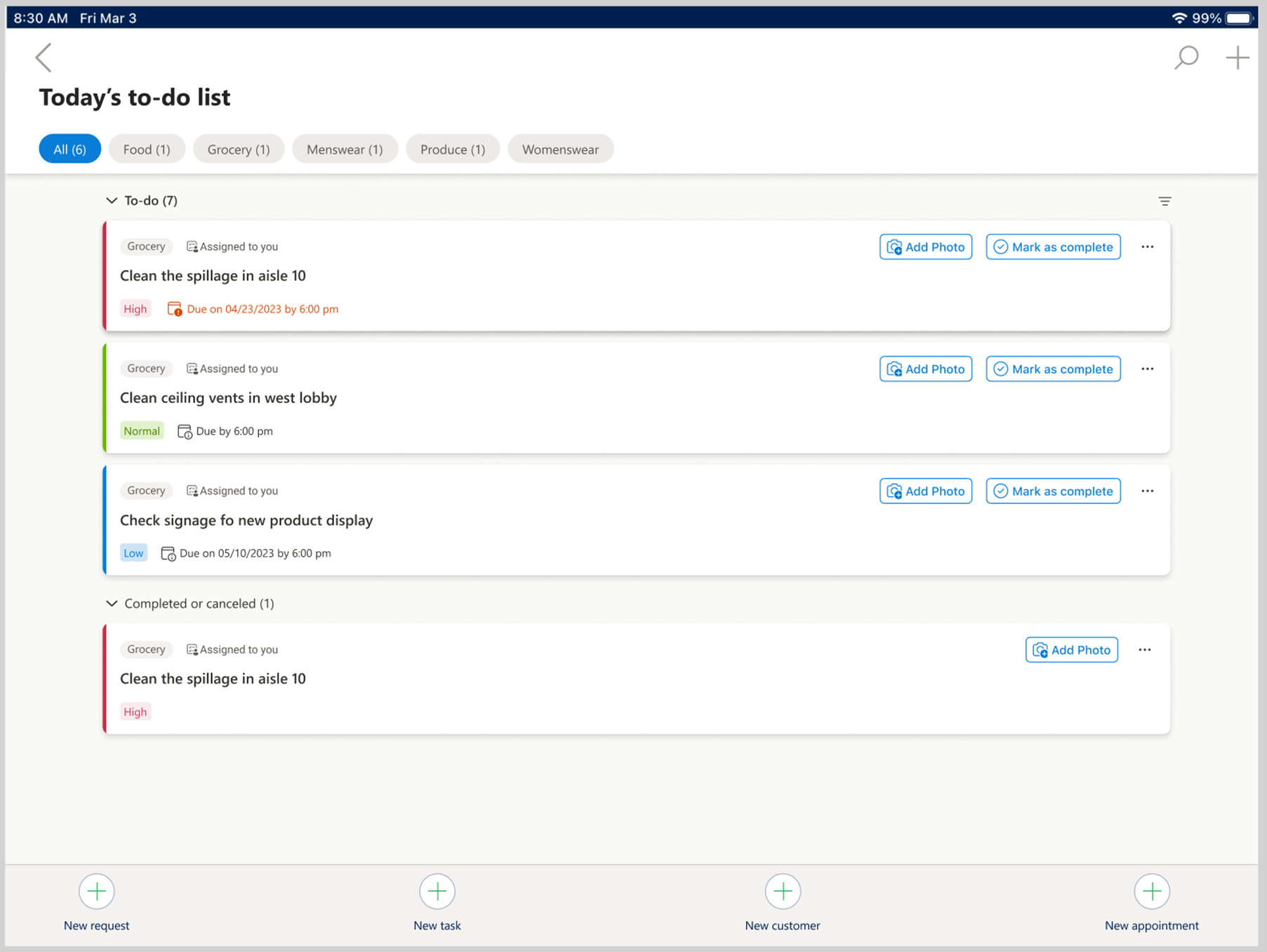
Nombre del elemento.
Tipo de tarea, como merchandising visual, configuración de promociones, etc. que configura el encargado de la tienda.
Tipo de elemento, como tarea planificada, tarea ad hoc o solicitud.
Prioridad de elementos, como urgente, alta, media o baja.
Si la tarea se le asigna a usted al equipo.
Independientemente de si la tarea está vencida o no, vencida significa que la tarea ha superado la fecha de vencimiento.
Botón Marcar como completado: puede completar la tarea desde la propia tarjeta en lugar de tener que abrir los detalles de la tarea. Este paso le ayuda a completar la tarea más rápidamente y a ahorrar tiempo.
Agregar icono de foto: puede capturar fotos rápidamente y agregarlas a la tarea mediante esta opción.
Fecha y hora de vencimiento: fecha y hora de vencimiento para todas las tareas que vencen hoy y para todas las tareas pasadas y futuras.
Usar vista de calendario
Puede ver las tareas que tiene asignadas en una vista de calendario, con un solo toque, para planificar y completar mejor las tareas. El botón para ver tareas en el calendario está disponible tanto en la página de inicio como en la página de lista de tareas pendientes de hoy en operaciones de tienda para dispositivos móviles. La vista de calendario ofrece tres vistas para las tareas: diaria, semanal y mensual. También puede ver las tareas de una fecha específica.
Seleccione la tarjeta de tareas en el calendario para abrir la tarjeta de tareas y completar la tarea.
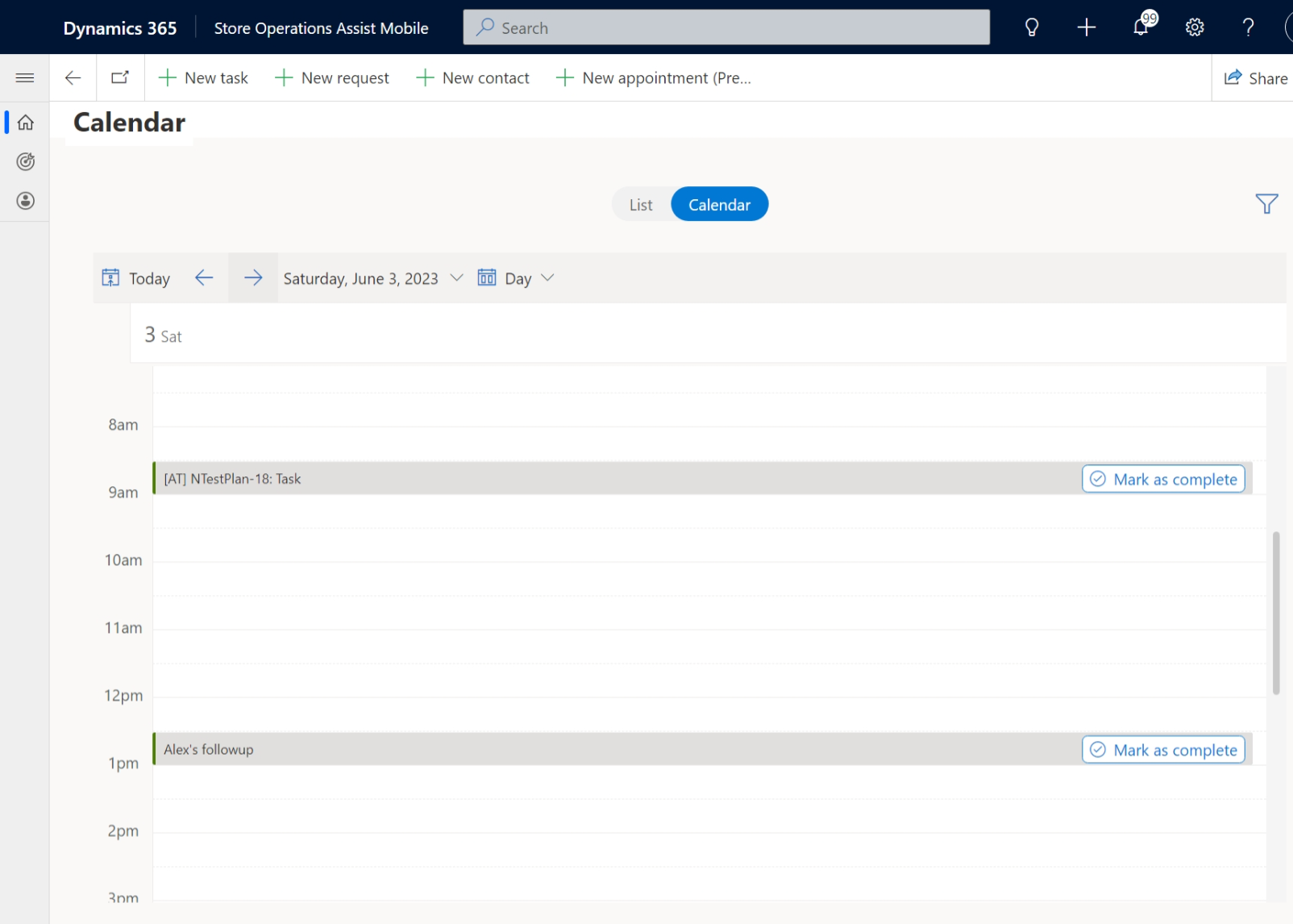
Nota
Asegúrese de que la configuración de Vista de calendario esté habilitada para garantizar que pueda ver las tareas en la vista de calendario. Para obtener más información, consulte Habilitar la vista de calendario.
Nota
La vista de calendario está disponible solo para tabletas y no para dispositivos móviles.
Agrupar tarjetas de productos por estado
Las tarjetas de elementos se agrupan según el estado de finalización. Las agrupaciones de tarjetas de artículos son las siguientes:
Pendientes: la página Tareas pendientes es la página de aterrizaje que aparece después de navegar desde el panel. Todos los elementos se agrupan en la página Tareas pendientes al comienzo del día, cuando no ha completado ningún elemento. Como sugiere el nombre, la página muestra la lista de elementos o tareas que tiene que completar en un día específico, ordenados uno tras otro.
Completado o cancelado: todos los elementos completados o cancelados por usted.
Enviado para revisión: todos los artículos que se envían al encargado de la tienda o al gerente de la sede central para su revisión.
Agrupar tarjetas de productos por zonas
Puede ver los artículos en la página Lista de tareas pendientes según las zonas de la tienda donde se deben ejecutar los artículos/tareas. Los ejemplos de zonas en una tienda de ropa podrían incluir la zona de ropa deportiva, la zona de ropa tradicional, la sección de camisetas, etc. De manera similar, los ejemplos de zonas en una tienda de comestibles podrían incluir una sección de cuidado del hogar (detergentes), una sección de cuidado personal, etc.
Puede ver las tareas o los elementos según las zonas si se asignan zonas a las tareas durante la creación de tarea en el Administrador de operaciones de tienda. También puede ver las tareas en "Todos", que enumera todas las tarjetas de elementos independientemente de las zonas.
Ordenar tarjetas de elementos
Puede filtrar las tarjetas de artículos en la página de la lista de tareas pendientes mediante la característica de ordenación. Las opciones de ordenación incluyen:
- Estado de las tareas como Abierta/Progreso, En revisión, Completada/Cancelada
- Prioridad como alta, normal o baja
- Asignación como asignada a mí o asignada al equipo
- Tipo de elemento como tareas o solicitudes
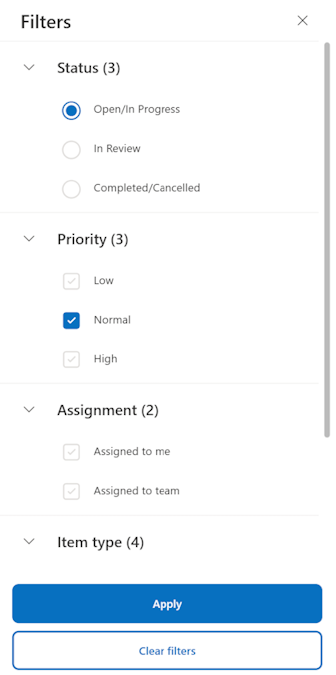
En función de la selección en las opciones enumeradas, la lista se filtra y solo ve esos elementos.
Abrir detalles de la tarea
Puede seleccionar los puntos suspensivos (tres puntos) junto a cualquier tarjeta de tarea para ver las diferentes acciones que se realizan en esa tarjeta.
Detalles
Nombre: vea el nombre del artículo.
Directrices: vea las directrices que debe seguir para completar la tarea. Las directrices pueden ser en forma de texto, fotos o hipervínculo que abre una nueva ventana. Nota: los hipervínculos solo funcionan cuando la aplicación está en línea.
Documento adjunto: vea los documentos adjuntos a la tarea en el momento de la creación de la tarea en el área de operaciones. Puede usar este documento adjunto como referencia.
Preguntas: vea las preguntas para determinadas tareas para las que puede enviar una respuesta. Este detalle ayuda al administrador a rastrear si puede comprender y completar las tareas.
Marcar como completada: se usa para marcar la tarea como completada. La tarjeta de tarea que requiere la revisión del director de la tienda o sede central no tiene esta opción.
Enviar para revisión: se utiliza para aquellas tareas que requieren una revisión y no se pueden marcar como completas.
Crear una solicitud: se utiliza para crear un seguimiento en el contexto del artículo. Puede abrir un formulario de solicitud y completar los detalles relevantes.
Eliminar elemento: se utiliza para eliminar los elementos creados y asignados a uno mismo.
Cancelar artículo: se utiliza para cancelar los artículos que el encargado de la tienda le ha asignado. También se ha agregado un botón de cancelación en la página de detalles de la tarea, situado justo debajo del botón "Marcar como completada". En cualquier caso, cuando se inicia la cancelación de una tarea, se pide a los usuarios que elijan un motivo de cancelación.
Fotos
La pestaña Fotos captura y vincula fotos a un elemento/tarea seleccionado. Puede usar los siguientes dos métodos para agregar una foto a la tarea:
Escoger foto: puede seleccionar y adjuntar una foto almacenada en el dispositivo móvil.
Tomar foto: puede abrir la cámara del dispositivo, tomar una foto y vincularla a la tarea seleccionada.
Reseña
La pestaña Revisión muestra las revisiones del gerente de la tienda/gerente de operaciones de distrito sobre un elemento específico, en caso de que haya solicitado una revisión.
Completar o enviar una tarea para revisión
El proceso para cada tarea depende del estado de la siguiente manera:
Si el tarea requiere una revisión antes de su finalización (según la configuración en operaciones de tienda para dispositivos móviles), debe pulsar el botón Enviar para revisión para cambiar el estado del tarea a En revisión. Después de enviar una tarea para revisión, se agrupa en la sección En revisión de la lista de tareas pendientes.
Durante el periodo En revisión, no puede realizar ningún cambio en la tarea que se envía para revisión.
Después de que el gerente de la sede central/encargado de la tienda proporcione la revisión, puede seleccionar Marcar como completada para esa tarea. No puede realizar este paso si requiere una revisión. Al completar tus tareas diarias asignadas, recibirás un mensaje felicitándote por tu logro.
Completa un tarea cerrada por otro usuario
Para fomentar una mayor colaboración entre los asociados de la tienda que forman parte del mismo equipo, operaciones de tienda ahora permite que varios asociados de la tienda trabajen en una sola tarea de encuesta.
Imagine que una tarea de encuesta con 10 preguntas se asigna al Asociado de Tienda 1. Este asociado responde cinco de las preguntas, pero se da cuenta de que las cinco restantes requieren la participación del asociado de la tienda 2. En lugar de buscar al Asociado de la tienda 2, el Asociado de la tienda 1 ahora puede reasignar la tarea de encuesta directamente a través del dispositivo móvil de Operaciones de tienda o los Equipos de Operaciones de tienda.
Esta reasignación conserva las respuestas ya proporcionadas, lo que permite al asociado de tienda 2 completar las preguntas restantes sin problemas. Después de que la encuesta tarea se asigne a un nuevo miembro del equipo, se eliminará de la lista de tareas pendientes del miembro del equipo original.
Crear una tarea ad hoc
Un tarea ad hoc es una en la que un empleado de tienda o gerente de la sede central no ha planificado y, a diferencia de un tarea planificada, no utiliza ninguna plantilla tarea creada en el Administrador de operaciones de tienda. Al igual que los gerentes de tienda, incluso los empleados de tienda pueden crear un tarea ad hoc utilizando operaciones de tienda para dispositivos móviles. Los asociados de la tienda pueden crear la tarea ad hoc desde la pantalla del panel o desde la página de lista de tareas pendientes.
Puede crear una tarea ad hoc en el contexto de otra tarea o como una tarea ad hoc independiente.
Para crear una tarea ad hoc independiente, seleccione + Nueva tarea, ya sea en la página Panel o en la página Lista de tareas pendientes.
Complete los detalles apropiados y seleccione Guardar para crear la tarea ad hoc.
El formulario tiene dos pestañas:
Detalles
Debe completar la información de la siguiente manera con respecto a la nueva tarea ad hoc:
Nombre: el título de la tarea ad hoc
Descripción: describe la tarea ad hoc en detalle
Fecha de vencimiento: la fecha en que se tiene que completar la tarea ad hoc, después de la cual se etiquetará como vencida, si está incompleta.
Prioridad: asigne la prioridad de la tarea ad hoc. Puede vincular una prioridad como baja, media, alta o urgente.
Asignado a: asigne la tarea ad hoc a sí mismo o a otra persona.
Asignar a uno mismo: de forma predeterminada, vería su propio nombre rellenado aquí. Después crear el elemento ad hoc, se mostrará en el panel de control, en la sección de tareas pendientes, en función de la fecha de vencimiento.
Asignar a otra persona: puede buscar y seleccionar otros miembros del equipo por nombre para asignarle la tarea. Después de crear la tarea ad hoc, se mostrará en el panel de control, en la sección "asignado por usted". Además, el miembro del equipo al que se le asignó la tarea ad hoc podrá verlo en la lista de tareas pendientes de su panel según la fecha de vencimiento.
Zona de tienda: se utiliza para entrar en la zona donde hay que ejecutar la tarea ad hoc. Este campo no es obligatorio. Un ejemplo de zona podría ser el departamento de cuidado personal de un supermercado.
Directrices: detalla las directrices, en forma de texto, fotos o hipervínculos, que pueden ser útiles para completar esta tarea ad hoc.
Fotos
Puede vincular fotos a la tarea ad hoc de las dos siguientes maneras:
Escoger foto: puede seleccionar una foto del dispositivo móvil y vincularla a la tarea ad hoc.
Tomar foto: puede abrir la cámara del dispositivo para tomar una foto y vincularla a la tarea ad hoc.
Crear una solicitud
Una solicitud es un elemento, clasificado como Tarea pendiente, que debe enviar al gerente para su aprobación o rechazo. Los asociados de la tienda pueden crear solicitudes utilizando operaciones de tienda para dispositivos móviles, ya sea en el contexto de un tarea o de forma independiente. En ambos escenarios, el formulario de creación de solicitudes sigue siendo el mismo, solo difiere la navegación. Un ejemplo de una solicitud podría ser que solicite el reemplazo de un refrigerador averiado.
Para crear una solicitud en el contexto de una tarea, puede seguir una de las siguientes formas:
Seleccione los puntos suspensivos (tres puntos) en la tarjeta de tarea/elemento en la lista de tareas pendientes y seleccione Crear solicitud.
Abra la tarjeta de tarea y seleccione Artículos relacionados.
Ambas opciones abren el formulario de solicitud. Complete los detalles apropiados y seleccione Guardar para crear la solicitud.
El formulario de solicitud tiene dos pestañas:
Detalles
Debe completar la información con respecto al elemento de la solicitud que está creando:
Nombre: el título del elemento de la solicitud.
Descripción: proporciona una descripción detallada del elemento de la solicitud.
Fecha de vencimiento: la fecha en que el encargado de tienda tiene que completar el elemento de la solicitud, después de la cual se etiquetará como vencida, si está incompleta.
Prioridad: se usa para asignar la prioridad del elemento de la solicitud. Puede vincular una prioridad como baja, media, alta o urgente.
Asignado a: se utiliza para asignar el elemento de solicitud al administrador. Puede buscar y seleccionar el nombre de su gerente. Después de crear el elemento de solicitud, se muestra en su panel de control en la sección "Asignado por usted". Además, el gerente a quien le está asignando esta solicitud puede ver la solicitud en Administración de operaciones de tienda, en la sección de solicitudes para su aprobación o rechazo.
Importante
Puede crear y asignar una solicitud a cualquier usuario, incluido el gerente de la tienda en la misma unidad comercial. Sin embargo, no puede asignar una solicitud a ningún administrador de distrito, ya que formaría parte de otra unidad comercial de nivel superior.
Zona de venta: entre en la zona donde crea la solicitud. Este campo no es obligatorio.
Actividad minorista: indica que está creando la solicitud en el contexto de una tarea o de forma independiente. Este campo se autocompleta con el nombre de la tarea si ha vinculado la solicitud y la tarea. Si ha creado la solicitud de forma independiente, el campo estará en blanco.
Fotos
Puede vincular fotos al elemento de la solicitud de las siguientes dos maneras:
Escoger foto: puede seleccionar una foto del dispositivo móvil y vincularla a la solicitud.
Tomar foto: puede abrir la cámara del dispositivo para tomar una foto y vincularla a la solicitud.
Buscar un cliente
Puede ver el perfil y los detalles de un cliente buscando el nombre del cliente, la dirección de correo electrónico o el número de contacto en operaciones de tienda para dispositivos móviles.
Para buscar y ver el perfil de la tarjeta de béisbol de un cliente:
- Introduzca el nombre de cada cliente, la dirección de correo electrónico del cliente o el número de contacto.
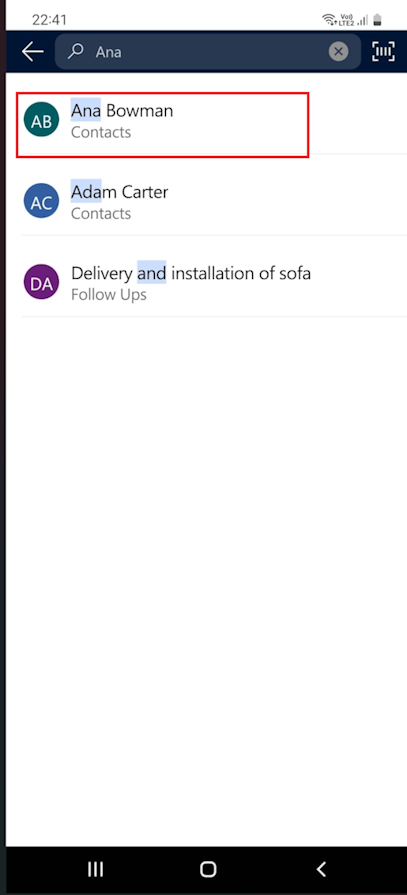
- Seleccione el nombre que se muestra en los resultados
Propina
Si no se muestra ningún nombre, seleccione Entrar para ver todos los resultados de la búsqueda.
Ver perfil de la tarjeta de béisbol del cliente
Después de buscar el perfil de la tarjeta de béisbol de un cliente, puede ver más detalles sobre el cliente en las siguientes pestañas:
Información : la aplicación muestra la pestaña Información de forma predeterminada. La pestaña Información proporciona una vista rápida de las preferencias, compras, recompensas y compromisos recientes del cliente. La pestaña Información tiene detalles como resumen de compras, gasto por categoría de producto, saldo de recompensas, saldo de regalo, marcas más compradas, tareas recientes y notas sobre el cliente.
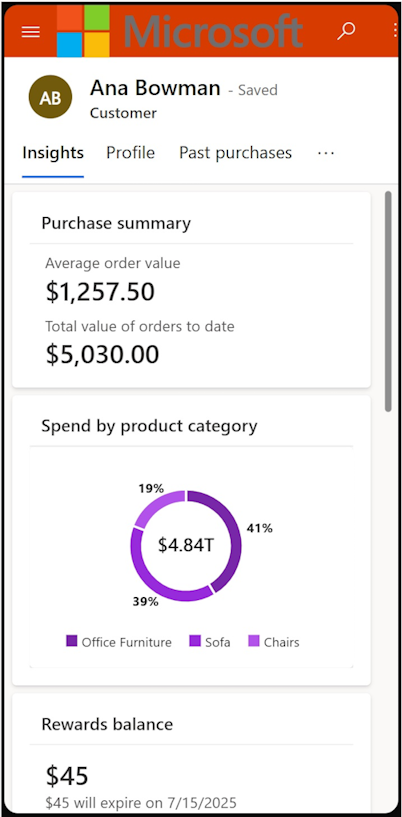
Perfil: muestra los datos de contacto y fidelización del cliente. Contiene:
- Contacto y eventos de vida del cliente, como dirección de correo electrónico, número de contacto, dirección, fecha de nacimiento e idioma preferido
- Información de fidelización como nivel, id. de pertenencia, puntos de fidelización y cliente desde el periodo de tiempo.
Actividad: Muestra las compras del cliente en los últimos tres meses.
Equipo: Muestra las citas próximas y pasadas del cliente.
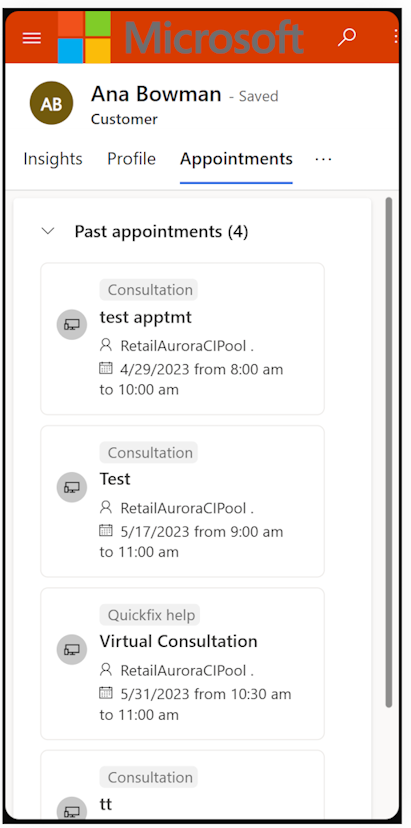
Cronología: muestra las tareas creadas para el cliente y las notas sobre el cliente en la vista de línea de tiempo. Puede buscar una tarea o nota relacionada con el cliente escribiendo en el botón de búsqueda. También puede filtrar por información relevante, como un registro o tipo de actividad. Seleccionar + para crear una tarea y notas ingresando detalles relevantes.
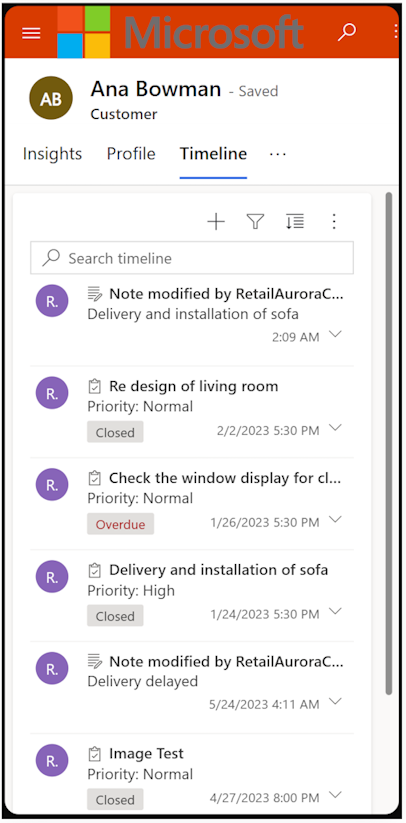
Crear citas
Puede crear una cita virtual o una cita en la tienda utilizando operaciones de tienda para dispositivos móviles, siempre que el gerente de la tienda ya haya definido los tipos de cita en el backend.
Para crear una cita:
Seleccione los puntos suspensivos (tres puntos) en el panel o en la página de perfil de la tarjeta de béisbol del cliente y seleccione Nueva cita. Se abre una nueva página de cita.
En la página, introduzca la siguiente información:
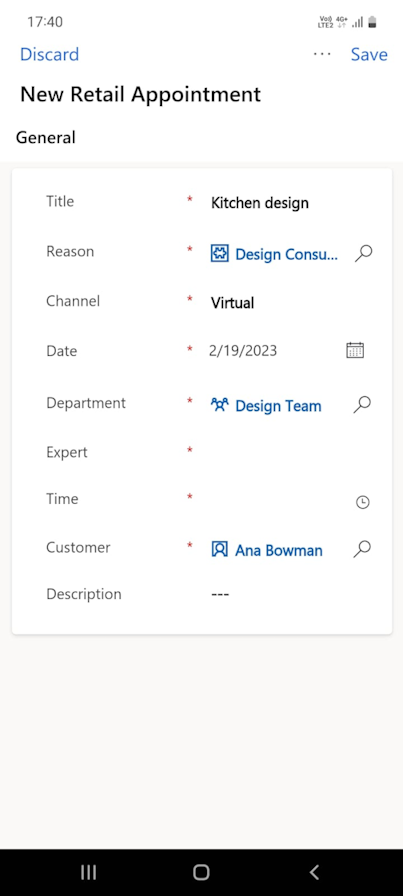
Título:: escriba el título de la cita.
Motivo: seleccione un motivo para la cita a partir de los motivos de cita configurados.
Canal: en el menú desplegable, seleccione virtual o en la tienda. Si ha seleccionado en la tienda, seleccione el nombre de la tienda a partir de la lista de tiendas configuradas.
Fecha: introduzca la fecha en la que desea programar esta cita virtual.
Departamento: seleccione el nombre del departamento correspondiente (equipo de expertos).
Experto: seleccione los expertos disponibles dentro del departamento para la fecha programada. La lista no muestra el nombre del experto que se agregará a una cita virtual si no tiene una licencia de Office 365.
Hora: seleccione una fecha y hora preferida para el experto.
Cliente: seleccione el nombre del cliente.
Descripción: introduzca una descripción de la cita.
Seleccione Guardar para guardar la cita. Se abre una nueva página de confirmación con los detalles de la cita.
Nota
Los expertos y los clientes pueden ver una notificación por correo electrónico de la cita reservada en sus direcciones de correo electrónico configuradas.
Tomar notas rápidas
En el entorno acelerado de una tienda minorista, los empleados de la tienda a menudo se encuentran haciendo malabarismos con numerosas tareas, gestionando las interacciones con los clientes y manejando diversas tareas administrativas a lo largo del día. Para aliviar la carga y mejorar su eficiencia, operaciones de tienda para dispositivos móviles ha introducido la función Notas rápidas.
La función Notas rápidas le brinda un espacio conveniente para anotar información importante que puede consultar fácilmente más adelante. Ya sea un seguimiento con un cliente o la planificación de una próxima promoción, Quick Notes ofrece una solución basada en texto que es independiente de las tareas. Con Quick Notes, los asociados de la tienda pueden mantenerse organizados sin esfuerzo y mantener un flujo de trabajo continuo, lo que en última instancia conduce a una productividad mejorada y un servicio al cliente excepcional.
Seleccione el botón + en la esquina superior derecha de la pantalla de operaciones de tienda para dispositivos móviles.
Seleccione Nota rápida para comenzar a capturar notas rápidas.
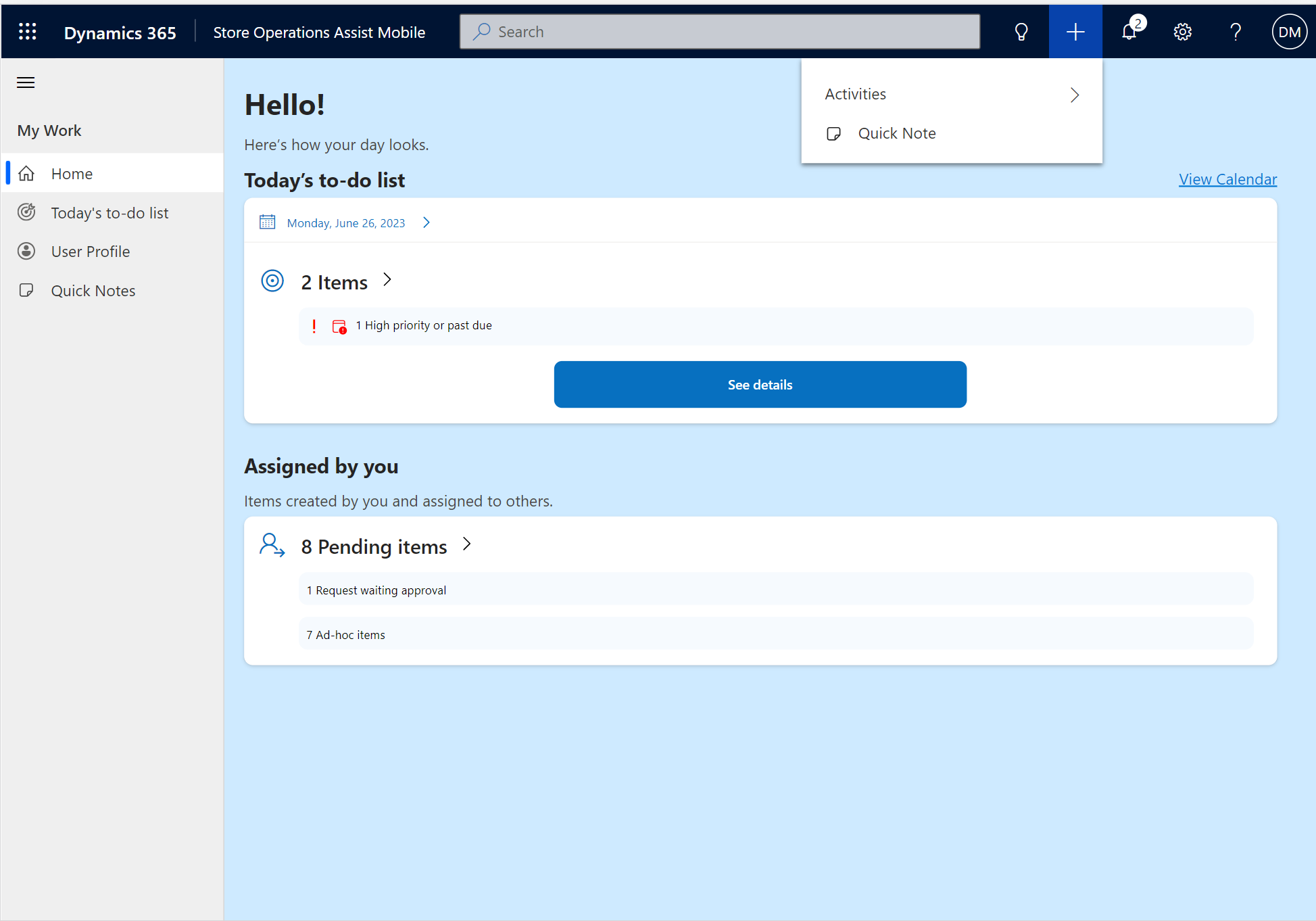
Usar la visibilidad de inventario
Puede ver la información de inventario de un producto buscando el nombre del producto en operaciones de tienda para dispositivos móviles.
Ingrese un nombre de producto o id. de producto en la barra de búsqueda de la parte superior de navegación.
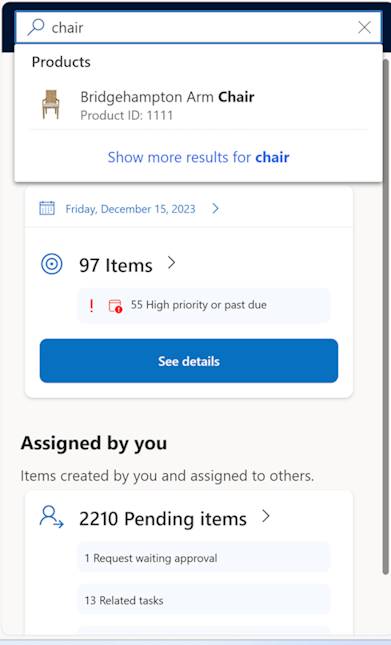
Seleccione el producto correspondiente de la sugerencia mostrada en la barra de búsqueda o seleccione Intro para ver la lista de productos.
La página del producto se carga con los detalles del producto y la información de inventario que se obtiene de los sistemas ERP según la implementación del complemento.
| Parámetros | Opciones |
|---|---|
| Nombre del producto | |
| Imágenes del producto | |
| Precio del producto | |
| Nombre de la marca | |
| Id. del producto | |
| Tamaños de los productos | Se pueden ver varios tamaños |
| Color del producto | Se pueden ver varios colores |
| Recuento del inventario de productos | |
| Recuento de inventario a nivel de estantería | |
| Fecha de reposición de existencias | |
| Descripción del producto | |
| Categoría de producto | |
| Clasificaciones de producto |