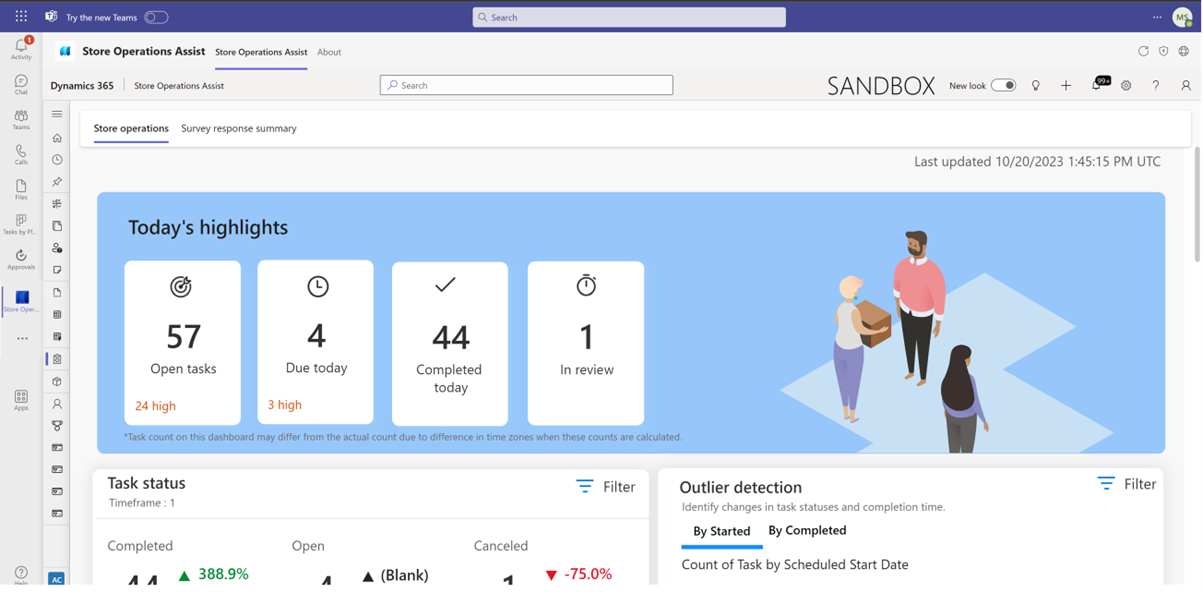Crear y publicar plantillas
El administrador de operaciones de tienda permite que el gerente de la tienda/gerente de distrito de la sede central cree tareas minoristas y las asigne a los asociados de la tienda.
- Cree plantillas, tareas y planes para acciones en la tienda.
- Asigne tareas a directrices (hipervínculos, documentos, imágenes, etc.).
- Revise las tareas y proporcione comentarios al asociado de la tienda.
- Cree tareas ad hoc y publique planes rápidos para los asociados de la tienda.
Puede utilizar operaciones de tienda a través de un navegador, una tableta o directamente desde Teams. Para utilizar las operaciones de tienda desde Teams, consulte Configurar operaciones de tienda en Teams.
Tipos de plantillas
Las plantillas son objetos reutilizables que puede usar para crear más de una tarea planificada en diferentes periodos de tiempo. Por ejemplo, puede crear una plantilla para una configuración de comercialización visual para la sección de camisetas polo. Cree una tarea planificada usando la misma plantilla y asígnela a la Tienda A. Si desea ejecutar la misma configuración de comercialización visual para la Tienda B, puede reutilizar la plantilla existente y crear otra tarea planificada.
Las operaciones de tienda ofrecen algunos tipos de plantillas para crear diferentes tipos de tareas minoristas. Estas plantillas son:
Plantilla de encuesta
Las plantillas de encuesta (anteriormente plantilla de formulario) le permiten compartir pautas de tareas en forma de texto enriquecido, incluidos hipervínculos, imágenes, archivos adjuntos en PDF y fotografías, como parte de tareas planificadas como la configuración de promociones, cambios en el diseño de la tienda, etc. Es más fácil para los empleados de la tienda acceder a toda la información relevante y vital en un solo lugar, en lugar de buscar pautas de tareas en correos electrónicos u otros canales de comunicación.
Plantilla de control de producto
Las operaciones de tienda ofrecen dos tipos de plantillas para tareas relacionadas con la verificación de productos. Después de crear una plantilla de control de producto, puede asociarle la lista de productos.
Recuento de acceso puntual de inventario: puede crear esta plantilla para capturar un recuento de acceso puntual para una lista de productos en una tienda. Esta plantilla permite a los empleados de la tienda anotar el recuento físico de productos que se muestran en la lista.
Actualización de precio de producto: puede crear esta plantilla para capturar reducciones de precios/nuevas actualizaciones de precios realizadas en la tienda.
Plantilla básica
Una plantilla básica (anteriormente plantilla en blanco) es una versión más ligera de la plantilla de encuesta. Puede usar este tipo de plantilla para las tareas diarias en la tienda, donde el asociado no necesita pautas detalladas ni responde preguntas específicas de la tarea. Una plantilla en blanco es más adecuada para tareas planificadas recurrentes, como comprobaciones de apertura y cierre de tiendas, etc.
Preguntas basadas en encuesta
Puede utilizar plantillas de encuesta para incluir preguntas de encuesta relacionadas con la tarea planificada y buscar respuestas de los asociados de la tienda y también puede incluir una foto de la configuración. Las respuestas lo ayudan a medir el cumplimiento de la finalización de tareas en las tiendas. Por ejemplo, puede crear una plantilla para la configuración de la promoción e incluir preguntas de encuesta como: ¿La configuración cumple con las normas? y *¿Cuándo completó la configuración el empleado de la tienda? Esta plantilla le ayudará a comprender la eficacia con la que el asociado minorista ha configurado la promoción en la tienda.
Tipos de preguntas
Los diferentes tipos de preguntas que puedes incluir son:
| Tipo de pregunta | Descripción |
|---|---|
| Respuesta Sí/No | Los empleados de la tienda pueden seleccionar una respuesta de sí o no |
| Campo de texto | Los empleados de la tienda pueden proporcionar una respuesta basada en mensajes de texto |
| Campo numérico | Los empleados de la tienda pueden proporcionar una respuesta basada en números |
| Selector de fecha | Los empleados de la tienda pueden proporcionar una respuesta basada en fechas. Este tipo de cuestión no se admite actualmente para las tareas de comprobación del inventario y precio de los productos. |
| Selección única | Los empleados de la tienda pueden seleccionar una sola opción de una lista de múltiples opciones como respuesta |
| Selección múltiple | Los empleados de la tienda pueden seleccionar más de una opción de una lista de múltiples opciones como respuesta |
| Orden de clasificación | Le permite agregar opciones que los asociados de la tienda pueden clasificar en orden ascendente o descendente durante la ejecución de tareas en las tiendas. Este tipo de pregunta es beneficioso para escenarios en los que los comentarios clasificados de las tiendas pueden ayudar a evaluar el potencial comparativo entre múltiples opciones. Por ejemplo, es posible que desee clasificar diferentes estrategias de comercialización visual para determinar qué diseño de tienda, ubicación de productos y exhibidores son más efectivos para impulsar la participación del cliente y las ventas. |
Para el tipo de plantilla de recuento de puntos de inventario, hay disponible una pregunta predeterminada: Recuento. El empleado de la tienda puede ingresar el recuento de productos y seleccionar Guardar recuento para guardar la información del recuento de productos. La ventana emergente del producto se cerrará automáticamente y el empleado de la tienda será redirigido a la lista de productos. Ahora el empleado de la tienda puede seleccionar otro producto para comenzar a capturar el recuento.
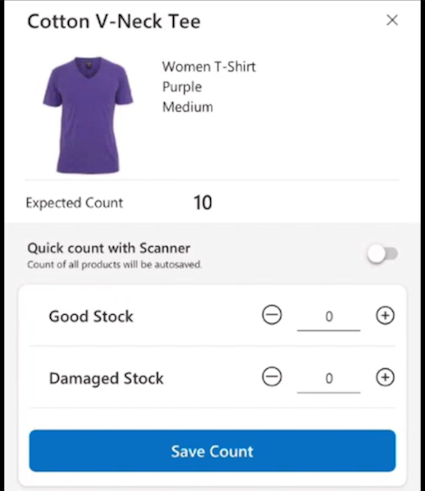
Propina
En versiones anteriores de la aplicación, después de que un empleado de la tienda seleccionase Guardar recuento, debía seleccionar el ícono x en la casilla para cerrar la ventana emergente del producto. Actualice a la última versión de la aplicación para que la ventana emergente del producto se cierre automáticamente y redirija a la lista de productos.
Para el tipo de plantilla de actualización de precios de productos, hay una pregunta predeterminada disponible: Está actualizado el precio (sí o no).
Para los tipos de preguntas de selección única y selección múltiple, se proporcionan de forma predeterminada tres opciones en blanco para que las complete. Si desea crear opciones adicionales para estas preguntas, puede hacerlo utilizando el botón "+".
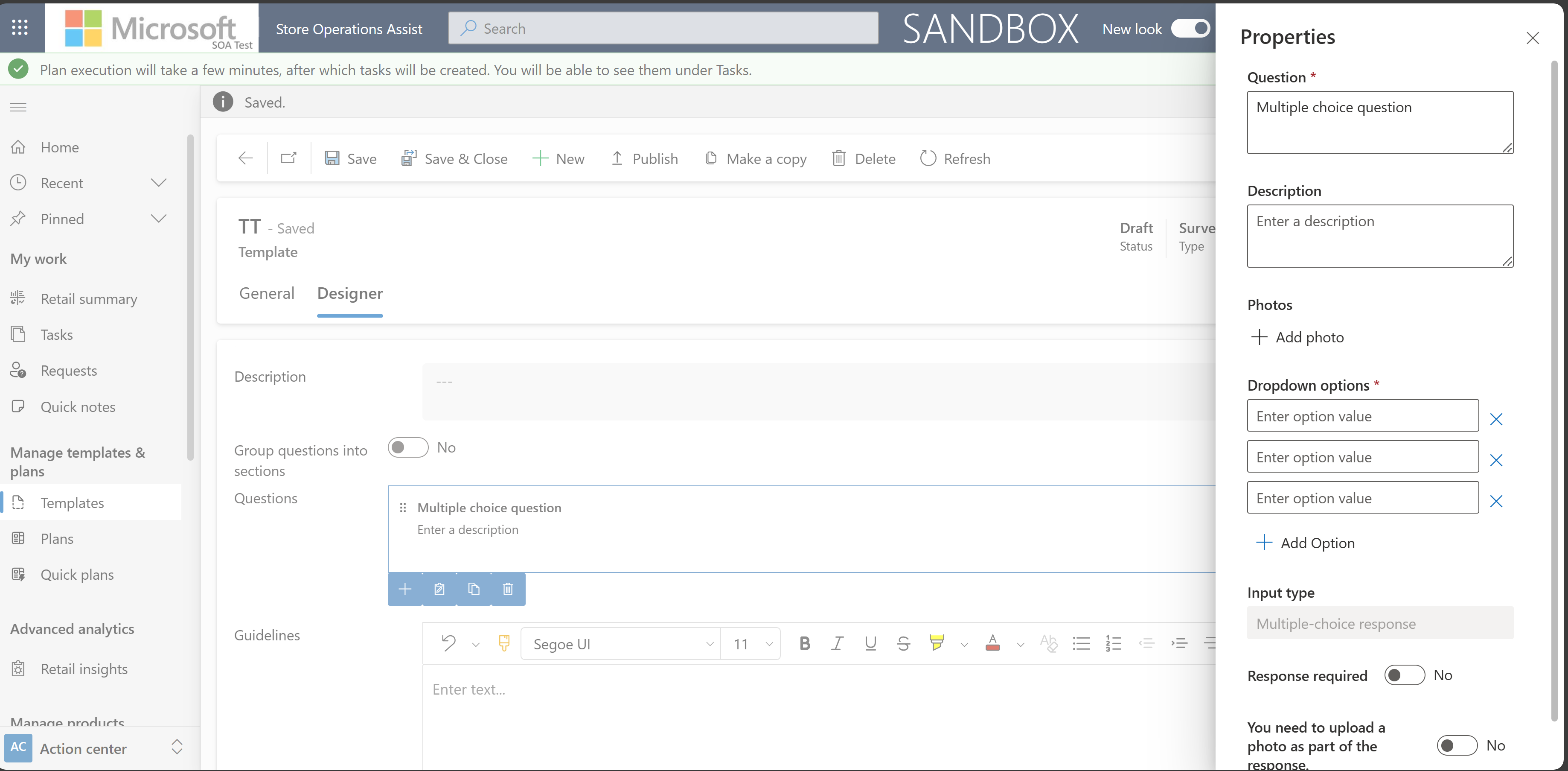
Importante
La plantilla en blanco no ofrece la opción de agregar preguntas basadas en encuestas.
Descripción de las preguntas
Puede mejorar cada pregunta incorporando contexto complementario para contribuir significativamente a mejorar la comprensión y la ejecución exitosa de esa tarea específica. Para cada pregunta, puedes utilizar el campo Descripción, que incluye explicaciones detalladas para ofrecer más información, como instrucciones secuenciales, hipervínculos para hacer referencia sin problemas a fuentes externas e internas y adjuntar archivos para obtener más orientación.
Al utilizar el campo "Descripción" dentro de las preguntas al crear plantillas de operaciones de tienda, puede ofrecer una guía integral que trasciende las meras preguntas y respuestas.
Utilice lógica de ramificación en las preguntas de la encuesta
Al crear preguntas de encuesta utilizando una plantilla de encuesta, también puede crear preguntas anidadas o ramificadas etiquetadas con las preguntas principales en la misma plantilla. La lógica de ramificación permite una mejor comprensión de la respuesta dada por el asociado de la tienda. Las operaciones de tienda ayudan a crear preguntas ramificadas con diferentes tipos de respuesta, como sí/no, selección múltiple, selección única y basadas en texto. También puede configurar una condición para crear una tarea automatizada basada en la respuesta a una pregunta. Entonces, si la respuesta a la pregunta cumple la condición, operaciones de tienda para dispositivos móviles crea automáticamente un tarea.
Considere un escenario en el que un gerente de distrito de la sede central quiere iniciar un nuevo evento de promoción en la sección de calzado. El gerente quiere usar una encuesta para determinar si el evento de promoción es exitoso.
La pregunta principal de la encuesta podría ser ¿Se completó la configuración de la promoción en la sección de calzado? con una respuesta de sí/no. Para descubrir la causa de la promoción no establecida, el gerente puede utilizar una pregunta ramificada vinculada a la pregunta principal.
En este escenario, la pregunta ramificada podría ser ¿Por qué no se configuró la promoción? con un tipo de respuesta basada en texto.
El asociado de la tienda puede introducir una respuesta de texto libre como El material de promoción no estaba disponible. Esta respuesta ayuda al gerente de distrito de la sede central a comprender mejor por qué la promoción no se estableció en la tienda.
El director de distrito de la sede también puede configurar una condición para crear automáticamente una tarea para el empleado de la tienda para hacer el seguimiento en el material de promoción. Si el empleado de la tienda responde No volviendo a la pregunta principal, entonces en operaciones de tienda para dispositivos móviles, cuando el asociado de tienda marca la tarea actual como completo, una tarea nueva llamada Completar configuración de promoción en la sección de zapatos se crea automáticamente y se asigna al asociado de la tienda.
Operaciones de tienda para dispositivos móviles asigna automáticamente la misma zona a la nueva tarea ramificada. Esta asignación predeterminada simplifica la experiencia de usuario, lo que permite a los asociados de la tienda encontrar y administrar cómodamente la tarea ramificada sin tener que buscarla. Sin embargo, también tiene la flexibilidad de cambiar la zona asignada si es necesario. Esta característica tiene como objetivo mejorar la eficiencia al alinear la zona de la tarea ramificada con la zona de la configuración de la tarea principal, lo que facilita la administración de tareas.
Agrupar preguntas de encuesta en secciones
Puede agrupar las preguntas en una o más secciones. Esta opción permite clasificar las encuestas en secciones. Dentro de cada sección, puede optar por hacer preguntas obligatorias o no obligatorias. Además, la lógica de ramificación disponible al crear preguntas de encuesta también estará disponible al definir preguntas dentro de las secciones.
Esta característica ayuda a los gerentes de distrito a mantener un flujo lógico de preguntas en las secciones y al empleado de la tienda a observar cada sección de forma independiente.
Crear y publicar una nueva plantilla
Para crear una nueva plantilla, siga estos pasos:
Inicie sesión en administrador de operaciones de tienda usando sus credenciales de Gerente de tienda minorista.
En el Centro de actividades, en el panel de menú del lado izquierdo, seleccione Crear plantilla. La lista de plantillas existentes aparece en el lado derecho junto con una opción para crear una nueva plantilla.
Seleccione + Nuevo para abrir el formulario de creación de nuevas plantillas.
Introduzca un nombre para la plantilla y seleccione el tipo de plantilla del menú desplegable.
Seleccione Guardar para guardar los detalles y abrir la pestaña Diseñador. Aquí puede ver una vista previa de cómo aparecería esta plantilla en un dispositivo móvil.
Complete los siguientes detalles en la pestaña Diseñador y seleccione Guardar para guardar la plantilla:
Nombre: el nombre de la plantilla aparece automáticamente aquí (según la configuración anterior)
Descripción: se utiliza para describir las tareas planificadas para la plantilla recién creada. Por ejemplo, si las tareas planificadas son para una configuración de promoción, entonces, en esta sección, puede mencionar una descripción para el conjunto de promociones, para que el asociado minorista comprenda mejor la tarea.
Directrices: se usan para mencionar directrices detalladas para las tareas planificadas. Esta sección le permite agregar texto, fotos e hipervínculos (texto enriquecido).
Subir documento: se utiliza para cargar un documento PDF para este tarea planificada, que el asociado minorista puede ver y acceder en operaciones de tienda para dispositivos móviles.
Agregar preguntas: se usa para agregar diferentes tipos de preguntas para buscar respuestas del asociado de la tienda. También puede seleccionar estas preguntas para editar la descripción de la pregunta. Para conocer los pasos detallados sobre cómo agregar preguntas principales y ramificadas, consulte Agregar preguntas principales y ramificadas.
Nota
Hasta este punto, la plantilla está en estado de borrador y puede continuar realizando cambios en la plantilla. Una vez publicado, pasa a ser de solo lectura.
Agregar preguntas principales y ramificadas
Para agregar una pregunta principal y bifurcada y crear una tarea automatizada basada en las respuestas de una encuesta, realice los siguientes pasos:
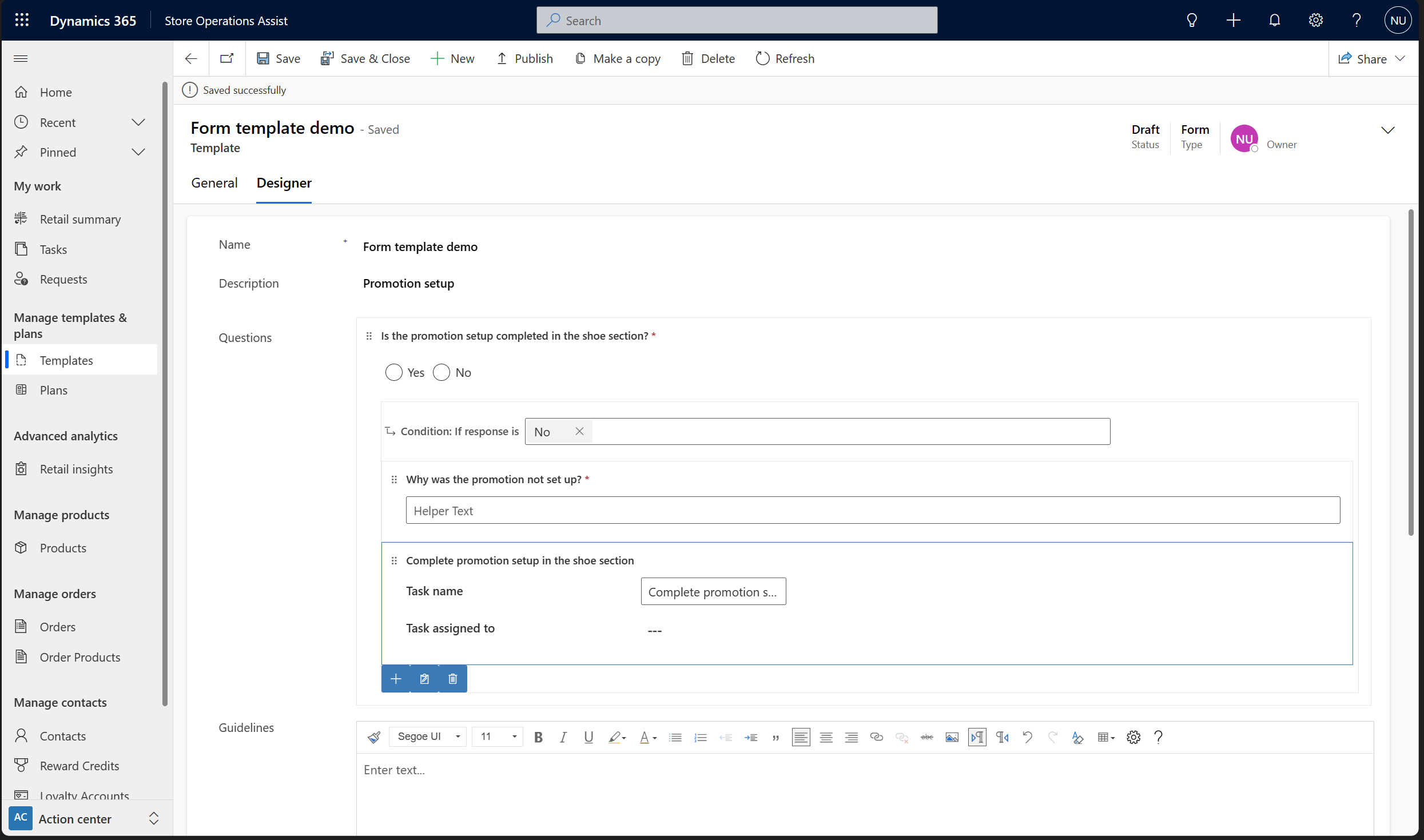
Seleccione Agregar pregunta para abrir un panel del lado derecho e introducir los detalles de la pregunta.
Después de agregar la pregunta principal, verá un icono de ramificación en las opciones del menú de mejora (justo debajo de la cuadrícula de la pregunta principal, junto a la opción +)
Seleccione el icono de ramificación para agregar y vincular una pregunta ramificada a la pregunta principal. Recibirá un aviso para seleccionar la condición: si la respuesta es.
Seleccione No, la opción de respuesta deseada para la pregunta ramificada en este escenario.
Seleccione + para agregar una pregunta ramificada de los tipos de preguntas disponibles.
Seleccione el icono Agregar acción y seleccione Crear tarea para agregar una nueva tarea para la condición bifurcada.
Rellene el Nombre de la tarea y los campos Tarea asignada a (si el campo de tarea asignada a se deja en blanco, en tiempo de ejecución, la tarea creada automáticamente se asigna al empleado de la tienda que está completando la tarea donde se define esta lógica de bifurcación).
Seleccione Guardar para guardar la pregunta ramificada y la tarea.
Publicar una nueva plantilla
Para publicar la plantilla, seleccione Publicar.
Para protegerse contra modificaciones no deseadas a una plantilla finalizada, después de que se publica una plantilla, pasa automáticamente a un modo de solo lectura.
Esta característica garantiza que la plantilla, incluidas las imágenes o documentos asociados, no se pueda modificar ni eliminar. Sin embargo, los nombres de los archivos de imagen adjuntos a las preguntas o el archivo de documento adjunto a una plantilla siguen estando visibles cuando abre una plantilla publicada. Esta característica ayudaría a determinar que se comparte la información correcta en esta plantilla de tarea para su ejecución en la tienda.
Esta mejora agiliza la integración de plantillas publicadas en configuraciones de tareas, proporcionando un marco seguro y coherente. Además, esta característica mejora el seguimiento de tareas basadas en plantillas y mitiga el riesgo de errores involuntarios, como la modificación de la plantilla para tareas que ya están publicadas y son recurrentes.
Copiar una plantilla de encuesta
Puede duplicar plantillas cuando desee utilizar una plantilla similar para otras configuraciones de tareas. Para copiar una plantilla, seleccione la plantilla que desea copiar y seleccione Hacer una copia. La plantilla copiada se guarda como borrador y puede realizar cambios en ella antes de publicarla.
Cuando el administrador de operaciones de tienda crea una copia de la plantilla de encuesta, la plantilla copiada mostrará un enlace a la fuente (plantilla original) en la página de detalles. Esto le ayuda a identificar la plantilla de origen desde la que se copió la plantilla actual.
Usar operaciones de tienda en Teams
Como administrador o gerente minorista, puede realizar tareas administrativas habituales, excepto que la experiencia está integrada en Teams.