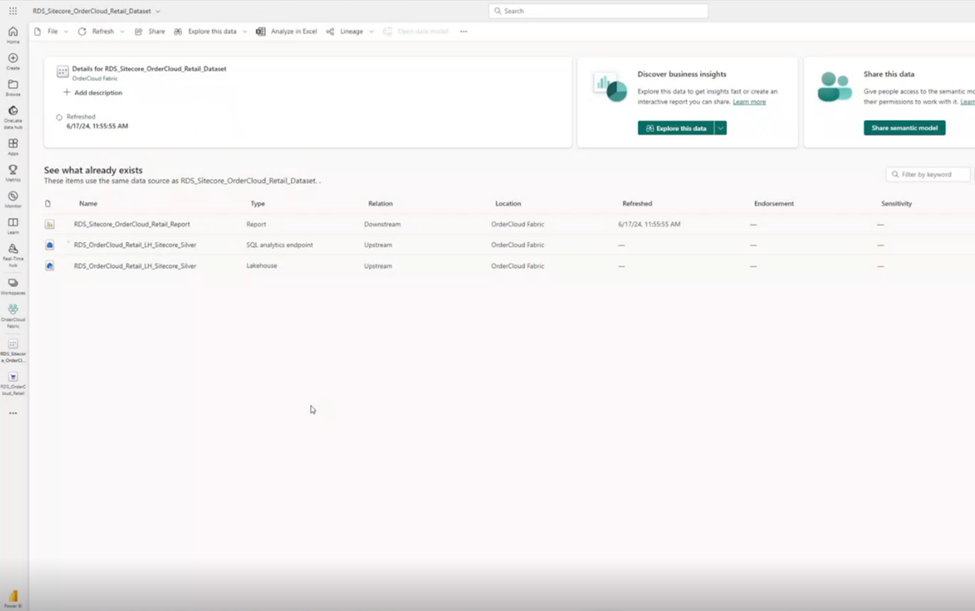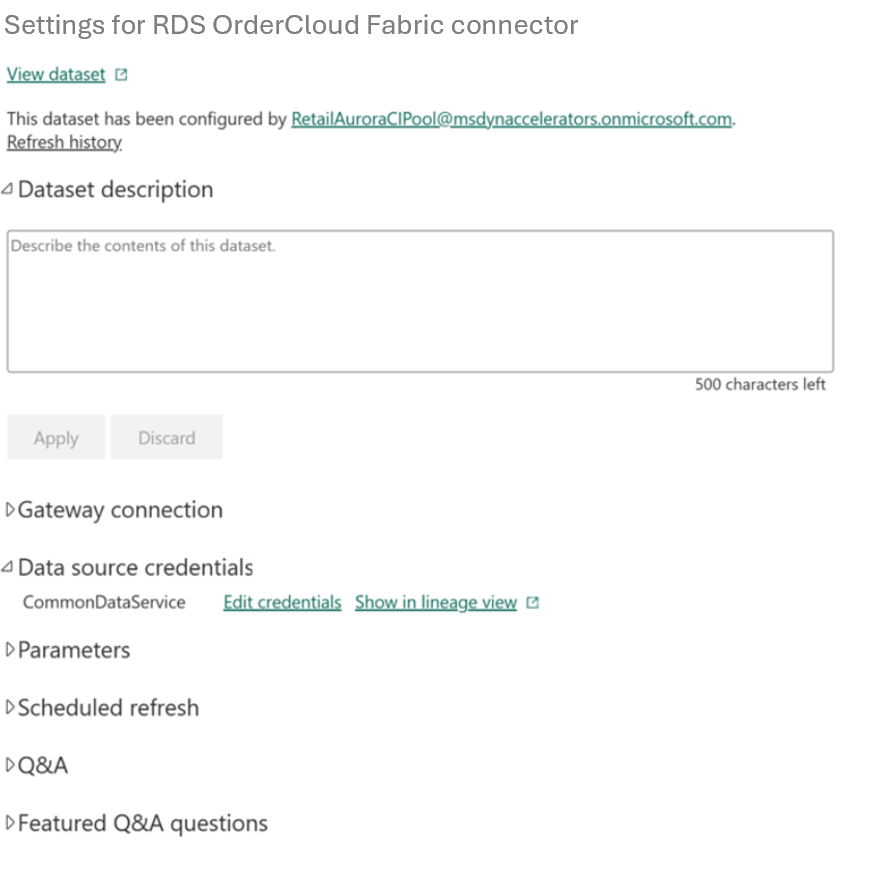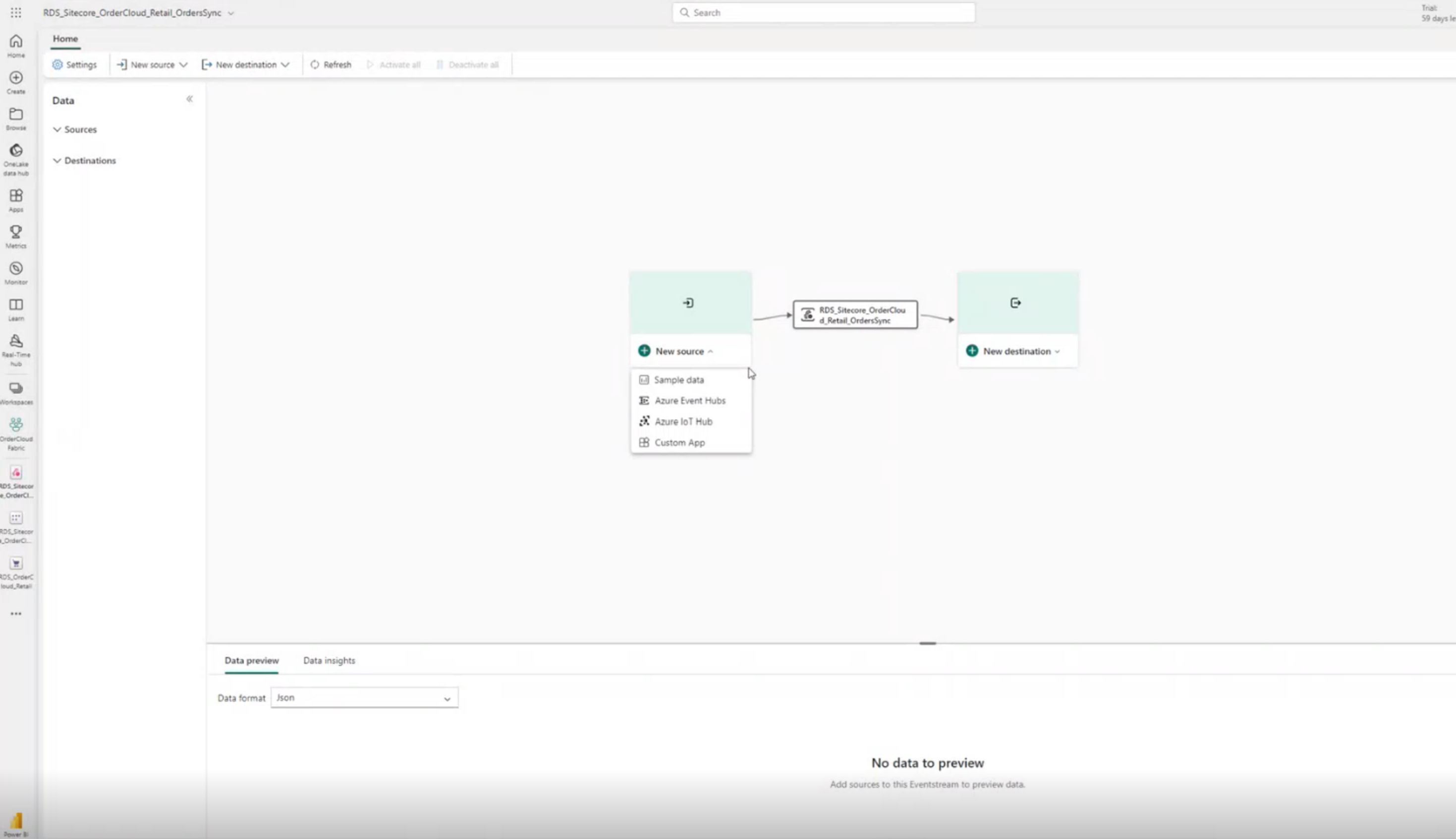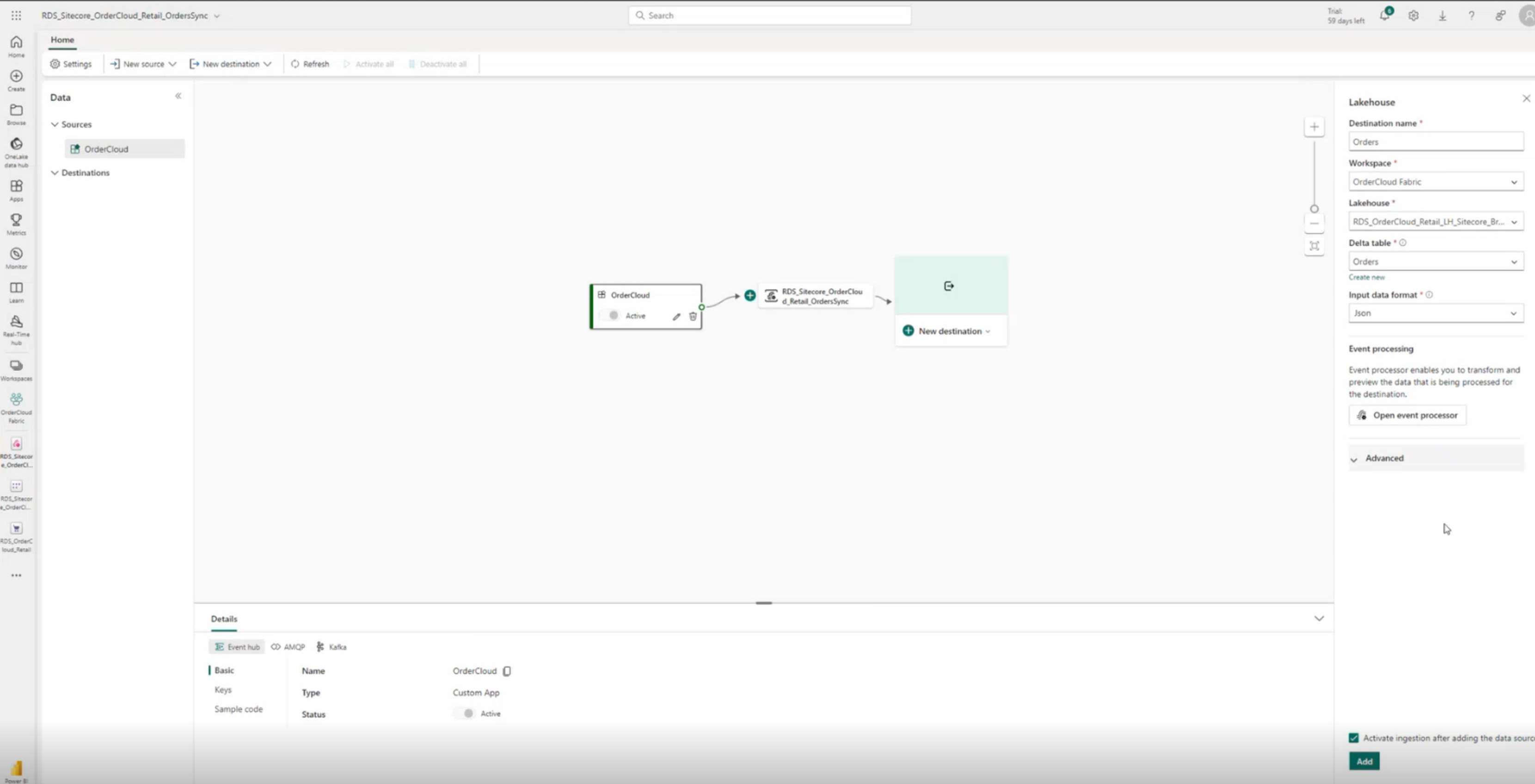Configurar Power BI y Eventstream
Importante
Algunas o todas estas funciones están disponibles como parte de una versión preliminar. El contenido y la funcionalidad están sujetos a cambios.
Después de implementar con éxito las soluciones de datos de Retail y el conector Sitecore OrderCloud, puede configurar las diversas funciones disponibles en la capacidad de la solución.
Configurar la autenticación para ingestión de datos en Power BI
Necesita configurar Power BI para garantizar que los datos se actualicen en informes de Power BI periódicamente para su visualización.
Abra la página de artefactos implementados y seleccione el artefacto del Conjunto de datos del modelo semántico.
Se abre la página del conjunto de datos y se enumeran los elementos utilizados en el artefacto del conjunto de datos. Seleccione Archivo > Configuración.
Se abre la pantalla de configuración del conector. En Credenciales del origen de datos, seleccione Editar credenciales. Introduzca el método de autenticación como OAuth2 y seleccione Iniciar sesión. Este paso actualiza los datos de su informe de Power BI y podrá ver los datos de muestra en el panel de Power BI.
Configurar la ingesta de datos de OrderCloud a Fabric
Para configurar la ingesta de datos de OrderCloud a Fabric, realice los pasos de las siguientes secciones:
Configurar Eventstream
Para configurar Eventstream manualmente y configurar las entidades Pedidos, Productos y Webhooks, realice los siguientes pasos:
Vuelva a la página de artefactos implementados y seleccione OrderSync Eventstream. Seleccione Crear un artefacto de Eventstream nuevo en Microsoft Fabric.
Cree un origen nuevo de OrderCloud en su artefacto Eventstream y seleccione Aplicación personalizada como tipo de origen.
Cree un nuevo destino de almacén de lago en su artefacto Eventstream. Seleccione el espacio de trabajo, almacén de lago y la tabla Delta que desee como destino. Deje el formato de datos de entrada como Json.
Configurar la configuración de entrega en OrderCloud
Seleccione el origen de OrderCloud en su artefacto Eventstream, luego seleccione Claves en la barra de navegación.
Copie el Nombre de la entidad y valores Cadena de conexión-clave principal, necesitará estos valores en un próximo paso.
Abra su espacio de trabajo de OrderCloud y navegue hasta la Consola API.
Seleccione las opciones de Configuraciones de entrega en la barra de navegación izquierda.
Cambie la operación a POST Crear una nueva configuración de entrega para crear un nuevo elemento de configuración de entrega.
Introduzca los valores para las propiedades siguientes:
- ID (opcional, si este campo está vacío, se genera un GUID para usted)
- Nombre
- Marque la casilla Activado
- Objetivos de entrega
- Nombre del centro de eventos (este valor es el valor Nombre de la entidad del origen Eventstream)
- Cadena de conexión (este valor es el valor Cadena de conexión-clave principal del origen de Eventstream)
Copie el ID de DeliveryConfig, ya que necesitará este valor en el próximo paso. En este punto, debe configurar una sincronización de eventos y una sincronización de Webhook. Los pasos para cada uno se describen en las siguientes secciones.
Configurar la sincronización de eventos en OrderCloud
Nota
Este paso solo es aplicable a las entidades de Pedidos y Productos provenientes de OrderCloud. Otras entidades requerirán diferentes pasos para configurar y configurar.
En la consola API de OrderCloud, seleccione la opción Sincronización de pedidos en la barra de navegación izquierda. Cambie la operación a PUT Crear o actualizar una sincronización de pedidos para crear un nuevo elemento de sincronización de pedidos.
Introduzca el ID de configuración de entrega creado en un paso anterior.
En la consola API de OrderCloud, seleccione la opción Sincronización de producto en la barra de navegación izquierda. Cambie la operación a PUT Crear o actualizar una sincronización de producto para crear un nuevo elemento de sincronización de producto.
Seleccione las casillas de verificación Producto de sincronización cambiado y Sincronizar producto eliminado.
Introduzca el ID de configuración de entrega creado en un paso anterior. Seleccione Sincronizar para la carga única de datos existentes.
Importante
Para soporte detallado, contacte con el equipo de Microsoft Cloud for Retail en mcfrcommunity@microsoft.com.