Inicio rápido: Configurar informes de Power BI
En este artículo se explica cómo configurar y utilizar lo paneles Intelligent Recommendations de Power BI.
Hay dos tipos de informes de Intelligent Recommendations para los clientes:
El panel Señales (sigDash) ayuda a los usuarios a comprender y evaluar sus datos de entrada (también conocidos como señales) de las entidades de datos RecoInteractions y RecoItemsAndVariants, que pueden determinar si hay problemas de calidad de datos o posibles retos para el entrenamiento del modelo. Haga clic aquí para obtener información general sobre este panel
El panel Intelligent Recommendations (irDash) ayuda a los usuarios a evaluar los modelos almacenados en los archivos json después del entrenamiento y brinda información sobre la relevancia. Haga clic aquí para obtener información general sobre este panel
En el siguiente vídeo se muestra cómo configurar y usar los informes Intelligent Recommendations de Power BI:
Requisitos previos
Antes de configurar los informes de Power BI, complete los siguientes requisitos previos:
- Descargar la aplicación Power BI Desktop.
- Tener una cuenta y un modelo de Intelligent Recommendations completados correctamente.
- Si sigue necesitando crear una cuenta, consulte la Guía de inicio rápido.
- Asegúrese de haber actualizado las entidades RecoItemsAndVariants y RecoInteractions con datos. Si está usando los datos de muestra de inicio rápido, estas entidades ya están preconfiguradas.
- Confirme que está listo para ejecutar los paneles revisando la carpeta de registros para asegurarse de que se haya creado el modelo. Para conocer los pasos sobre cómo comprobar los registros, visite nuestra guía de configuración del registro de errores.
Descargar y configurar los informes de Power BI
A continuación se detallan los pasos para descargar sus informes.
- Descargar los informes.
- Una vez que los informes se descargan en su ordenador, puede seleccionar un archivo para abrirlo.
- La aplicación Power BI Desktop se abrirá automáticamente y una ventana emergente le pedirá al usuario los detalles de la cuenta para configurar cada informe de Power BI. En las siguientes secciones se explica cómo configurar los dos informes.
Configurar el panel Señales
Los usuarios que abran el panel Señales recibirán una ventana emergente que le pedirá que pegue la URL que contiene el contenedor de almacenamiento donde se almacena el archivo model.json en el panel.
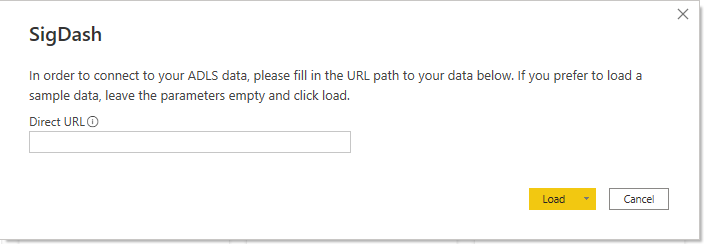
Para encontrar la ubicación del contenedor de almacenamiento de su archivo model.json:
- Abra Azure Storage Portal y seleccione en su cuenta de almacenamiento.
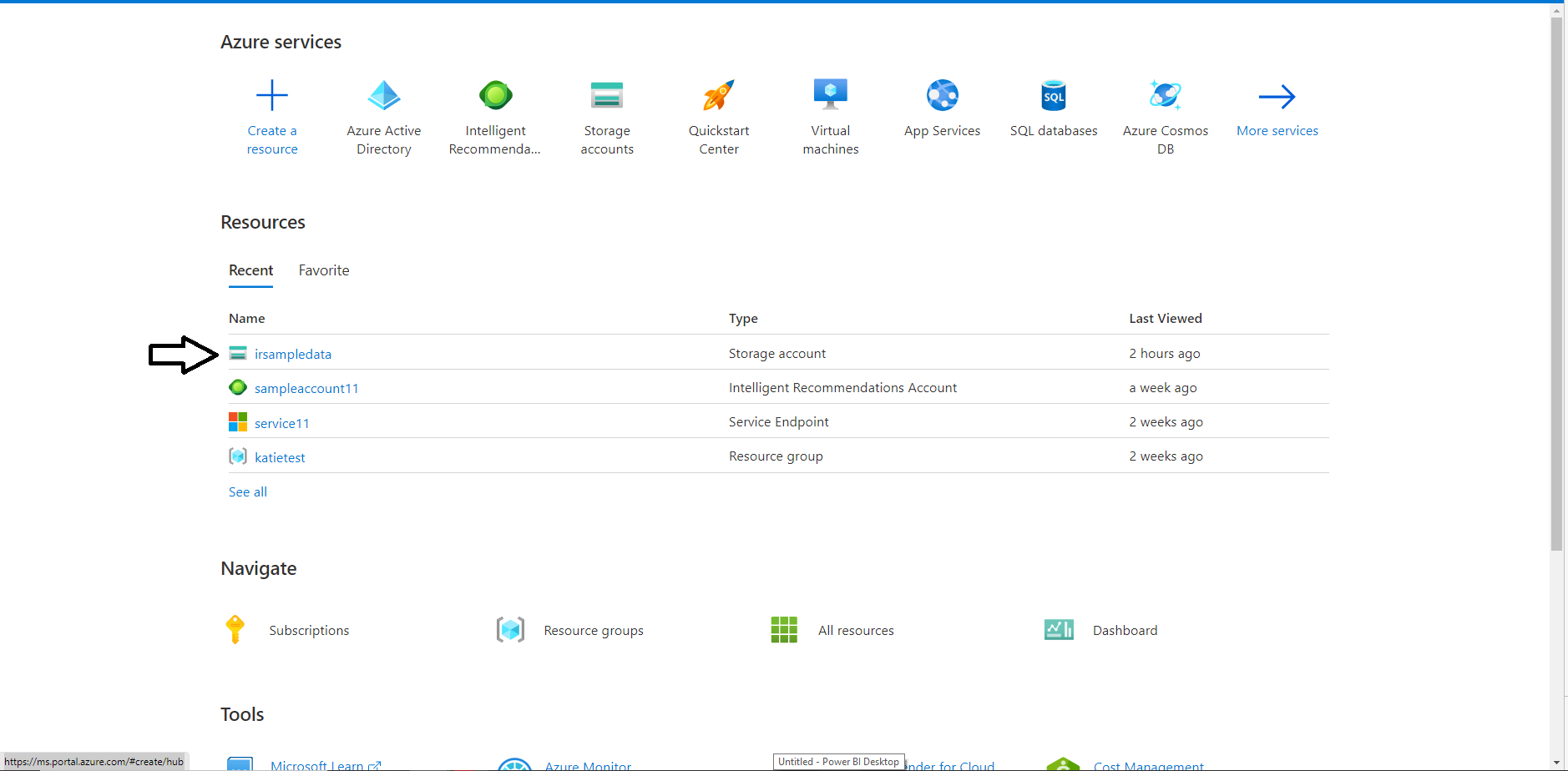
- Seleccione los contenedores en el menú de la izquierda.
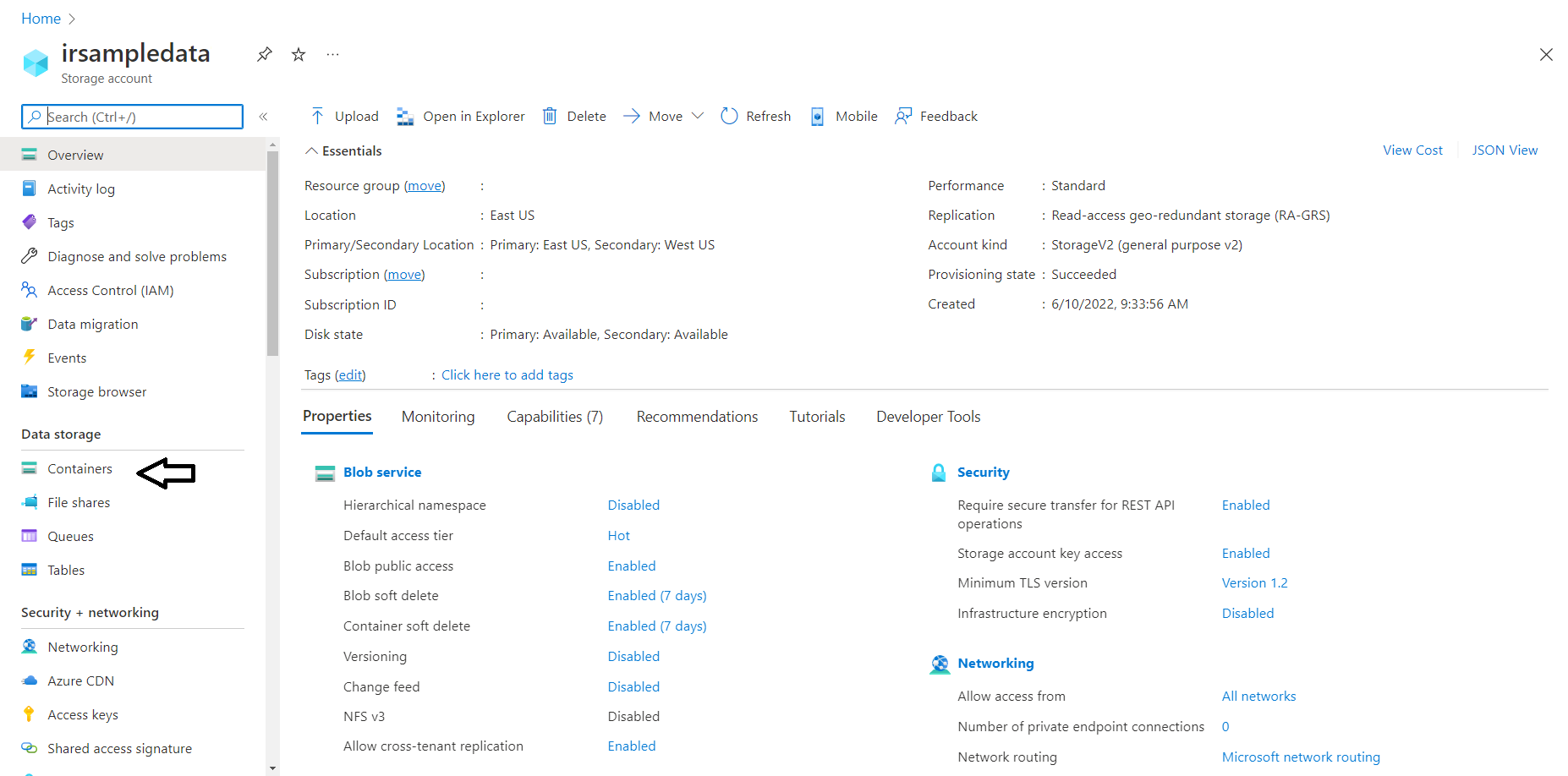
- Abra su contenedor
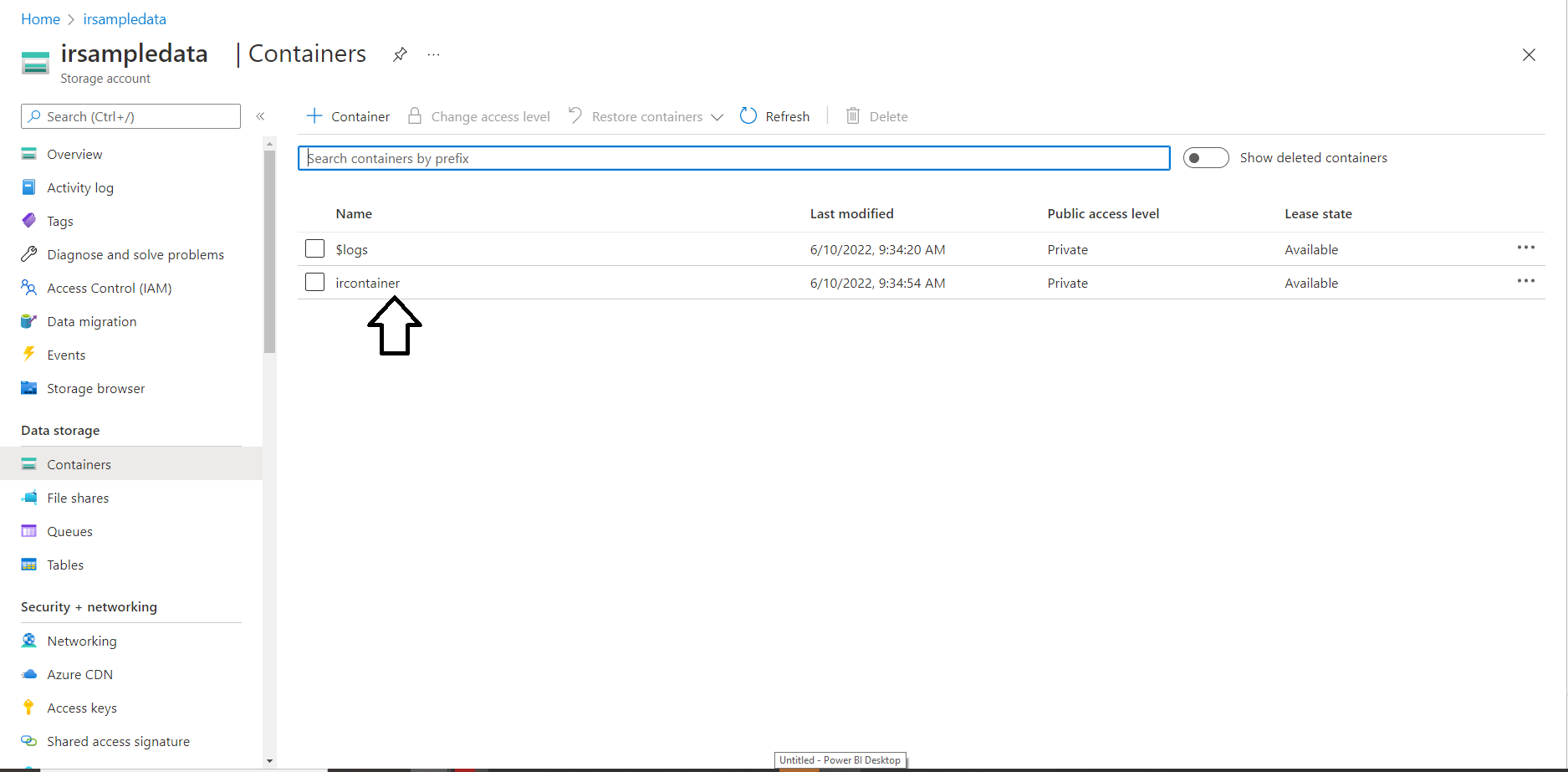
- Seleccione las propiedades en el menú de la izquierda.
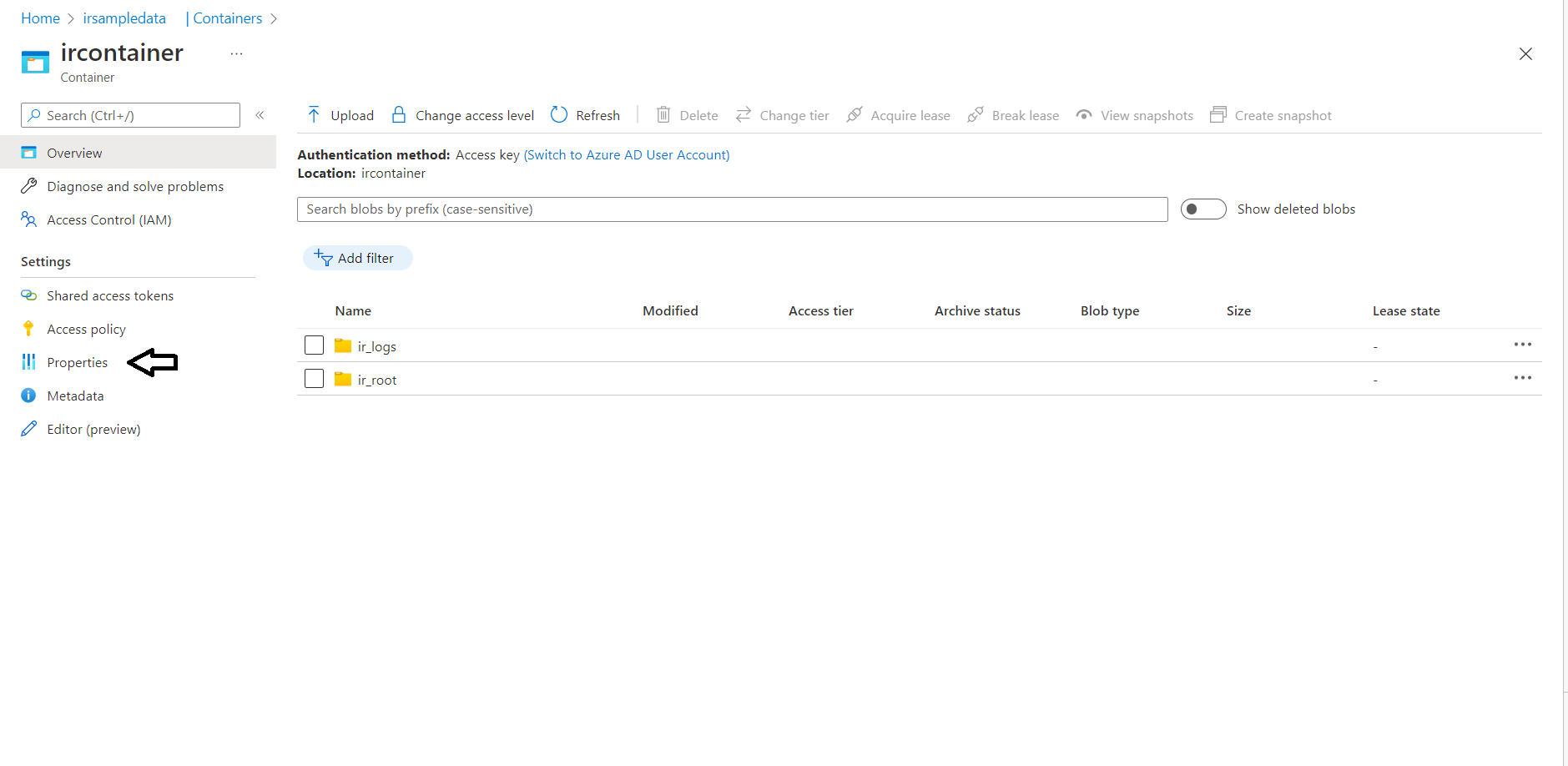
- Copie la URL.
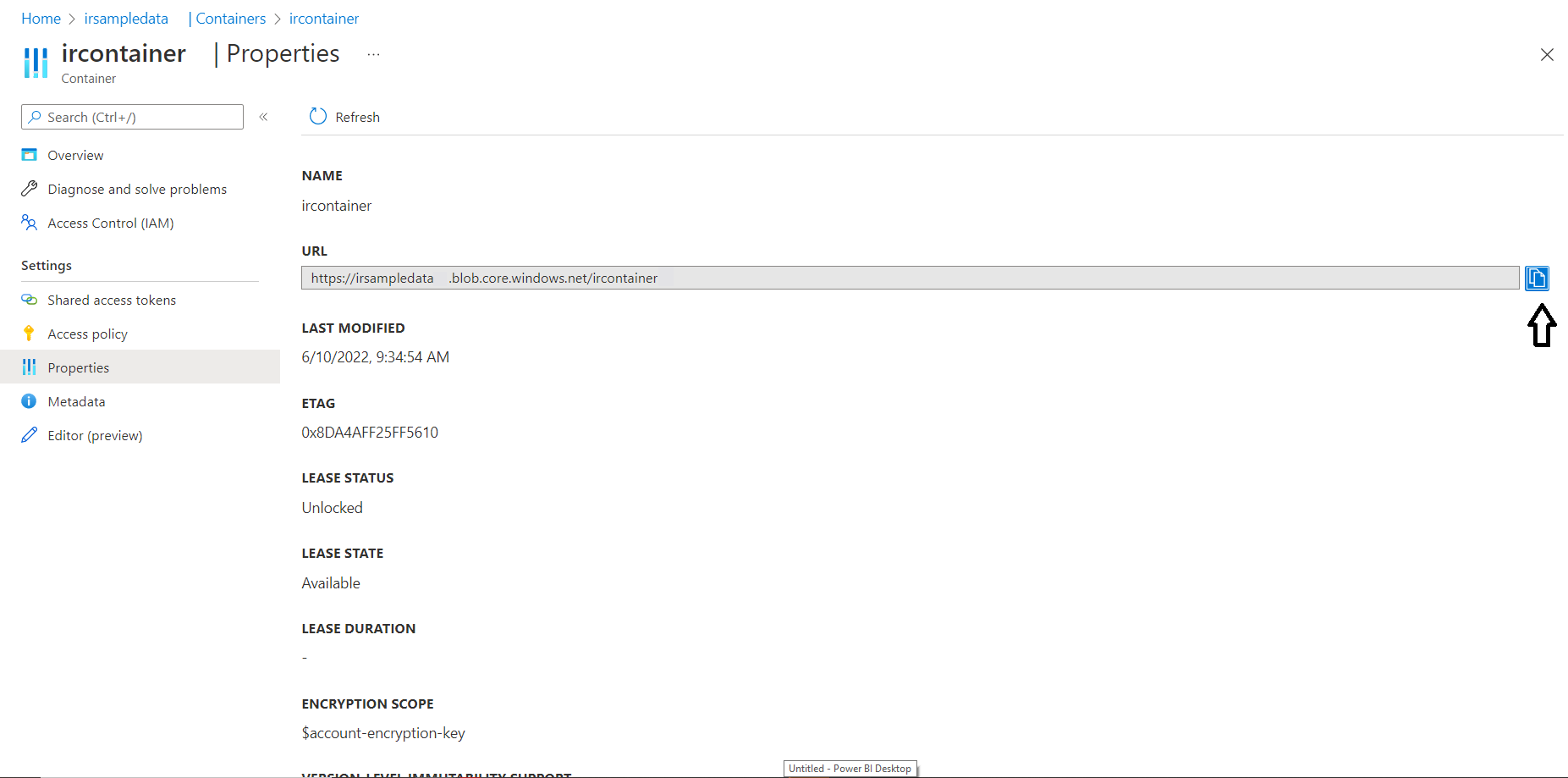
- Pegue la URL en el panel y, a continuación, agregue la extensión a su carpeta raíz al final de la URL. En la siguiente imagen de ejemplo, el archivo model.json se almacena en la carpeta "ir_root", por lo que se agrega al final de la URL del contenedor antes de pulsar Cargar.
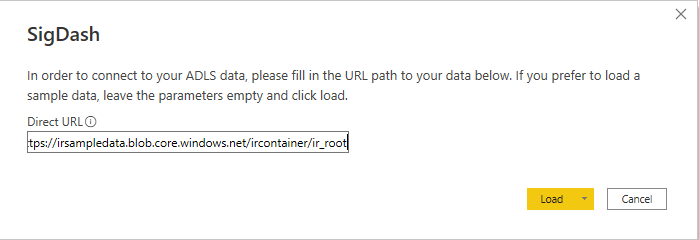
Introducir la clave de cuenta
La primera vez que use el panel, se le pedirá que introduzca la clave de su cuenta.
Para encontrar la clave de cuenta:
- Vuelva a su cuenta de almacenamiento y seleccione las Claves de acceso en el menú de la izquierda.
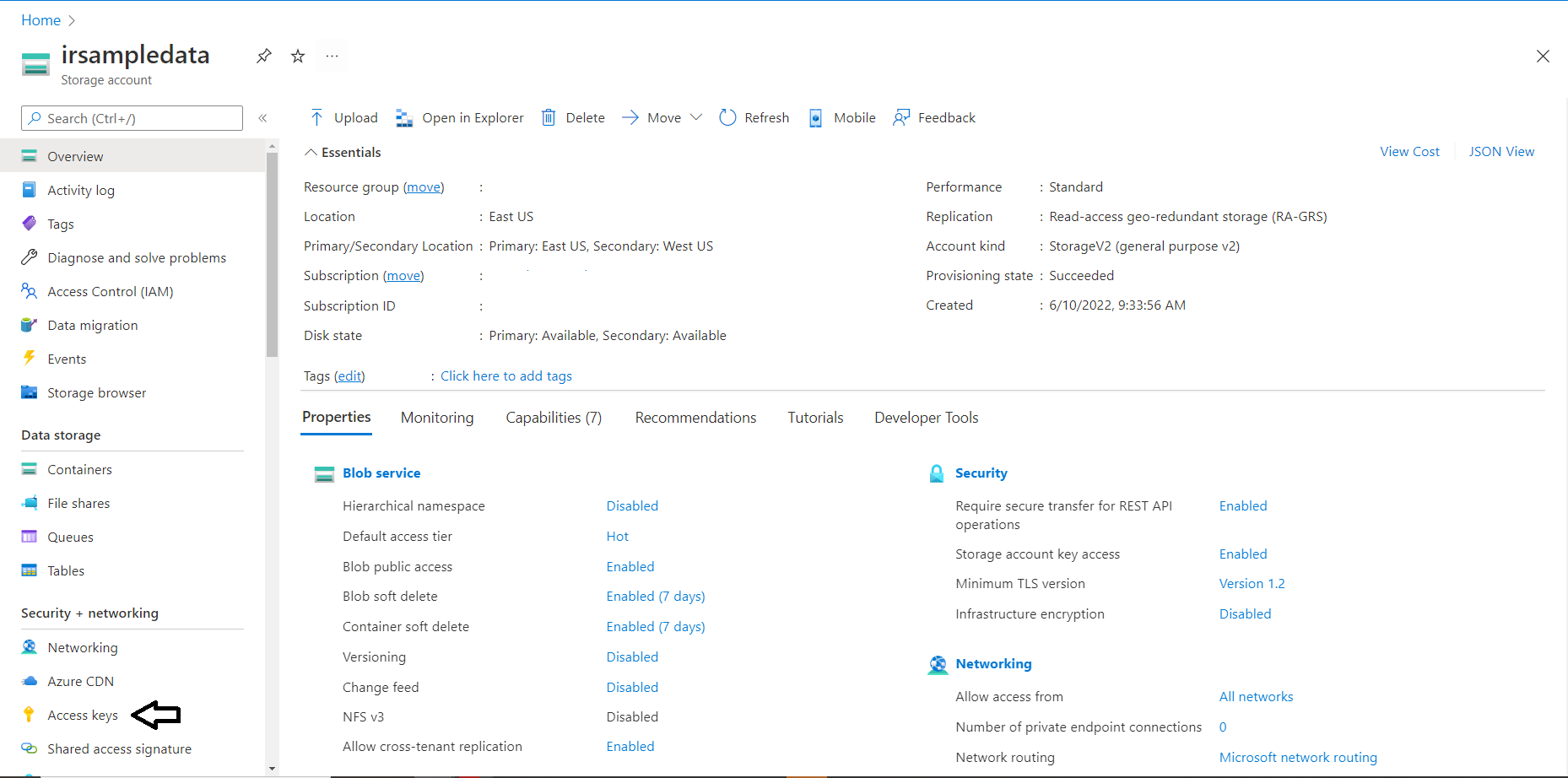
- Seleccione la tecla "show".
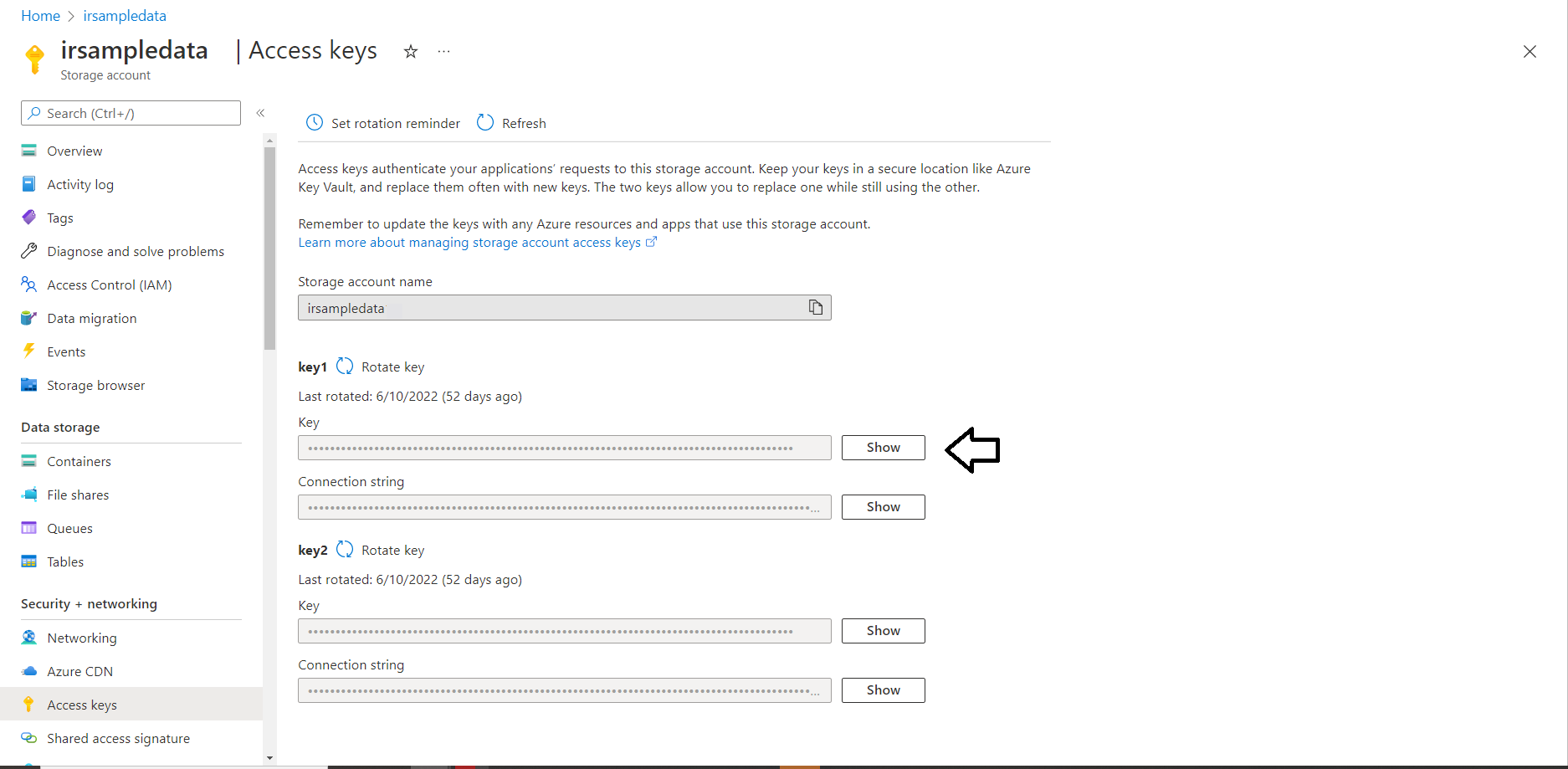
- Copie el código y pegue el valor en el campo Clave de acceso en el panel de Power BI y pulse Conectar.
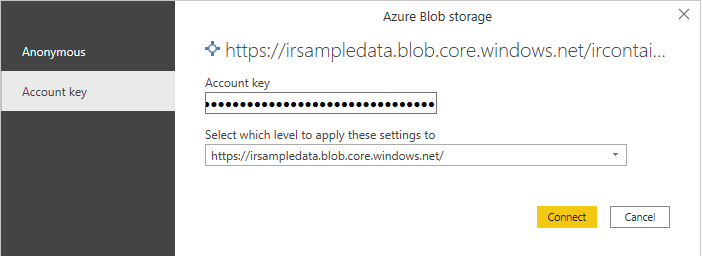
- Al completar correctamente estos pasos, el panel Señales se rellenará con datos. Para obtener más información sobre las métricas compartidas en este panel, consulte la descripción general del panel de señales a continuación. Si comete un error, cierre la aplicación Power BI y Vuelva a abrir el archivo para empezar de nuevo.
Configurar el panel de Intelligent Recommendations
Al abrir el archivo Panel de Intelligent Recommendations con la aplicación Power BI Desktop se mostrará una ventana emergente que pedirá la siguiente información:
- Cuenta de almacenamiento de ADLS: el nombre de la cuenta de almacenamiento de Azure.
- Nombre del contenedor: el nombre de su contenedor dentro de su cuenta de almacenamiento.
- Nombre del directorio de informes: el nombre de su carpeta de registros de errores.
- Nombre del componente de modelado: el nombre de su modelo.
Este es un ejemplo de cómo deberían verse los campos con los datos de ejemplo de la guía de inicio rápido:
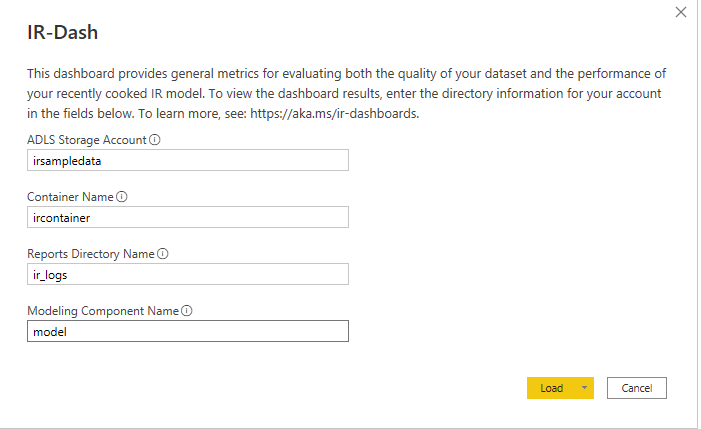
| Ubicaciones de información emergente | Ejemplo de imagen |
|---|---|
| Para encontrar la Cuenta de almacenamiento de ADLS, abra Azure Storage Portal y seleccione su cuenta de almacenamiento de la lista de recursos disponibles. |
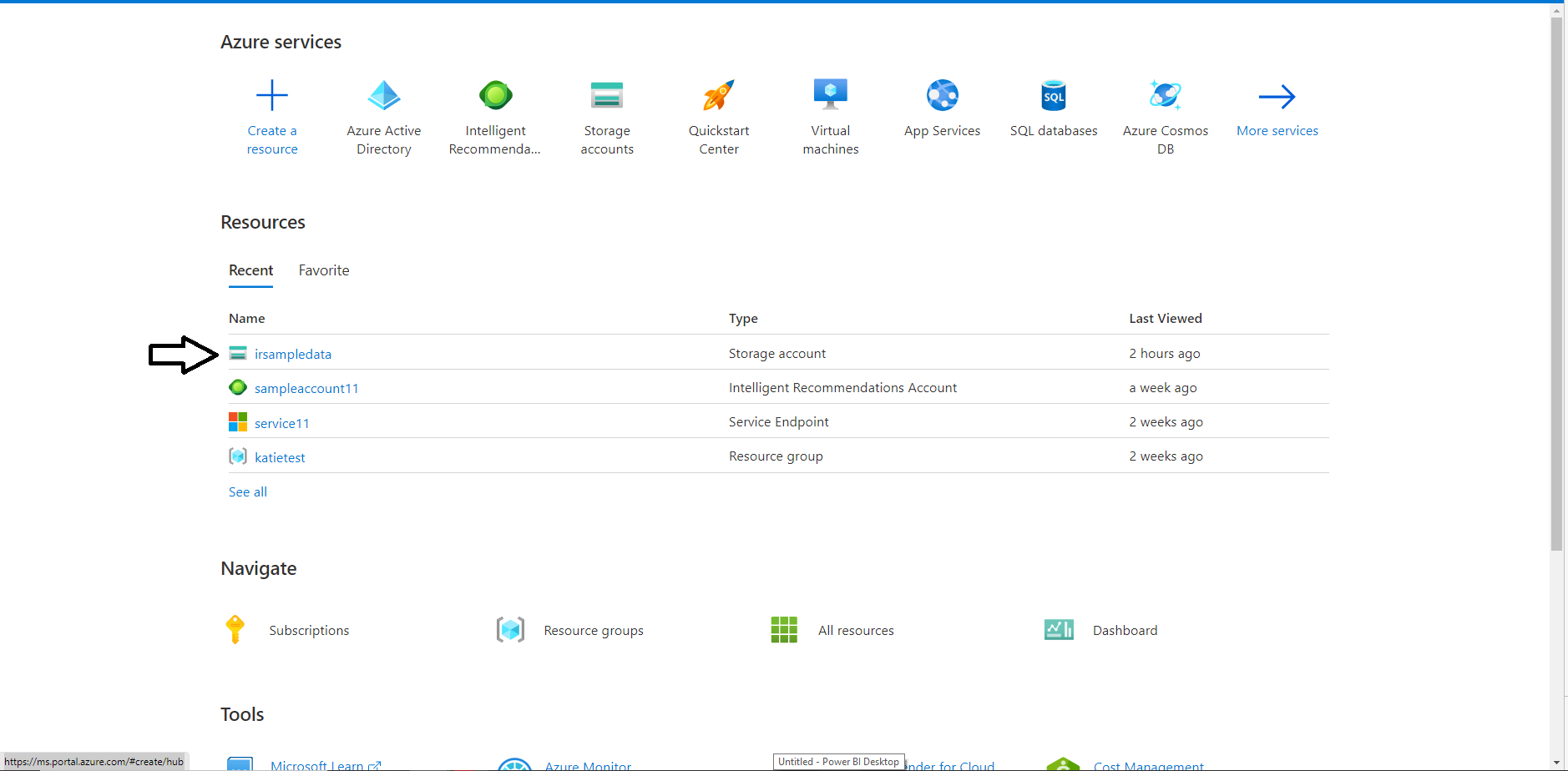
|
| Para encontrar el nombre de su contenedor, abra su cuenta de almacenamiento y seleccione contenedores en el menú de la izquierda. |
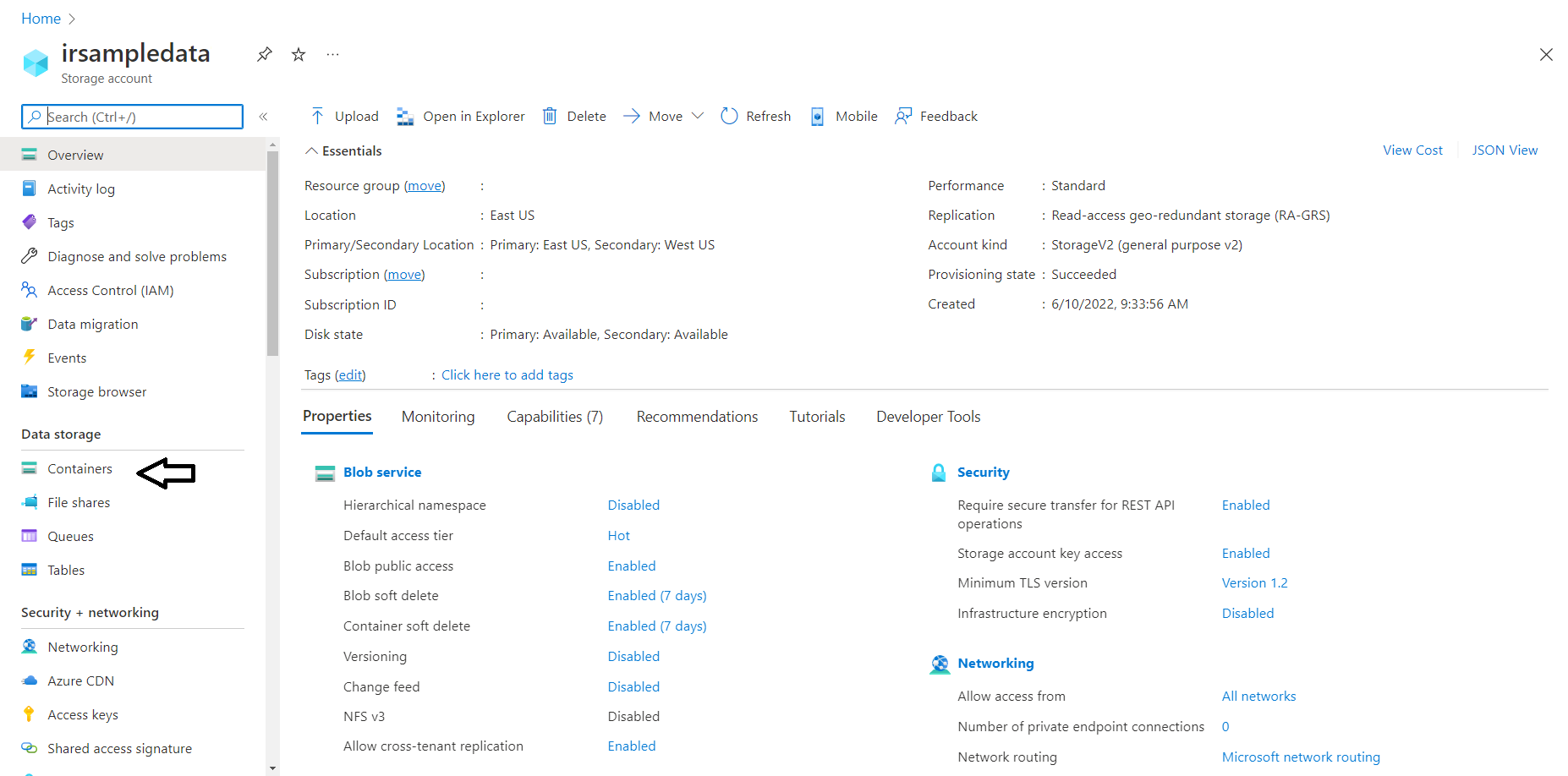
|
| Para encontrar el nombre de su directorio de informes, abra su contenedor haciendo clic en el nombre del contenedor. El contenedor incluirá tanto la carpeta raíz como la de registros. El directorio de informes es la carpeta que contiene los registros de errores. |
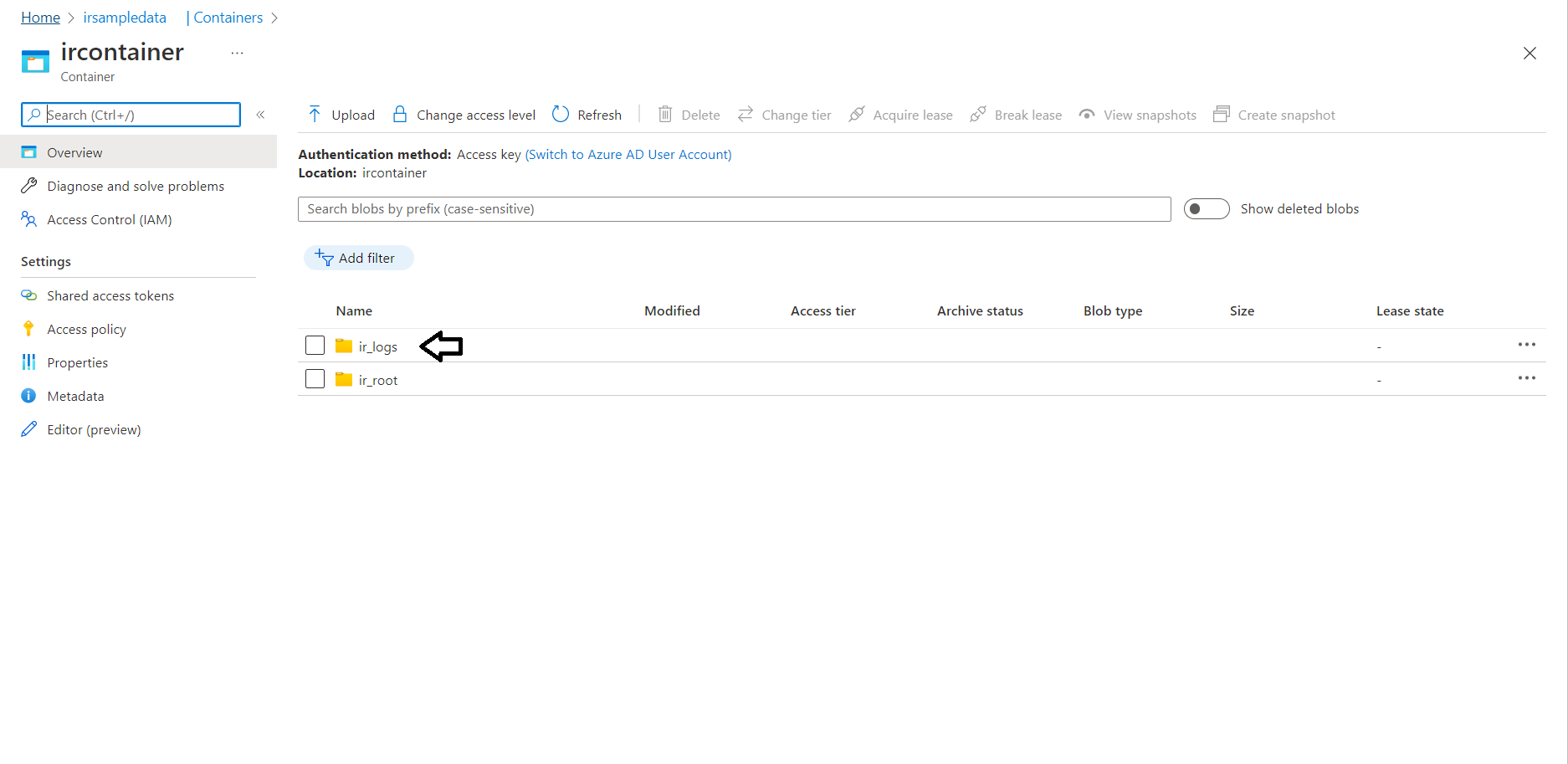
|
| Para encontrar el nombre de su modelo, abra su cuenta de Intelligent Recommendations y seleccione Modelado en el menú de la izquierda. El nombre de su modelo se mostrará delante de los paréntesis. |
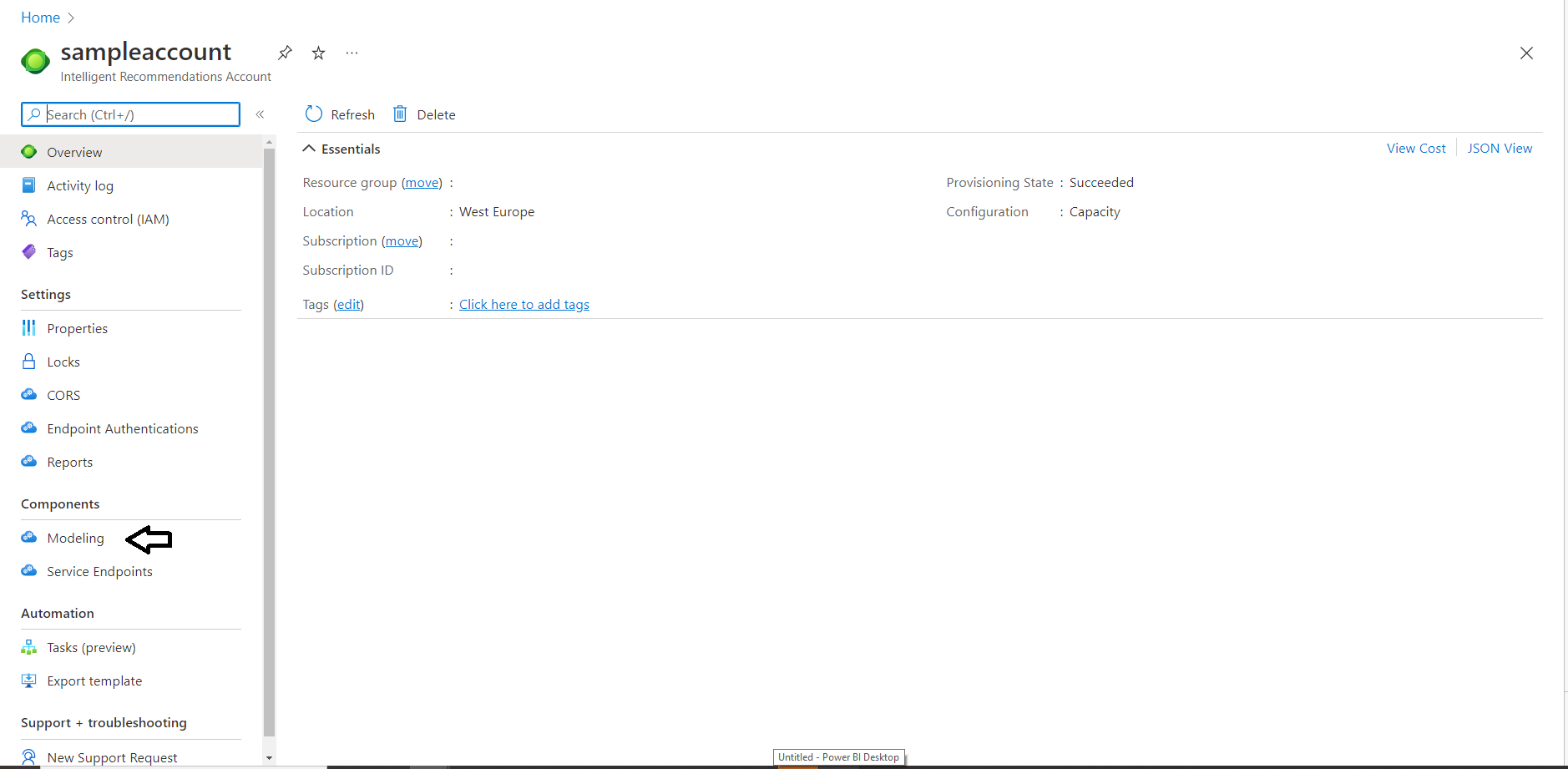
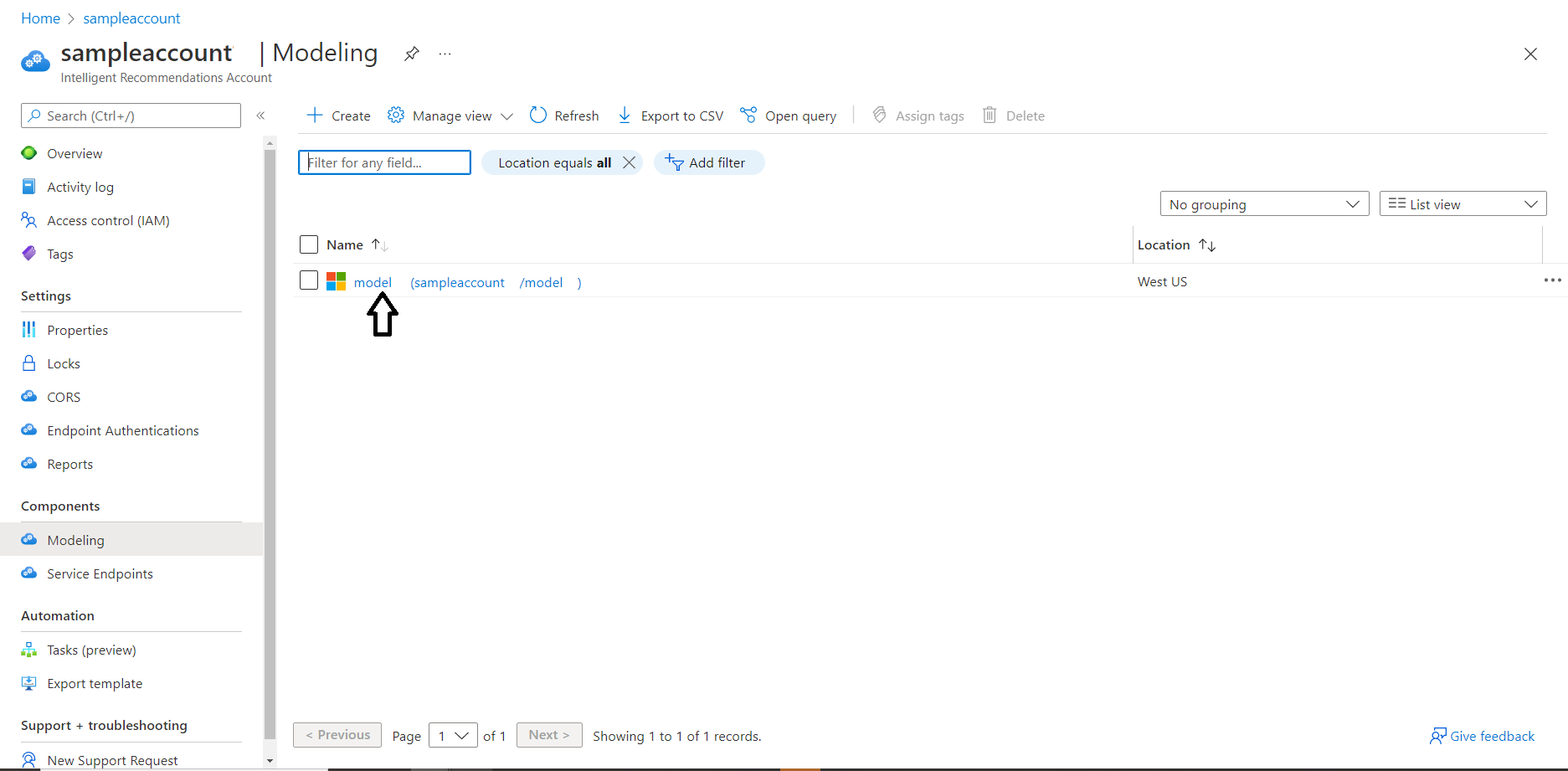
|
Una vez que haya encontrado toda la información de su cuenta, introdúzcala en la ventana emergente. Seleccione Cargar para conectarse al panel.
Al completar correctamente estos pasos, el panel se rellenará con datos. Para obtener más información sobre las métricas compartidas en este panel, vea la descripción general del panel de Intelligent Recommendations. Si comete un error, cierre la aplicación Power BI y Vuelva a abrir el archivo para empezar de nuevo.
Para obtener más información sobre las métricas disponibles al usar estos informes, consulte la Guía de información general de informes.
Consulte también
Información general del panel Señales
Información general del panel de Intelligent Recommendations
Guía de inicio rápido: configurar una cuenta de Intelligent Recommendations