Archivos de documentos predeterminados <files>
Información general
El elemento <files> de la colección <defaultDocument> especifica una lista de nombres de archivo que se configuran como documentos predeterminados. El elemento <files> puede contener una lista de elementos <add> donde cada elemento de la lista especifica un archivo único que se va a agregar a la lista <files>.
Compatibilidad
| Versión | Notas |
|---|---|
| IIS 10.0 | El elemento <files> no se modificó en IIS 10.0. |
| IIS 8.5 | El elemento <files> no se modificó en IIS 8.5. |
| IIS 8.0 | El elemento <files> no se modificó en IIS 8.0. |
| IIS 7.5 | El elemento <files> no se modificó en IIS 7.5. |
| IIS 7.0 | El elemento <files> de la colección <defaultDocument> se incluyó por primera vez en IIS 7.0. |
| IIS 6,0 | La colección <defaultDocument> reemplaza la propiedad DefaultDoc de IIS 6.0 y el valor EnableDefaultDoc de la propiedad DirBrowseFlags en el objeto de metabase IIsWebService. |
Configuración
El elemento <files> de la colección <defaultDocument> se incluye en la instalación predeterminada de IIS 7.
Procedimientos
Cómo agregar un documento predeterminado para una aplicación o un sitio
Abra el Administrador de Internet Information Services (IIS):
Si usa Windows Server 2012 o Windows Server 2012 R2:
- En la barra de tareas, haga clic en Administrador del servidor, en Herramientas y, a continuación, en Administrador de Internet Information Services (IIS).
Si usa Windows 8 o Windows 8.1:
- Mantenga presionada la tecla Windows, presione la letra X y haga clic en Panel de control.
- Haga clic en Herramientas administrativas y, a continuación, haga doble clic en Administrador de Internet Information Services (IIS).
Si usa Windows Server 2008 o Windows Server 2008 R2:
- En la barra de tareas, haga clic en Inicio, seleccione Herramientas administrativas y, a continuación, haga clic en Administrador de Internet Information Services (IIS).
Si usa Windows Vista o Windows 7:
- En la barra de tareas, haga clic en Inicio y, luego, haga clic en Panel de control.
- Haga doble clic en Herramientas administrativas y, a continuación, haga doble clic en Administrador de Internet Information Services (IIS).
En el panel Conexiones, expanda el nombre del servidor, expanda Sitios y, a continuación, vaya a la aplicación o al sitio web donde quiere configurar los documentos predeterminados.
En el panel Inicio, haga doble clic en Documento predeterminado.
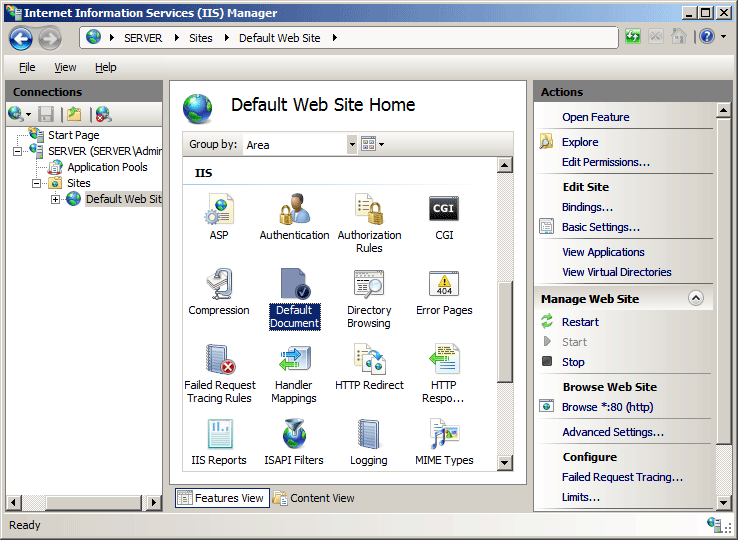
En el panel Acciones, haga clic en Agregar....
En el cuadro de diálogo Agregar documento predeterminado, escriba el nombre del documento predeterminado que quiere agregar en el cuadro Nombre y, a continuación, haga clic en Aceptar.
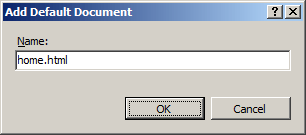
Si es necesario, en el panel Acciones, seleccione un documento predeterminado de la lista y, a continuación, haga clic en Subir o Bajar para definir el orden en el que IIS debe buscar en la lista de documentos predeterminados.
En el cuadro de alerta Documento predeterminado, haga clic en Sí para rechazar la herencia de configuración de un nivel de configuración primario, o bien haga clic en No o en Cancelar para cancelar el cambio en el orden de los documentos predeterminados.
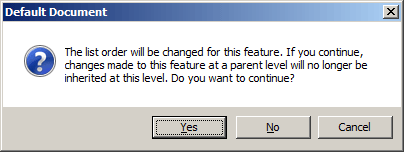
Si es necesario, haga clic en Quitar en el panel Acciones para quitar los nombres de archivo que no quiera usar como documentos predeterminados.
Configuración
Atributos
Ninguno.
Elementos secundarios
| Elemento | Descripción |
|---|---|
add |
Elemento opcional. Agrega un nombre de archivo a la colección de archivos. |
remove |
Elemento opcional. Quita una referencia a un nombre de archivo de la colección de archivos. |
clear |
Elemento opcional. Quita todas las referencias a los nombres de archivo de la colección de archivos. |
Ejemplo de configuración
El ejemplo de configuración siguiente, cuando se incluye en un archivo Web.config para un sitio o aplicación, habilita documentos predeterminados para el sitio o la aplicación. Después, agrega el nombre de archivo "Home.html" a la lista de documentos predeterminados del sitio o de la aplicación.
<configuration>
<system.webServer>
<defaultDocument enabled="true">
<files>
<add value="home.html" />
</files>
</defaultDocument>
</system.webServer>
</configuration>
Código de ejemplo
En los ejemplos siguientes se habilitan documentos predeterminados en un sitio web llamado Contoso y, después, se agrega un archivo denominado Home.html a la lista de documentos predeterminados del sitio.
AppCmd.exe
appcmd.exe set config "Contoso" /section:defaultDocument /enabled:true /+files.[value='home.html']
C#
using System;
using System.Text;
using Microsoft.Web.Administration;
internal static class Sample {
private static void Main() {
using(ServerManager serverManager = new ServerManager()) {
Configuration config = serverManager.GetWebConfiguration("Contoso");
ConfigurationSection defaultDocumentSection = config.GetSection("system.webServer/defaultDocument");
defaultDocumentSection["enabled"] = true;
ConfigurationElementCollection filesCollection = defaultDocumentSection.GetCollection("files");
ConfigurationElement addElement = filesCollection.CreateElement("add");
addElement["value"] = @"home.html";
filesCollection.AddAt(0, addElement);
serverManager.CommitChanges();
}
}
}
VB.NET
Imports System
Imports System.Text
Imports Microsoft.Web.Administration
Class Sample
Shared Sub Main()
Dim serverManager As ServerManager = New ServerManager
Dim config As Configuration = serverManager.GetWebConfiguration("Contoso")
Dim defaultDocumentSection As ConfigurationSection = config.GetSection("system.webServer/defaultDocument")
defaultDocumentSection("enabled") = True
Dim filesCollection As ConfigurationElementCollection = defaultDocumentSection.GetCollection("files")
Dim addElement As ConfigurationElement = filesCollection.CreateElement("add")
addElement("value") = "home.html"
filesCollection.AddAt(0, addElement)
serverManager.CommitChanges()
End Sub
End Class
JavaScript
var adminManager = new ActiveXObject('Microsoft.ApplicationHost.WritableAdminManager');
adminManager.CommitPath = "MACHINE/WEBROOT/APPHOST/Contoso";
var defaultDocumentSection = adminManager.GetAdminSection("system.webServer/defaultDocument",
"MACHINE/WEBROOT/APPHOST/Contoso");
defaultDocumentSection.Properties.Item("enabled").Value = true;
var filesCollection = defaultDocumentSection.ChildElements.Item("files").Collection;
var addElement = filesCollection.CreateNewElement("add");
addElement.Properties.Item("value").Value = "home.html";
filesCollection.AddElement(addElement, 0);
adminManager.CommitChanges();
VBScript
Set adminManager = WScript.CreateObject("Microsoft.ApplicationHost.WritableAdminManager")
adminManager.CommitPath = "MACHINE/WEBROOT/APPHOST/Contoso"
Set defaultDocumentSection = adminManager.GetAdminSection("system.webServer/defaultDocument", _
"MACHINE/WEBROOT/APPHOST/Contoso")
defaultDocumentSection.Properties.Item("enabled").Value = True
Set filesCollection = defaultDocumentSection.ChildElements.Item("files").Collection
Set addElement = filesCollection.CreateNewElement("add")
addElement.Properties.Item("value").Value = "home.html"
filesCollection.AddElement addElement, 0
adminManager.CommitChanges