CGI <cgi>
Información general
El elemento <cgi> configura las opciones predeterminadas para las aplicaciones de interfaz CGI para Internet Information Services (IIS) 7. Esta configuración define el entorno que IIS 7 usará al iniciar procesos de CGI. Por ejemplo, los atributos createCGIWithNewConsole y createProcessAsUser especifican cómo iniciará IIS 7 una aplicación CGI y el atributo timeout especifica cuánto tiempo dejará IIS que se ejecute una aplicación CGI antes de terminar el proceso.
CGI se considera a veces un entorno de aplicación heredada. Debido a la sobrecarga de procesamiento asociada al inicio de aplicaciones CGI como procesos independientes, se prefieren tecnologías como Módulos HTTP, Extensiones ISAPI, ASP/ASP.NET y FastCGI frente a CGI para el desarrollo de aplicaciones.
Nota:
El entorno de CGI no se instala de forma predeterminada; sin embargo, la instalación del entorno de CGI también instala la funcionalidad necesaria para usar aplicaciones FastCGI. Para obtener más información sobre el uso de FastCGI en IIS 7, consulte el elemento <fastCgi>.
Compatibilidad
| Versión | Notas |
|---|---|
| IIS 10.0 | El elemento <cgi> no se modificó en IIS 10.0. |
| IIS 8.5 | El elemento <cgi> no se modificó en IIS 8.5. |
| IIS 8.0 | El elemento <cgi> no se modificó en IIS 8.0. |
| IIS 7.5 | El elemento <cgi> no se modificó en IIS 7.5. |
| IIS 7.0 | El elemento <cgi> se introdujo en IIS 7.0. |
| IIS 6,0 | Los atributos del elemento <cgi> reemplazan las siguientes propiedades de metabase de IIS 6.0: CreateProcessAsUser, CreateCGIWithNewConsole y CGITimeout. |
Configuración
El elemento <cgi> no se incluye en la instalación predeterminada de IIS 7 y versiones posteriores. Para usar el entorno de CGI, primero debe instalar el servicio de rol CGI. El proceso de instalación registra el servicio de rol de interfaz CGI en los elementos <globalModules> y <modules>.
Windows Server 2012 o Windows Server 2012 R2
- En la barra de tareas, haga clic en Administrador del servidor.
- En Administrador del servidor, haga clic en el menú Administrar y, después, haga clic en Agregar roles y características.
- En el asistente para Agregar roles y características, haga clic en Siguiente. Seleccione el tipo de instalación y haga clic en Siguiente. Seleccione el servidor de destino y haga clic en Siguiente.
- En la página Roles de servidor, expanda sucesivamente Servidor web (IIS), Servidor web y Desarrollo de aplicaciones y, a continuación, seleccione CGI. Haga clic en Next.
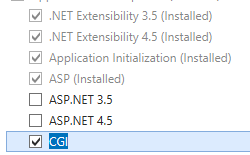 .
. - En la página Seleccionar características, haz clic en Siguiente.
- En la página Confirmar selecciones de instalación, haga clic en Instalar.
- En la página Resultados , haga clic en Cerrar.
Windows 8 o Windows 8.1
- En la pantalla Inicio, mueva el puntero hasta la esquina inferior izquierda, haga clic con el botón derecho en el botón Inicio y, a continuación, haga clic en Panel de control.
- En Panel de control, haga clic en Programas y características y después en Activar o desactivar las características de Windows.
- Expanda sucesivamente Internet Information Services, Servicios World Wide Web y Características de desarrollo de aplicaciones y, a continuación, seleccione CGI.
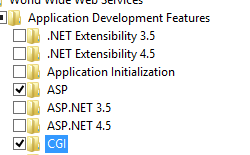
- Haga clic en OK.
- Haga clic en Cerrar.
Windows Server 2008 o Windows Server 2008 R2
- En la barra de tareas, haga clic en Inicio, seleccione Herramientas administrativas y, luego, haga clic en Administrador del servidor.
- En el panel de jerarquía del Administrador del servidor, expanda Roles y, luego, haga clic en Servidor web (IIS).
- En el panel Servidor web (IIS), desplácese hasta la sección Servicios de rol y, luego, haga clic en Agregar servicios de rol.
- En la página Seleccionar servicios de rol del Asistente para agregar servicios de rol, seleccione CGI y haga clic en Siguiente.
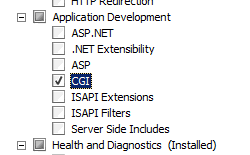
- En la página Confirmar selecciones de instalación, haz clic en Instalar.
- En la página Resultados , haga clic en Cerrar.
Windows Vista o Windows 7
- En la barra de tareas, haga clic en Inicio y, luego, haga clic en Panel de control.
- En Panel de control, haga clic en Programas y características y después en Activar o desactivar las características de Windows.
- Expanda Internet Information Services, seleccione CGI y, a continuación, haga clic en Aceptar.
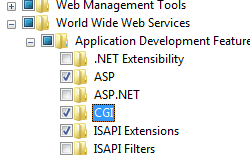
Procedimientos
Cómo configurar CGI para un sitio
Abra el Administrador de Internet Information Services (IIS):
Si usa Windows Server 2012 o Windows Server 2012 R2:
- En la barra de tareas, haga clic en Administrador del servidor, en Herramientas y, a continuación, en Administrador de Internet Information Services (IIS).
Si usa Windows 8 o Windows 8.1:
- Mantenga presionada la tecla Windows, presione la letra X y haga clic en Panel de control.
- Haga clic en Herramientas administrativas y, a continuación, haga doble clic en Administrador de Internet Information Services (IIS).
Si usa Windows Server 2008 o Windows Server 2008 R2:
- En la barra de tareas, haga clic en Inicio, seleccione Herramientas administrativas y, a continuación, haga clic en Administrador de Internet Information Services (IIS).
Si usa Windows Vista o Windows 7:
- En la barra de tareas, haga clic en Inicio y, luego, haga clic en Panel de control.
- Haga doble clic en Herramientas administrativas y, a continuación, haga doble clic en Administrador de Internet Information Services (IIS).
En el panel Conexiones, expanda el nombre del servidor, expanda Sitios y, a continuación, vaya al sitio web o a la aplicación web que desea configurar.
En el panel Inicio del sitio o la aplicación, haga doble clic en CGI.
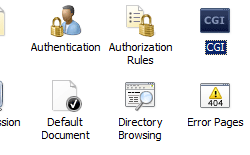
En el panel CGI, configure las opciones necesarias y, a continuación, haga clic en Aplicar en el panel Acciones.
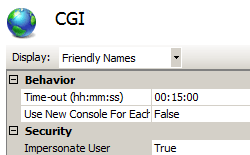
Configuración
Atributos
| Atributo | Descripción |
|---|---|
createCGIWithNewConsole |
Atributo Boolean opcional. Especifica si una aplicación CGI se ejecuta en su propia consola. Nota: Si el valor se establece en true, cada aplicación CGI crea una consola cuando se inicia la aplicación. Un valor false indica que las aplicaciones CGI deben ejecutarse sin una consola. El valor predeterminado es false. |
createProcessAsUser |
Atributo Boolean opcional. Especifica si un proceso de CGI se crea en el contexto del sistema o en el contexto del usuario que realiza la solicitud. El valor predeterminado es true. |
timeout |
Atributo timeSpan opcional. Especifica el tiempo de espera de una aplicación CGI. El valor predeterminado es 00:15:00 (15 minutos) |
Elementos secundarios
Ninguno.
Ejemplo de configuración
En el ejemplo de configuración siguiente se especifica que cada aplicación CGI crea una consola cuando se inicia la aplicación, que los procesos de CGI se deben crear en el contexto del usuario que realiza la solicitud y que el tiempo de espera de las aplicaciones CGI es de 20 minutos.
<configuration>
<system.webServer>
<cgi createCGIWithNewConsole="true"
createProcessAsUser="false"
timeout="00:20:00" />
</system.webServer>
</configuration>
Código de ejemplo
Los ejemplos de código siguientes especifican que cada aplicación CGI crea una consola cuando se inicia la aplicación, que los procesos de CGI se crean en el contexto del usuario que realiza la solicitud y que el tiempo de espera de las aplicaciones CGI es de 20 minutos.
AppCmd.exe
appcmd.exe set config "Default Web Site" -section:system.webServer/cgi /createCGIWithNewConsole:"True" /commit:apphost
appcmd.exe set config "Default Web Site" -section:system.webServer/cgi /createProcessAsUser:"False" /commit:apphost
appcmd.exe set config "Default Web Site" -section:system.webServer/cgi /timeout:"00:20:00" /commit:apphost
Nota:
Debe asegurarse de establecer el parámetro de confirmación en apphost cuando use AppCmd.exe para configurar estas opciones. Esto confirma los valores de configuración en la sección de ubicación adecuada del archivo ApplicationHost.config.
C#
using System;
using System.Text;
using Microsoft.Web.Administration;
internal static class Sample
{
private static void Main()
{
using (ServerManager serverManager = new ServerManager())
{
Configuration config = serverManager.GetApplicationHostConfiguration();
ConfigurationSection cgiSection = config.GetSection("system.webServer/cgi", "Default Web Site");
cgiSection["createCGIWithNewConsole"] = true;
cgiSection["createProcessAsUser"] = false;
cgiSection["timeout"] = TimeSpan.Parse("00:20:00");
serverManager.CommitChanges();
}
}
}
VB.NET
Imports System
Imports System.Text
Imports Microsoft.Web.Administration
Module Sample
Sub Main()
Dim serverManager As ServerManager = New ServerManager
Dim config As Configuration = serverManager.GetApplicationHostConfiguration
Dim cgiSection As ConfigurationSection = config.GetSection("system.webServer/cgi", "Default Web Site")
cgiSection("createCGIWithNewConsole") = True
cgiSection("createProcessAsUser") = False
cgiSection("timeout") = TimeSpan.Parse("00:20:00")
serverManager.CommitChanges()
End Sub
End Module
JavaScript
var adminManager = new ActiveXObject('Microsoft.ApplicationHost.WritableAdminManager');
adminManager.CommitPath = "MACHINE/WEBROOT/APPHOST";
var cgiSection = adminManager.GetAdminSection("system.webServer/cgi", "MACHINE/WEBROOT/APPHOST/Default Web Site");
cgiSection.Properties.Item("createCGIWithNewConsole").Value = true;
cgiSection.Properties.Item("createProcessAsUser").Value = false;
cgiSection.Properties.Item("timeout").Value = "00:20:00";
adminManager.CommitChanges();
VBScript
Set adminManager = WScript.CreateObject("Microsoft.ApplicationHost.WritableAdminManager")
adminManager.CommitPath = "MACHINE/WEBROOT/APPHOST"
Set cgiSection = adminManager.GetAdminSection("system.webServer/cgi", "MACHINE/WEBROOT/APPHOST/Default Web Site")
cgiSection.Properties.Item("createCGIWithNewConsole").Value = True
cgiSection.Properties.Item("createProcessAsUser").Value = False
cgiSection.Properties.Item("timeout").Value = "00:20:00"
adminManager.CommitChanges()