Runtime de servidor FTP <serverRuntime>
Información general
El elemento <serverRuntime> especifica valores para configurar la forma en que funciona el servicio FTP. Más concretamente, el elemento <serverRuntime> contiene el elemento <hostNameSupport>, que permite configurar si se puede usar la sintaxis de nombres de dominio para especificar hosts virtuales de FTP.
Los nombres de host virtual FTP se introdujeron en FTP 7.0; un nombre de host virtual FTP se especifica como parte de un enlace de la misma forma que se especifican los nombres de encabezado de host HTTP. Por ejemplo, puede especificar los enlaces mediante nombres de host como www.contoso.com o www.fabrikam.com para los enlaces HTTP y ftp.contoso.com o ftp.fabrikam.com para los enlaces FTP. Con HTTP se puede transferir el nombre de host en los encabezados que se pasan entre el cliente y el servidor, pero FTP no proporciona esta misma funcionalidad actualmente. Debido a esta limitación de FTP, el nombre de host virtual se usa como parte del nombre de usuario durante el proceso de inicio de sesión. De forma predeterminada, un cliente FTP tendría que usar el carácter de barra vertical al especificar sus credenciales de inicio de sesión, con una sintaxis como ftp.contoso.com|username o ftp.fabrikam.com|username. Al establecer el atributo useDomainNameAsHostName en true, puede especificar el host virtual y el nombre de usuario mediante la sintaxis de nombres de dominio; esto le permite usar un carácter de barra diagonal inversa en lugar del carácter de barra vertical, por lo que la sintaxis tendría un aspecto similar a ftp.contoso.com\username o ftp.fabrikam.com\username.
Nota:
FTP 7.0 y FTP 7.5 admiten el comando FTP HOST propuesto, que no requiere el uso del nombre de host virtual como parte del nombre de usuario.
Compatibilidad
| Versión | Notas |
|---|---|
| IIS 10.0 | El elemento <serverRuntime> no se modificó en IIS 10.0. |
| IIS 8.5 | El elemento <serverRuntime> no se modificó en IIS 8.5. |
| IIS 8.0 | El elemento <serverRuntime> no se modificó en IIS 8.0. |
| IIS 7.5 | El elemento <serverRuntime> del elemento <system.ftpServer> se introdujo en FTP 7.5 y se incluye como característica de IIS 7.5. |
| IIS 7.0 | N/D |
| IIS 6,0 | N/D |
Nota:
Los servicios FTP 7.0 y FTP 7.5 se lanzaron fuera de banda para IIS 7.0, lo que requería descargar e instalar los módulos desde la siguiente dirección URL:
Con Windows 7 y Windows Server 2008 R2, el servicio FTP 7.5 se incluye como característica para IIS 7.5, por lo que la descarga del servicio FTP ya no es necesaria.
Configuración
Para admitir la publicación de FTP para el servidor web, debe instalar el servicio FTP. Para ello, siga estos pasos.
Windows Server 2012 o Windows Server 2012 R2
En la barra de tareas, haga clic en Administrador del servidor.
En Administrador del servidor, haga clic en el menú Administrar y, después, haga clic en Agregar roles y características.
En el asistente para Agregar roles y características, haga clic en Siguiente. Seleccione el tipo de instalación y haga clic en Siguiente. Seleccione el servidor de destino y haga clic en Siguiente.
En la página Roles de servidor, expanda Servidor web (IIS) y, a continuación, seleccione Servidor FTP.
Nota:
Para admitir la autenticación ASP.Membership o la autenticación del Administrador de IIS para el servicio FTP, también deberá seleccionar Extensibilidad de FTP, además de Servicio FTP.
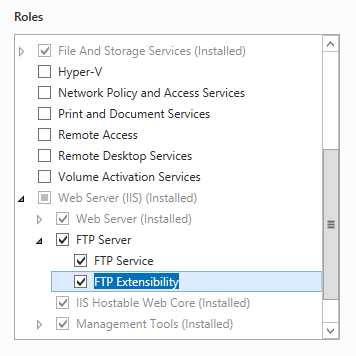
Haga clic en Siguiente y, después, en la página Seleccionar características, vuelva a hacer clic en Siguiente.
En la página Confirmar selecciones de instalación, haga clic en Instalar.
En la página Resultados , haga clic en Cerrar.
Windows 8 o Windows 8.1
En la pantalla Inicio, mueva el puntero hasta la esquina inferior izquierda, haga clic con el botón derecho en el botón Inicio y, a continuación, haga clic en Panel de control.
En Panel de control, haga clic en Programas y características y después en Activar o desactivar las características de Windows.
Expanda Internet Information Services y, después, seleccione Servidor FTP.
Nota:
Para admitir la autenticación ASP.Membership o la autenticación del Administrador de IIS para el servicio FTP, también deberá seleccionar Extensibilidad de FTP.
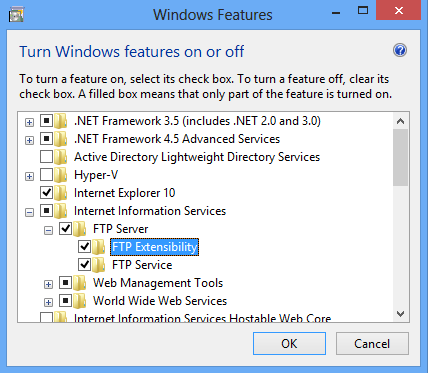
Haga clic en OK.
Haga clic en Cerrar.
Windows Server 2008 R2
En la barra de tareas, haga clic en Inicio, seleccione Herramientas administrativas y, luego, haga clic en Administrador del servidor.
En el panel de jerarquía del Administrador del servidor, expanda Roles y, luego, haga clic en Servidor web (IIS).
En el panel Servidor web (IIS), desplácese hasta la sección Servicios de rol y, luego, haga clic en Agregar servicios de rol.
En la página Seleccionar servicios de rol del Asistente para agregar servicios de rol, expanda Servidor FTP.
Seleccione Servicio FTP.
Nota:
Para admitir la autenticación ASP.Membership o la autenticación del Administrador de IIS para el servicio FTP, también deberá seleccionar Extensibilidad de FTP.
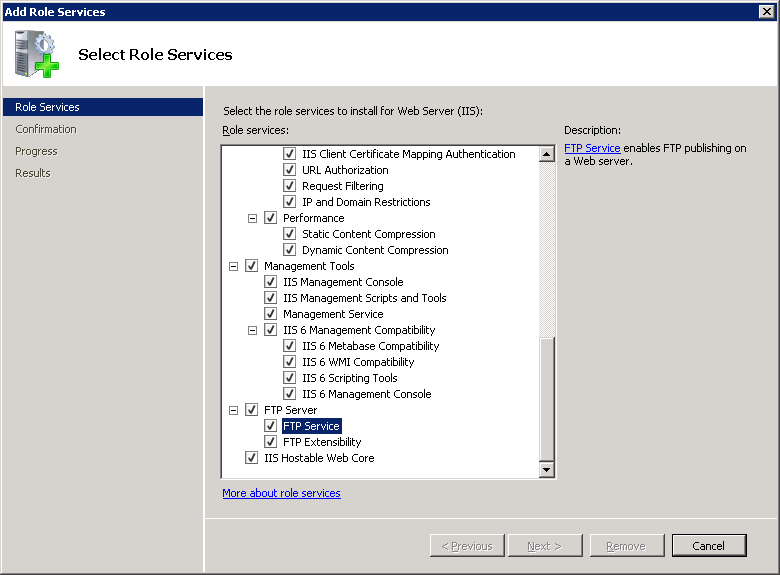
Haga clic en Next.
En la página Confirmar selecciones de instalación, haz clic en Instalar.
En la página Resultados , haga clic en Cerrar.
Windows 7
En la barra de tareas, haga clic en Inicio y, luego, haga clic en Panel de control.
En Panel de control, haga clic en Programas y características y después en Activar o desactivar las características de Windows.
Expanda Internet Information Services y, luego, Servidor FTP.
Seleccione Servicio FTP.
Nota:
Para admitir la autenticación ASP.Membership o la autenticación del Administrador de IIS para el servicio FTP, también deberá seleccionar Extensibilidad de FTP.
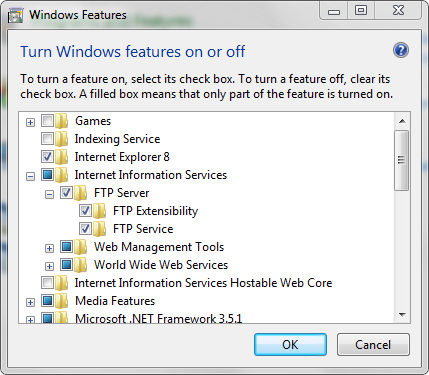
Haga clic en OK.
Windows Server 2008 o Windows Vista
Descargue el paquete de instalación desde la siguiente dirección URL:
Siga las instrucciones del siguiente tutorial para instalar el servicio FTP:
Procedimientos
Cómo configurar la sintaxis de nombres de dominio para los nombres de host virtuales
Nota:
No hay ninguna interfaz de usuario directa que le permita configurar el elemento <hostNameSupport>; por lo tanto, en los pasos siguientes se usará la característica Editor de configuración de IIS.
Abra el Administrador de Internet Information Services (IIS):
Si usa Windows Server 2012 o Windows Server 2012 R2:
- En la barra de tareas, haga clic en Administrador del servidor, en Herramientas y, a continuación, en Administrador de Internet Information Services (IIS).
Si usa Windows 8 o Windows 8.1:
- Mantenga presionada la tecla Windows, presione la letra X y haga clic en Panel de control.
- Haga clic en Herramientas administrativas y, a continuación, haga doble clic en Administrador de Internet Information Services (IIS).
Si usa Windows Server 2008 o Windows Server 2008 R2:
- En la barra de tareas, haga clic en Inicio, seleccione Herramientas administrativas y, a continuación, haga clic en Administrador de Internet Information Services (IIS).
Si usa Windows Vista o Windows 7:
- En la barra de tareas, haga clic en Inicio y, luego, haga clic en Panel de control.
- Haga doble clic en Herramientas administrativas y, a continuación, haga doble clic en Administrador de Internet Information Services (IIS).
En el panel Conexiones, haga clic en el nombre del servidor.
En el panel Inicio, haga doble clic en la característica Editor de configuración.
En el menú desplegable Sección, expanda system.ftpServer y, a continuación, haga clic en serverRuntime.
Expanda hostNameSupport en la vista de lista.
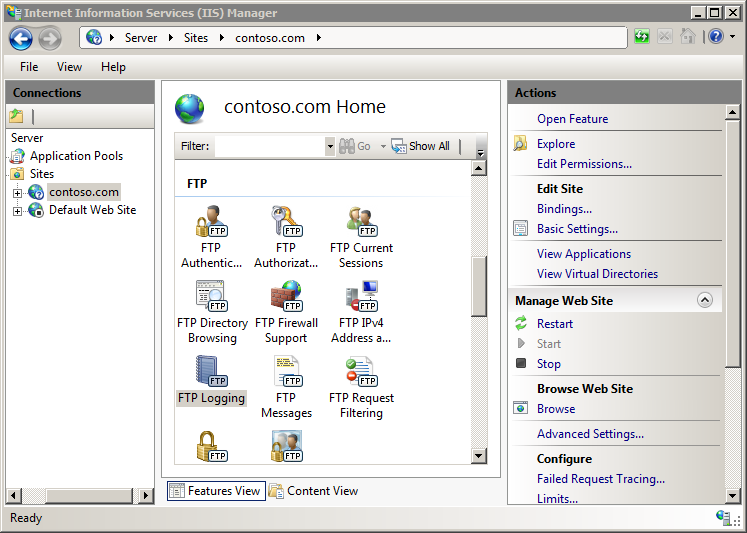
Elija True o False en la lista desplegable para el atributo useDomainNameAsHostName.
En el panel Acciones, haga clic en Aplicar.
Nota:
Esta sección contiene información sobre cómo modificar la configuración de IIS mediante el Editor de configuración de IIS. La edición incorrecta de los valores de configuración de IIS puede dañar gravemente la instalación de IIS. Por lo tanto, asegúrese de que sigue estos pasos con atención. Para mayor seguridad, debe realizar una copia de seguridad de los valores de configuración de IIS antes de usar el Editor de configuración de IIS para realizar cualquier modificación. Para obtener más información sobre cómo realizar una copia de seguridad de los valores de configuración de IIS y cómo usar el Editor de configuración de IIS, vea los temas siguientes:
- Cómo hacer una copia de seguridad de una configuración de IIS 7
https://technet.microsoft.com/library/dd819406.aspx - Página Editor de configuración
https://technet.microsoft.com/library/dd569081.aspx
Configuración
El elemento <serverRuntime> se configura en el nivel global en ApplicationHost.config.
Atributos
Ninguno.
Elementos secundarios
| Elemento | Descripción |
|---|---|
hostNameSupport |
Elemento opcional. Especifica si se permite la sintaxis de nombres de dominio para los nombres de host virtuales. |
Ejemplo de configuración
En el ejemplo siguiente se muestra un elemento <serverRuntime> que configura el servidor para permitir la sintaxis de nombres de dominio en los nombres de host virtuales.
<system.ftpServer>
<serverRuntime>
<hostNameSupport useDomainNameAsHostName="true" />
</serverRuntime>
</system.ftpServer>
Código de ejemplo
En los ejemplos siguientes se configura el elemento <serverRuntime> para que un servidor FTP permita la sintaxis de nombres de dominio en los nombres de host virtuales FTP.
AppCmd.exe
appcmd.exe set config -section:system.ftpServer/serverRuntime /hostNameSupport.useDomainNameAsHostName:"True" /commit:apphost
Nota:
Debe asegurarse de establecer el parámetro de confirmación en apphost cuando use AppCmd.exe para configurar estas opciones. Esto confirma los valores de configuración en la sección de ubicación adecuada del archivo ApplicationHost.config.
C#
using System;
using System.Text;
using Microsoft.Web.Administration;
internal static class Sample
{
private static void Main()
{
using (ServerManager serverManager = new ServerManager())
{
Configuration config = serverManager.GetApplicationHostConfiguration();
ConfigurationSection serverRuntimeSection = config.GetSection("system.ftpServer/serverRuntime");
ConfigurationElement hostNameSupportElement = serverRuntimeSection.GetChildElement("hostNameSupport");
hostNameSupportElement["useDomainNameAsHostName"] = true;
serverManager.CommitChanges();
}
}
}
VB.NET
Imports System
Imports System.Text
Imports Microsoft.Web.Administration
Module Sample
Sub Main()
Dim serverManager As ServerManager = New ServerManager
Dim config As Configuration = serverManager.GetApplicationHostConfiguration
Dim serverRuntimeSection As ConfigurationSection = config.GetSection("system.ftpServer/serverRuntime")
Dim hostNameSupportElement As ConfigurationElement = serverRuntimeSection.GetChildElement("hostNameSupport")
hostNameSupportElement("useDomainNameAsHostName") = True
serverManager.CommitChanges()
End Sub
End Module
JavaScript
var adminManager = new ActiveXObject('Microsoft.ApplicationHost.WritableAdminManager');
adminManager.CommitPath = "MACHINE/WEBROOT/APPHOST";
var serverRuntimeSection = adminManager.GetAdminSection("system.ftpServer/serverRuntime", "MACHINE/WEBROOT/APPHOST");
var hostNameSupportElement = serverRuntimeSection.ChildElements.Item("hostNameSupport");
hostNameSupportElement.Properties.Item("useDomainNameAsHostName").Value = true;
adminManager.CommitChanges();
VBScript
Set adminManager = createObject("Microsoft.ApplicationHost.WritableAdminManager")
adminManager.CommitPath = "MACHINE/WEBROOT/APPHOST"
Set serverRuntimeSection = adminManager.GetAdminSection("system.ftpServer/serverRuntime", "MACHINE/WEBROOT/APPHOST")
Set hostNameSupportElement = serverRuntimeSection.ChildElements.Item("hostNameSupport")
hostNameSupportElement.Properties.Item("useDomainNameAsHostName").Value = True
adminManager.CommitChanges()