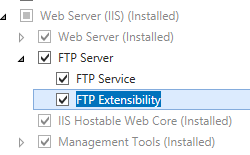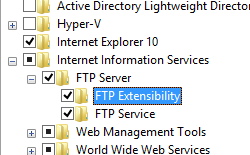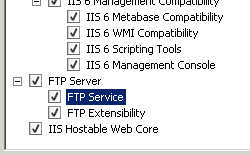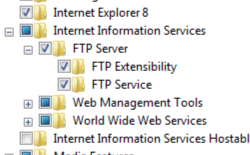Mensajes FTP predeterminados <messages>
Información general
El elemento <messages> se usa para especificar el mensaje que el servicio FTP mostrará a los clientes FTP. Los mensajes especificados para los atributos bannerMessage, greetingMessage y maxClientsMessage se muestran cuando un cliente FTP se conecta a un sitio FTP y el mensaje especificado por el atributo exitMessage se muestra cuando un cliente FTP se desconecta de un sitio FTP.
El atributo suppressDefaultBanner se puede usar en combinación con el atributo bannerMessage para ocultar el tipo de servidor FTP. Si se suprime el banner predeterminado y no se ha especificado un mensaje de banner en el atributo bannerMessage, el servidor FTP mostrará un banner en blanco cuando un cliente FTP se conecte al servidor.
El atributo expandVariables especifica si se muestra un conjunto específico de variables de usuario en los mensajes de FTP. Si este atributo se establece en true, el servicio FTP mostrará variables de usuario en mensajes FTP; de lo contrario, todo el texto del mensaje se mostrará como se haya escrito. Las variables de usuario admitidas son las siguientes:
Variable USER Descripción %BytesReceived%Número de bytes enviados desde el servidor al cliente para la sesión actual. %BytesSent%Número de bytes enviados desde el cliente al servidor para la sesión actual. %SessionID%Identificador único para la sesión actual. %SiteName%Nombre del sitio FTP que hospeda la sesión actual. %UserName%Nombre de cuenta del usuario que ha iniciado sesión.
El atributo allowLocalDetailedErrors especifica si se muestran mensajes de error detallados cuando el cliente FTP se conecte al servidor FTP en el propio servidor. Estos mensajes de error contienen información detallada que los administradores del servidor pueden usar para solucionar problemas. Si este atributo se establece en true, el servicio FTP mostrará mensajes de error detallados solo en el host local; de lo contrario, no se muestran los mensajes de error detallados.
Compatibilidad
| Versión | Notas |
|---|---|
| IIS 10.0 | El elemento <messages> no se modificó en IIS 10.0. |
| IIS 8.5 | El elemento <messages> no se modificó en IIS 8.5. |
| IIS 8.0 | El elemento <messages> no se modificó en IIS 8.0. |
| IIS 7.5 | El elemento <messages> del elemento <ftpServer> se incluye como una característica de IIS 7.5. |
| IIS 7.0 | El elemento <messages> del elemento <ftpServer> se introdujo en FTP 7.0, que era una descarga independiente para IIS 7.0. |
| IIS 6,0 | N/D |
Nota:
Los servicios FTP 7.0 y FTP 7.5 se enviaron fuera de banda para IIS 7.0, lo que requería descargar e instalar el servicio desde la siguiente dirección URL:
Con Windows 7 y Windows Server 2008 R2, el servicio FTP 7.5 se incluye como característica para IIS 7.5, por lo que la descarga del servicio FTP ya no es necesaria.
Configuración
Para admitir la publicación de FTP para el servidor web, debe instalar el servicio FTP. Para ello, siga estos pasos.
Windows Server 2012 o Windows Server 2012 R2
En la barra de tareas, haga clic en Administrador del servidor.
En Administrador del servidor, haga clic en el menú Administrar y, después, haga clic en Agregar roles y características.
En el asistente para Agregar roles y características, haga clic en Siguiente. Seleccione el tipo de instalación y haga clic en Siguiente. Seleccione el servidor de destino y haga clic en Siguiente.
En la página Roles de servidor, expanda Servidor web (IIS) y, después, seleccione Servidor FTP.
Haga clic en Siguiente y, después, en la página Seleccionar características, vuelva a hacer clic en Siguiente.
En la página Confirmar selecciones de instalación, haga clic en Instalar.
En la página Resultados , haga clic en Cerrar.
Windows 8 o Windows 8.1
En la pantalla Inicio, mueva el puntero hasta la esquina inferior izquierda, haga clic con el botón derecho en el botón Inicio y, a continuación, haga clic en Panel de control.
En Panel de control, haga clic en Programas y características y después en Activar o desactivar las características de Windows.
Expanda Internet Information Services y, después, seleccione Servidor FTP.
Haga clic en OK.
Haga clic en Cerrar.
Windows Server 2008 R2
En la barra de tareas, haga clic en Inicio, seleccione Herramientas administrativas y, luego, haga clic en Administrador del servidor.
En el panel de jerarquía del Administrador del servidor, expanda Roles y, luego, haga clic en Servidor web (IIS).
En el panel Servidor web (IIS), desplácese hasta la sección Servicios de rol y, luego, haga clic en Agregar servicios de rol.
En la página Seleccionar servicios de rol del Asistente para agregar servicios de rol, expanda Servidor FTP.
Seleccione Servicio FTP.
Haga clic en Next.
En la página Confirmar selecciones de instalación, haz clic en Instalar.
En la página Resultados , haga clic en Cerrar.
Windows 7
En la barra de tareas, haga clic en Inicio y, luego, haga clic en Panel de control.
En Panel de control, haga clic en Programas y características y después en Activar o desactivar las características de Windows.
Expanda Internet Information Services y, luego, Servidor FTP.
Seleccione Servicio FTP.
Haga clic en OK.
Windows Server 2008 o Windows Vista
Descargue el paquete de instalación desde la siguiente dirección URL:
Siga las instrucciones del siguiente tutorial para instalar el servicio FTP:
Procedimientos
Procedimiento para configurar los mensajes personalizados predeterminados para todos los sitios FTP
Abra el Administrador de Internet Information Services (IIS):
Si usa Windows Server 2012 o Windows Server 2012 R2:
- En la barra de tareas, haga clic en Administrador del servidor, en Herramientas y, a continuación, en Administrador de Internet Information Services (IIS).
Si usa Windows 8 o Windows 8.1:
- Mantenga presionada la tecla Windows, presione la letra X y haga clic en Panel de control.
- En Panel de control, haga clic en Herramientas administrativas y, a continuación, haga doble clic en Administrador de Internet Information Services (IIS).
Si usa Windows Server 2008 o Windows Server 2008 R2:
- En la barra de tareas, haga clic en Inicio, seleccione Herramientas administrativas y, a continuación, haga clic en Administrador de Internet Information Services (IIS).
Si usa Windows Vista o Windows 7:
- En la barra de tareas, haga clic en Inicio y, luego, haga clic en Panel de control.
- Haga doble clic en Herramientas administrativas y, a continuación, haga doble clic en Administrador de Internet Information Services (IIS).
En el panel Conexiones, haga clic en el nombre del servidor.
En el panel Inicio del servidor, haga doble clic en la característica Mensajes FTP.
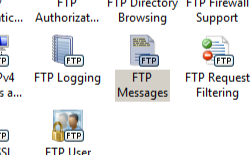
Configure las siguientes opciones:
- Haga clic para seleccionar la opción Suprimir banner predeterminado.
- Haga clic para seleccionar la opción Admitir variables de usuario en los mensajes.
- Escriba "Este es mi servidor FTP" para el mensaje Banner.
- Escriba "¡Hola %UserName%!" para el mensaje de bienvenida.
- Escriba "¡Adiós %UserName%!" para el mensaje Salir.
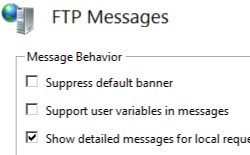
Haga clic en Aplicar en el panel Acciones.
Configuración
Atributos
| Atributo | Descripción |
|---|---|
allowLocalDetailedErrors |
Atributo Boolean opcional. Es true si se deben mostrar los mensajes detallados localmente; de lo contrario, es false. Nota: Los mensajes de error detallados no se pueden mostrar de forma remota. El valor predeterminado es true. |
bannerMessage |
Atributo de cadena opcional. Especifica el mensaje que se muestra cuando un cliente se conecta al servidor FTP. No existe ningún valor predeterminado. |
exitMessage |
Atributo de cadena opcional. Especifica el mensaje que se muestra cuando un cliente cierra una conexión al servidor FTP. No existe ningún valor predeterminado. |
expandVariables |
Atributo Boolean opcional. Es true si se deben expandir las variables de usuario; de lo contrario es false. El valor predeterminado es false. |
greetingMessage |
Atributo de cadena opcional. Especifica el mensaje que se muestra después de que un cliente haya iniciado sesión en el servidor FTP. No existe ningún valor predeterminado. |
maxClientsMessage |
Atributo de cadena opcional. Especifica el mensaje que se muestra cuando un cliente intenta iniciar sesión y ya se ha alcanzado el número máximo de clientes en el servidor FTP. No existe ningún valor predeterminado. |
suppressDefaultBanner |
Atributo Boolean opcional. Es true si el servicio FTP debe suprimir el banner predeterminado "Servicio FTP de Microsoft"; de lo contrario es false. El valor predeterminado es false. |
Elementos secundarios
Ninguno.
Ejemplo de configuración
En el ejemplo de configuración siguiente se muestra un elemento <messages> de ejemplo para un servidor que define un mensaje de banner predeterminado personalizado y habilita los mensajes de error detallados localmente.
<siteDefaults>
<ftpServer>
<messages bannerMessage="Welcome!" allowLocalDetailedErrors="true" />
</ftpServer>
</siteDefaults>
Código de ejemplo
Los ejemplos de código siguientes muestran cómo establecer un mensaje de banner predeterminado personalizado y habilitar mensajes de error detallados locales.
AppCmd.exe
appcmd.exe set config -section:system.applicationHost/sites /siteDefaults.ftpServer.messages.bannerMessage:"Welcome!" /siteDefaults.ftpServer.messages.allowLocalDetailedErrors:"True" /commit:apphost
Nota:
Debe asegurarse de establecer el parámetrocommit en apphost cuando use AppCmd.exe para configurar estos valores. Esto confirma los valores de configuración en la sección de ubicación adecuada del archivo ApplicationHost.config.
C#
using System;
using System.Text;
using Microsoft.Web.Administration;
internal static class Sample
{
private static void Main()
{
using (ServerManager serverManager = new ServerManager())
{
Configuration config = serverManager.GetApplicationHostConfiguration();
ConfigurationSection sitesSection = config.GetSection("system.applicationHost/sites");
ConfigurationElement siteDefaultsElement = sitesSection.GetChildElement("siteDefaults");
ConfigurationElement ftpServerElement = siteDefaultsElement.GetChildElement("ftpServer");
ConfigurationElement messagesElement = ftpServerElement.GetChildElement("messages");
messagesElement["bannerMessage"] = @"Welcome!";
messagesElement["allowLocalDetailedErrors"] = true;
serverManager.CommitChanges();
}
}
}
VB.NET
Imports System
Imports System.Text
Imports Microsoft.Web.Administration
Module Sample
Sub Main()
Dim serverManager As ServerManager = New ServerManager
Dim config As Configuration = serverManager.GetApplicationHostConfiguration
Dim sitesSection As ConfigurationSection = config.GetSection("system.applicationHost/sites")
Dim siteDefaultsElement As ConfigurationElement = sitesSection.GetChildElement("siteDefaults")
Dim ftpServerElement As ConfigurationElement = siteDefaultsElement.GetChildElement("ftpServer")
Dim messagesElement As ConfigurationElement = ftpServerElement.GetChildElement("messages")
messagesElement("bannerMessage") = "Welcome!"
messagesElement("allowLocalDetailedErrors") = True
serverManager.CommitChanges()
End Sub
End Module
JavaScript
var adminManager = new ActiveXObject('Microsoft.ApplicationHost.WritableAdminManager');
adminManager.CommitPath = "MACHINE/WEBROOT/APPHOST";
var sitesSection = adminManager.GetAdminSection("system.applicationHost/sites", "MACHINE/WEBROOT/APPHOST");
var siteDefaultsElement = sitesSection.ChildElements.Item("siteDefaults");
var ftpServerElement = siteDefaultsElement.ChildElements.Item("ftpServer");
var messagesElement = ftpServerElement.ChildElements.Item("messages");
messagesElement.Properties.Item("bannerMessage").Value = "Welcome!";
messagesElement.Properties.Item("allowLocalDetailedErrors").Value = true;
adminManager.CommitChanges();
VBScript
Set adminManager = createObject("Microsoft.ApplicationHost.WritableAdminManager")
adminManager.CommitPath = "MACHINE/WEBROOT/APPHOST"
Set sitesSection = adminManager.GetAdminSection("system.applicationHost/sites", "MACHINE/WEBROOT/APPHOST")
Set siteDefaultsElement = sitesSection.ChildElements.Item("siteDefaults")
Set ftpServerElement = siteDefaultsElement.ChildElements.Item("ftpServer")
Set messagesElement = ftpServerElement.ChildElements.Item("messages")
messagesElement.Properties.Item("bannerMessage").Value = "Welcome!"
messagesElement.Properties.Item("allowLocalDetailedErrors").Value = True
adminManager.CommitChanges()