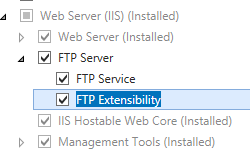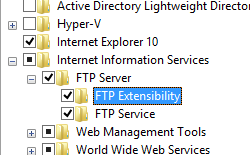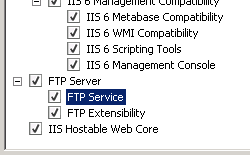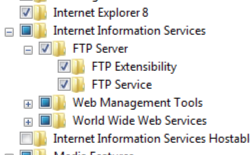Archivos de registro de FTP <logFile>
Información general
El elemento <logFile> se usa para configurar las opciones de registro de actividad para un sitio FTP.
Por ejemplo, puede habilitar o deshabilitar el registro, especificar las categorías de información que se almacenarán en el archivo de registro y cambiar el directorio donde se almacena el archivo de registro. También puede usar el elemento <logFile> para controlar la frecuencia con la que IIS crea un nuevo archivo de registro basado en el tamaño del archivo de registro o el intervalo de tiempo y el tamaño máximo (en bytes) que puede convertirse un archivo de registro.
Nota:
A diferencia de los sitios web que pueden usar el formato IIS, NCSA o W3C para los archivos de registro, el servicio FTP 7 solo almacena los archivos de registro en formato W3C.
Puede definir las categorías de información que registra IIS editando el atributo logExtFileFlags. Los valores predeterminados son Date, Time, ClientIP, UserName, ServerIP, Method, UriStem, FtpStatus, Win32Status, FtpSubStatus, ServerPort, Session y FullPath.
Compatibilidad
| Versión | Notas |
|---|---|
| IIS 10.0 | El elemento <logFile> no se modificó en IIS 10.0. |
| IIS 8.5 | El elemento <logFile> no se modificó en IIS 8.5. |
| IIS 8.0 | El elemento <logFile> no se modificó en IIS 8.0. |
| IIS 7.5 | El elemento <logFile> del elemento <ftpServer> se incluye como una característica de IIS 7.5. |
| IIS 7.0 | El elemento <logFile> del elemento <ftpServer> se introdujo en FTP 7.0, que era una descarga independiente para IIS 7.0. |
| IIS 6,0 | N/D |
Nota:
Los servicios FTP 7.0 y FTP 7.5 se enviaron fuera de banda para IIS 7.0, lo que requería descargar e instalar el servicio desde la siguiente dirección URL:
Con Windows 7 y Windows Server 2008 R2, el servicio FTP 7.5 se incluye como característica para IIS 7.5, por lo que la descarga del servicio FTP ya no es necesaria.
Configuración
Para admitir la publicación de FTP para el servidor web, debe instalar el servicio FTP. Para ello, siga estos pasos.
Windows Server 2012 o Windows Server 2012 R2
En la barra de tareas, haga clic en Administrador del servidor.
En Administrador del servidor, haga clic en el menú Administrar y, después, haga clic en Agregar roles y características.
En el asistente para Agregar roles y características, haga clic en Siguiente. Seleccione el tipo de instalación y haga clic en Siguiente. Seleccione el servidor de destino y haga clic en Siguiente.
En la página Roles de servidor, expanda Servidor web (IIS) y, después, seleccione Servidor FTP.
Haga clic en Siguiente y, después, en la página Seleccionar características, vuelva a hacer clic en Siguiente.
En la página Confirmar selecciones de instalación, haga clic en Instalar.
En la página Resultados , haga clic en Cerrar.
Windows 8 o Windows 8.1
En la pantalla Inicio, mueva el puntero hasta la esquina inferior izquierda, haga clic con el botón derecho en el botón Inicio y, a continuación, haga clic en Panel de control.
En Panel de control, haga clic en Programas y características y después en Activar o desactivar las características de Windows.
Expanda Internet Information Services y, después, seleccione Servidor FTP.
Haga clic en OK.
Haga clic en Cerrar.
Windows Server 2008 R2
En la barra de tareas, haga clic en Inicio, seleccione Herramientas administrativas y, luego, haga clic en Administrador del servidor.
En el panel de jerarquía del Administrador del servidor, expanda Roles y, luego, haga clic en Servidor web (IIS).
En el panel Servidor web (IIS), desplácese hasta la sección Servicios de rol y, luego, haga clic en Agregar servicios de rol.
En la página Seleccionar servicios de rol del Asistente para agregar servicios de rol, expanda Servidor FTP.
Seleccione Servicio FTP.
Haga clic en Next.
En la página Confirmar selecciones de instalación, haz clic en Instalar.
En la página Resultados , haga clic en Cerrar.
Windows 7
En la barra de tareas, haga clic en Inicio y, luego, haga clic en Panel de control.
En Panel de control, haga clic en Programas y características y después en Activar o desactivar las características de Windows.
Expanda Internet Information Services y, luego, Servidor FTP.
Seleccione Servicio FTP.
Haga clic en OK.
Windows Server 2008 o Windows Vista
Descargue el paquete de instalación desde la siguiente dirección URL:
Siga las instrucciones del siguiente tutorial para instalar el servicio FTP:
Procedimientos
Configuración de opciones de registro para un sitio FTP
Abra el Administrador de Internet Information Services (IIS):
Si usa Windows Server 2012 o Windows Server 2012 R2:
- En la barra de tareas, haga clic en Administrador del servidor, en Herramientas y, a continuación, en Administrador de Internet Information Services (IIS).
Si usa Windows 8 o Windows 8.1:
- Mantenga presionada la tecla Windows, presione la letra X y haga clic en Panel de control.
- En Panel de control, haga clic en Herramientas administrativas y, a continuación, haga doble clic en Administrador de Internet Information Services (IIS).
Si usa Windows Server 2008 o Windows Server 2008 R2:
- En la barra de tareas, haga clic en Inicio, seleccione Herramientas administrativas y, a continuación, haga clic en Administrador de Internet Information Services (IIS).
Si usa Windows Vista o Windows 7:
- En la barra de tareas, haga clic en Inicio y, luego, haga clic en Panel de control.
- Haga doble clic en Herramientas administrativas y, a continuación, haga doble clic en Administrador de Internet Information Services (IIS).
En el panel Conexiones, expanda el nombre del servidor y, a continuación, vaya al sitio donde desea configurar el registro.
En el panel Inicio, haga doble clic en Registro FTP.
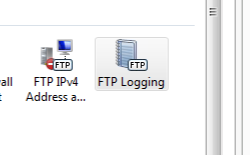 : En la sección Sustitución de archivos de registro, haga clic en Seleccionar campos W3C...
: En la sección Sustitución de archivos de registro, haga clic en Seleccionar campos W3C...Seleccione los campos de los archivos de registro y haga clic en Aceptar.
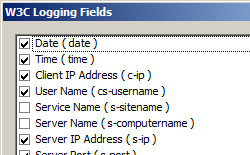
En Directorio, especifique la ruta de acceso en la que debe almacenarse el archivo de registro. El valor predeterminado es %SystemDrive%\inetpub\logs\LogFiles.
En la sección Sustitución de archivos de registro, especifique las siguientes opciones:
Programación: para crear un nuevo archivo de registro basado en uno de los siguientes valores:
- Cada hora: se crea un nuevo archivo de registro cada hora.
- Diariamente: se crea un nuevo archivo de registro cada día.
- Semanalmente: se crea un nuevo archivo de registro cada semana.
- Mensualmente: se crea un nuevo archivo de registro cada mes.
Tamaño máximo de archivo (en bytes): para crear un nuevo archivo de registro cuando el archivo alcance un tamaño determinado (en bytes). El tamaño mínimo de archivo es 1048576 bytes. Si este atributo se establece en un valor inferior a 1048576 bytes, se supone de forma implícita que el valor predeterminado es 1048576 bytes.
No crear un nuevo archivo de registro: hay un único archivo de registro que seguirá creciendo a medida que se registra la información.
Seleccione Usar la hora local para nomenclatura y conversión de archivos para especificar que en los nombres y la fecha de los archivos de registro se use la hora del servidor local durante la conversión de archivos de registro. Cuando esta opción no está seleccionada, se usa la hora universal coordinada (UTC).
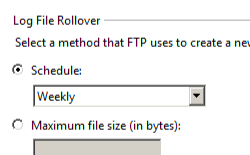
Haga clic en Aplicar en el panel Acciones.
Configuración
Atributos
| Atributo | Descripción | ||||||||||||||||||||||||||||||||||||||||||||
|---|---|---|---|---|---|---|---|---|---|---|---|---|---|---|---|---|---|---|---|---|---|---|---|---|---|---|---|---|---|---|---|---|---|---|---|---|---|---|---|---|---|---|---|---|---|
directory |
Atributo de cadena opcional. Especifica el directorio de registro, donde se almacenan los archivos de soporte técnico relacionados con el registro y el archivo de registro. El valor predeterminado es %SystemDrive%\inetpub\logs\LogFiles. |
||||||||||||||||||||||||||||||||||||||||||||
enabled |
Atributo Boolean opcional. true si el registro está habilitado; de lo contrario, false. El valor predeterminado es true. |
||||||||||||||||||||||||||||||||||||||||||||
localTimeRollover |
Atributo Boolean opcional. true si se crea un nuevo archivo de registro en función de la hora local; de lo contrario, false para la hora universal coordinada (UTC), que anteriormente se llamaba Hora media de Greenwich (GMT). Nota: Independientemente de la configuración, la marca de tiempo de cada registro de registro extendido de W3C se basa en UTC. El valor predeterminado es false. |
||||||||||||||||||||||||||||||||||||||||||||
logExtFileFlags |
Atributo flags opcional. Especifica las categorías de información escritas en el archivo de registro (cuando se usa el formato de archivo de registro extendido W3C) o en el origen de datos ODBC durante los eventos de registro de un sitio. El atributo logExtFileFlags puede ser uno o varios de los valores siguientes. Si especifica más de un valor, sepárelos con una coma (,). Los valores predeterminados son Date, Time, ClientIP, UserName, ServerIP, Method, UriStem, FtpStatus, Win32Status, FtpSubStatus, ServerPort, Session y FullPath.
|
||||||||||||||||||||||||||||||||||||||||||||
period |
Atributo enum opcional. Especifica la frecuencia con la que el servicio FTP crea un nuevo archivo de registro. El atributo period puede ser uno de los siguientes valores posibles.El valor predeterminado es Daily.
|
||||||||||||||||||||||||||||||||||||||||||||
selectiveLogging |
Atributo flags opcional. Especifica el nivel de detalle del registro FTP. El valor predeterminado es LogSuccessful,LogError,LogInfrastructure.
|
||||||||||||||||||||||||||||||||||||||||||||
truncateSize |
Atributo int64 opcional. Especifica el tamaño máximo del archivo de registro (en bytes) después del cual se va a crear un nuevo archivo de registro. Este valor solo es aplicable cuando MaxSize se elige para el atributo period. El tamaño mínimo de archivo es 1048576 bytes. Si este atributo se establece en un valor inferior a 1048576 bytes, se supone de forma implícita que el valor predeterminado es 1048576 bytes.El valor predeterminado es 20971520. |
Elementos secundarios
Ninguno.
Ejemplo de configuración
En el ejemplo de configuración siguiente se muestra un FTP con opciones de registro personalizadas que especifican que los comandos de infraestructura no se registrarán, los archivos de registro se rotarán diariamente y se agregará la opción de depuración adicional a los campos predeterminados.
<site name="ftp.example.com" id="5">
<application path="/">
<virtualDirectory path="/" physicalPath="c:\inetpub\www.example.com" />
</application>
<bindings>
<binding protocol="ftp" bindingInformation="*:21:" />
</bindings>
<ftpServer serverAutoStart="true">
<security>
<authentication>
<basicAuthentication enabled="true" />
<anonymousAuthentication enabled="false" />
</authentication>
</security>
<logFile period="Daily"
logExtFileFlags="Date, Time, ClientIP, UserName, ServerIP, Method, UriStem, FtpStatus, Win32Status, ServerPort, FtpSubStatus, Session, FullPath, Info"
selectiveLogging="LogSuccessful, LogError" />
</ftpServer>
</site>
Código de ejemplo
En los ejemplos siguientes se muestra cómo habilitar el registro para un sitio FTP, configurar el directorio de archivos de registro para un sitio FTP para una ruta de acceso específica y especificar el reciclaje diario de archivos de registro.
AppCmd.exe
appcmd.exe set config -section:system.applicationHost/sites /[name='ftp.example.com'].ftpServer.logFile.directory:"C:\logs\LogFiles" /commit:apphost
appcmd.exe set config -section:system.applicationHost/sites /[name='ftp.example.com'].ftpServer.logFile.period:"Daily" /commit:apphost
appcmd.exe set config -section:system.applicationHost/sites /[name='ftp.example.com'].ftpServer.logFile.enabled:"True" /commit:apphost
Nota:
Debe asegurarse de establecer el parámetro de confirmación en apphost cuando use AppCmd.exe para configurar estas opciones. Esto confirma los valores de configuración en la sección de ubicación adecuada del archivo ApplicationHost.config.
C#
using System;
using System.Text;
using Microsoft.Web.Administration;
internal static class Sample
{
private static void Main()
{
using (ServerManager serverManager = new ServerManager())
{
Configuration config = serverManager.GetApplicationHostConfiguration();
ConfigurationSection sitesSection = config.GetSection("system.applicationHost/sites");
ConfigurationElementCollection sitesCollection = sitesSection.GetCollection();
ConfigurationElement siteElement = FindElement(sitesCollection, "site", "name", @"ftp.example.com");
if (siteElement == null) throw new InvalidOperationException("Element not found!");
ConfigurationElement ftpServerElement = siteElement.GetChildElement("ftpServer");
ConfigurationElement logFileElement = ftpServerElement.GetChildElement("logFile");
logFileElement["directory"] = @"C:\logs\LogFiles";
logFileElement["period"] = @"Daily";
logFileElement["enabled"] = true;
serverManager.CommitChanges();
}
}
private static ConfigurationElement FindElement(ConfigurationElementCollection collection, string elementTagName, params string[] keyValues)
{
foreach (ConfigurationElement element in collection)
{
if (String.Equals(element.ElementTagName, elementTagName, StringComparison.OrdinalIgnoreCase))
{
bool matches = true;
for (int i = 0; i < keyValues.Length; i += 2)
{
object o = element.GetAttributeValue(keyValues[i]);
string value = null;
if (o != null)
{
value = o.ToString();
}
if (!String.Equals(value, keyValues[i + 1], StringComparison.OrdinalIgnoreCase))
{
matches = false;
break;
}
}
if (matches)
{
return element;
}
}
}
return null;
}
}
VB.NET
Imports System
Imports System.Text
Imports Microsoft.Web.Administration
Module Sample
Sub Main()
Dim serverManager As ServerManager = New ServerManager
Dim config As Configuration = serverManager.GetApplicationHostConfiguration
Dim sitesSection As ConfigurationSection = config.GetSection("system.applicationHost/sites")
Dim sitesCollection As ConfigurationElementCollection = sitesSection.GetCollection
Dim siteElement As ConfigurationElement = FindElement(sitesCollection, "site", "name", "ftp.example.com")
If (siteElement Is Nothing) Then
Throw New InvalidOperationException("Element not found!")
End If
Dim ftpServerElement As ConfigurationElement = siteElement.GetChildElement("ftpServer")
Dim logFileElement As ConfigurationElement = ftpServerElement.GetChildElement("logFile")
logFileElement("directory") = "C:\logs\LogFiles"
logFileElement("period") = "Daily"
logFileElement("enabled") = True
serverManager.CommitChanges()
End Sub
Private Function FindElement(ByVal collection As ConfigurationElementCollection, ByVal elementTagName As String, ByVal ParamArray keyValues() As String) As ConfigurationElement
For Each element As ConfigurationElement In collection
If String.Equals(element.ElementTagName, elementTagName, StringComparison.OrdinalIgnoreCase) Then
Dim matches As Boolean = True
Dim i As Integer
For i = 0 To keyValues.Length - 1 Step 2
Dim o As Object = element.GetAttributeValue(keyValues(i))
Dim value As String = Nothing
If (Not (o) Is Nothing) Then
value = o.ToString
End If
If Not String.Equals(value, keyValues((i + 1)), StringComparison.OrdinalIgnoreCase) Then
matches = False
Exit For
End If
Next
If matches Then
Return element
End If
End If
Next
Return Nothing
End Function
End Module
JavaScript
var adminManager = new ActiveXObject('Microsoft.ApplicationHost.WritableAdminManager');
adminManager.CommitPath = "MACHINE/WEBROOT/APPHOST";
var sitesSection = adminManager.GetAdminSection("system.applicationHost/sites", "MACHINE/WEBROOT/APPHOST");
var sitesCollection = sitesSection.Collection;
var siteElementPos = FindElement(sitesCollection, "site", ["name", "ftp.example.com"]);
if (siteElementPos == -1) throw "Element not found!";
var siteElement = sitesCollection.Item(siteElementPos);
var ftpServerElement = siteElement.ChildElements.Item("ftpServer");
var logFileElement = ftpServerElement.ChildElements.Item("logFile");
logFileElement.Properties.Item("directory").Value = "C:\\logs\\LogFiles";
logFileElement.Properties.Item("period").Value = "Daily";
logFileElement.Properties.Item("enabled").Value = true;
adminManager.CommitChanges();
function FindElement(collection, elementTagName, valuesToMatch) {
for (var i = 0; i < collection.Count; i++) {
var element = collection.Item(i);
if (element.Name == elementTagName) {
var matches = true;
for (var iVal = 0; iVal < valuesToMatch.length; iVal += 2) {
var property = element.GetPropertyByName(valuesToMatch[iVal]);
var value = property.Value;
if (value != null) {
value = value.toString();
}
if (value != valuesToMatch[iVal + 1]) {
matches = false;
break;
}
}
if (matches) {
return i;
}
}
}
return -1;
}
VBScript
Set adminManager = createObject("Microsoft.ApplicationHost.WritableAdminManager")
adminManager.CommitPath = "MACHINE/WEBROOT/APPHOST"
Set sitesSection = adminManager.GetAdminSection("system.applicationHost/sites", "MACHINE/WEBROOT/APPHOST")
Set sitesCollection = sitesSection.Collection
siteElementPos = FindElement(sitesCollection, "site", Array("name", "ftp.example.com"))
If siteElementPos = -1 Then
Wscript.Echo "Element not found!"
WScript.Quit
End If
Set siteElement = sitesCollection.Item(siteElementPos)
Set ftpServerElement = siteElement.ChildElements.Item("ftpServer")
Set logFileElement = ftpServerElement.ChildElements.Item("logFile")
logFileElement.Properties.Item("directory").Value = "C:\logs\LogFiles"
logFileElement.Properties.Item("period").Value = "Daily"
logFileElement.Properties.Item("enabled").Value = true
adminManager.CommitChanges()
Function FindElement(collection, elementTagName, valuesToMatch)
For i = 0 To CInt(collection.Count) - 1
Set element = collection.Item(i)
If element.Name = elementTagName Then
matches = True
For iVal = 0 To UBound(valuesToMatch) Step 2
Set property = element.GetPropertyByName(valuesToMatch(iVal))
value = property.Value
If Not IsNull(value) Then
value = CStr(value)
End If
If Not value = CStr(valuesToMatch(iVal + 1)) Then
matches = False
Exit For
End If
Next
If matches Then
Exit For
End If
End If
Next
If matches Then
FindElement = i
Else
FindElement = -1
End If
End Function