Valores de nivel de sitio de FTP <ftpServer>
Información general
El elemento <ftpServer> del elemento <site> especifica los valores de nivel de sitio para características FTP de los sitios FTP.
En IIS 6.0, los valores del servicio FTP se almacenaban en una sección independiente de la metabase a los sitios web. En IIS 7 y versiones posteriores, los valores de FTP se almacenan en el archivo ApplicationHost.config dentro de los mismos elementos <site> y <siteDefaults> que almacenan los valores de los sitios web. Por este motivo, los valores especificados en el elemento <ftpServer> no se pueden delegar ni especificar dentro de elementos <location>.
Nota:
Los valores de FTP adicionales se almacenan en la sección <system.ftpServer> del archivo ApplicationHost.config y estos valores se especifican en elementos <location>.
Compatibilidad
| Versión | Notas |
|---|---|
| IIS 10.0 | El elemento <ftpServer> no se ha modificado en IIS 10.0. |
| IIS 8.5 | El elemento <ftpServer> no se ha modificado en IIS 8.5. |
| IIS 8.0 | El elemento <ftpServer> no se ha modificado en IIS 8.0. |
| IIS 7.5 | El elemento <ftpServer> se incluye como una característica de IIS 7.5. |
| IIS 7.0 | El elemento <ftpServer> se introdujo en FTP 7.0, que era una descarga independiente para IIS 7.0. |
| IIS 6,0 | El elemento <ftpServer> y sus elementos secundarios reemplazan los valores FTP de IIS 6.0 que se encontraban en la ruta de acceso de metabase LM/MSFTPSVC. |
Nota:
Los servicios FTP 7.0 y FTP 7.5 se enviaron fuera de banda para IIS 7.0, lo que requería descargar e instalar los módulos desde la siguiente dirección URL:
Con Windows 7 y Windows Server 2008 R2, el servicio FTP 7.5 se incluye como característica para IIS 7.5, por lo que la descarga del servicio FTP ya no es necesaria.
Configuración
Para admitir la publicación de FTP para el servidor web, debe instalar el servicio FTP. Para ello, siga estos pasos.
Windows Server 2012 o Windows Server 2012 R2
En la barra de tareas, haga clic en Administrador del servidor.
En Administrador del servidor, haga clic en el menú Administrar y después en Agregar roles y características.
En el asistente para Agregar roles y características, haga clic en Siguiente. Seleccione el tipo de instalación y haga clic en Siguiente. Seleccione el servidor de destino y haga clic en Siguiente.
En la página Roles de servidor, expanda Servidor web (IIS) y, después, seleccione Servidor FTP.
Nota:
Para admitir la autenticación ASP.Membership o la autenticación del Administrador de IIS para el servicio FTP, también tendrá que seleccionar Extensibilidad de FTP, además de Servicio FTP.
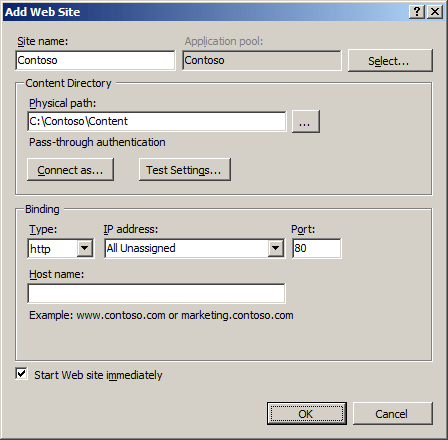 .
.Haga clic en Siguiente y, después, en la página Seleccionar características, vuelva a hacer clic en Siguiente.
En la página Confirmar selecciones de instalación, haga clic en Instalar.
En la página Resultados , haga clic en Cerrar.
Windows 8 o Windows 8.1
En la pantalla Inicio, mueva el puntero hasta la esquina inferior izquierda, haga clic con el botón derecho en el botón Inicio y, después, haga clic en Panel de control.
En Panel de control, haga clic en Programas y características y después en Activar o desactivar las características de Windows.
Expanda Internet Information Services y, después, seleccione Servidor FTP.
Nota:
Para admitir la autenticación ASP.Membership o la autenticación del Administrador de IIS para el servicio FTP, también tendrá que seleccionar Extensibilidad de FTP.
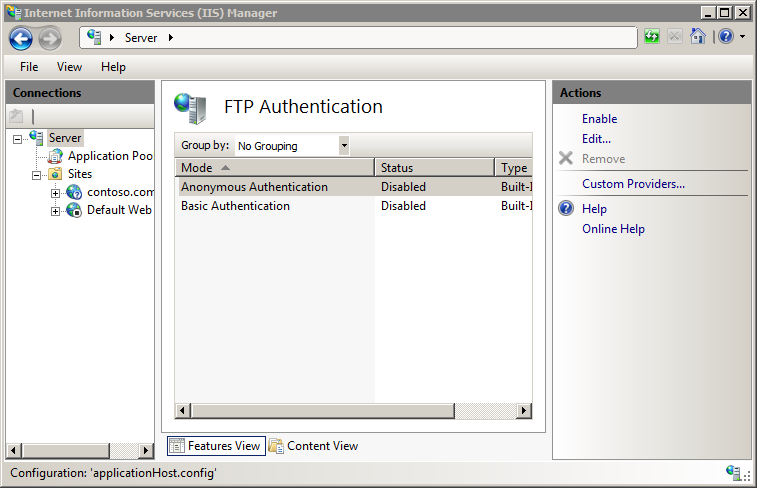
Haga clic en OK.
Haga clic en Cerrar.
Windows Server 2008 R2
En la barra de tareas, haga clic en Inicio, seleccione Herramientas administrativas y, luego, haga clic en Administrador del servidor.
En el panel de jerarquía del Administrador del servidor, expanda Roles y, luego, haga clic en Servidor web (IIS).
En el panel Servidor web (IIS), desplácese hasta la sección Servicios de rol y, luego, haga clic en Agregar servicios de rol.
En la página Seleccionar servicios de rol del Asistente para agregar servicios de rol, expanda Servidor FTP.
Seleccione Servicio FTP.
Nota:
Para admitir la autenticación ASP.Membership o la autenticación del Administrador de IIS para el servicio FTP, también tendrá que seleccionar Extensibilidad de FTP.
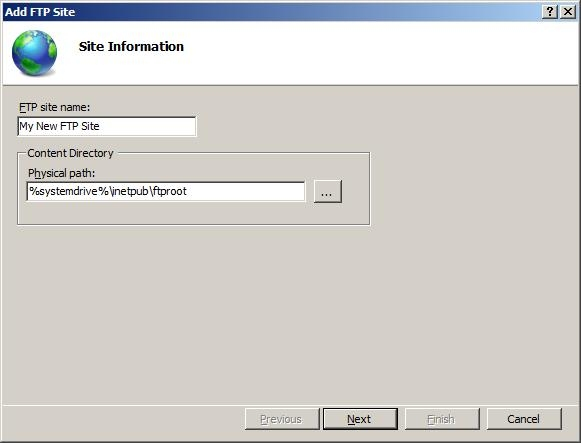
Haga clic en Next.
En la página Confirmar selecciones de instalación, haz clic en Instalar.
En la página Resultados , haga clic en Cerrar.
Windows 7
En la barra de tareas, haga clic en Inicio y luego en Panel de control.
En Panel de control, haga clic en Programas y características y después en Activar o desactivar las características de Windows.
Expanda Internet Information Services y, luego, Servidor FTP.
Seleccione Servicio FTP.
Nota:
Para admitir la autenticación ASP.Membership o la autenticación del Administrador de IIS para el servicio FTP, también tendrá que seleccionar Extensibilidad de FTP.
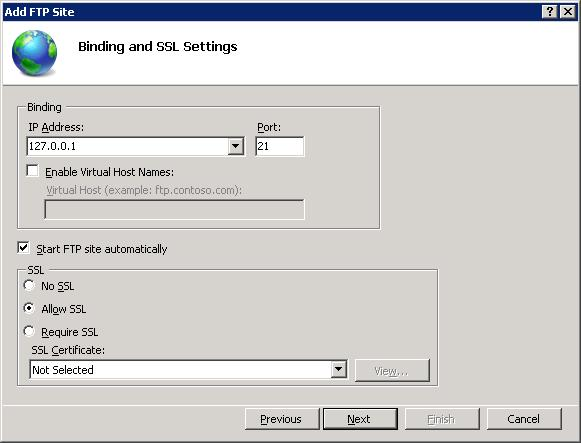
Haga clic en OK.
Windows Server 2008 o Windows Vista
Descargue el paquete de instalación desde la siguiente dirección URL:
Siga las instrucciones del siguiente tutorial para instalar el servicio FTP:
Procedimientos
Procedimiento para habilitar o deshabilitar la autenticación anónima para un sitio FTP
Abra el Administrador de Internet Information Services (IIS):
Si usa Windows Server 2012 o Windows Server 2012 R2:
- En la barra de tareas, haga clic en Administrador del servidor, en Herramientas y, después, en Administrador de Internet Information Services (IIS).
Si usa Windows 8 o Windows 8.1:
- Mantenga presionada la tecla Windows, presione la letra X y haga clic en Panel de control.
- Haga clic en Herramientas administrativas y, después, haga doble clic en Administrador de Internet Information Services (IIS).
Si usa Windows Server 2008 o Windows Server 2008 R2:
- En la barra de tareas, haga clic en Inicio, seleccione Herramientas administrativas y, después, haga clic en Administrador de Internet Information Services (IIS).
Si usa Windows Vista o Windows 7:
- En la barra de tareas, haga clic en Inicio y luego en Panel de control.
- Haga doble clic en Herramientas administrativas y después en Administrador de Internet Information Services (IIS).
En el panel Conexiones, expanda el nombre del servidor, expanda el nodo Sitios y, después, haga clic en el nombre del sitio.
En el panel Inicio del sitio, haga doble clic en la característica Autenticación FTP.
En la página Autenticación FTP, seleccione Autenticación anónima.
En el panel Acciones, haga clic en Habilitar para habilitar la autenticación anónima, o bien haga clic en Deshabilitar para deshabilitarla.
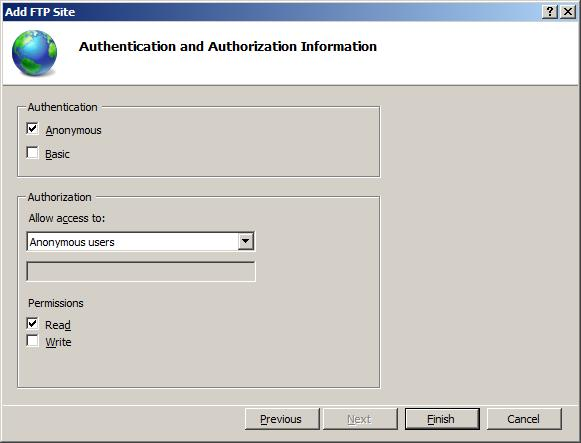
Procedimiento para usar el Asistente para sitios FTP para crear un sitio FTP con acceso de lectura anónimo
Abra el Administrador de Internet Information Services (IIS):
Si usa Windows Server 2012 o Windows Server 2012 R2:
- En la barra de tareas, haga clic en Administrador del servidor, en Herramientas y, después, en Administrador de Internet Information Services (IIS).
Si usa Windows 8 o Windows 8.1:
- Mantenga presionada la tecla Windows, presione la letra X y haga clic en Panel de control.
- Haga clic en Herramientas administrativas y, después, haga doble clic en Administrador de Internet Information Services (IIS).
Si usa Windows Server 2008 o Windows Server 2008 R2:
- En la barra de tareas, haga clic en Inicio, seleccione Herramientas administrativas y, después, haga clic en Administrador de Internet Information Services (IIS).
Si usa Windows Vista o Windows 7:
- En la barra de tareas, haga clic en Inicio y luego en Panel de control.
- Haga doble clic en Herramientas administrativas y después en Administrador de Internet Information Services (IIS).
En el panel Conexiones, haga clic en el nodo Sitios del árbol.
Haga clic con el botón derecho en el nodo Sitios del árbol y haga clic en Agregar sitio FTP, o bien en Agregar sitio FTP en el panel Acciones.
Cuando aparezca el asistente para agregar un sitio FTP:
Escriba "Mi nuevo sitio FTP" en el cuadro Nombre del sitio FTP.
En el cuadro Ruta de acceso física, puede usar una de las siguientes opciones para especificar el directorio de contenido:
- Haga clic en el botón de puntos suspensivos (...) y, después, vaya a la carpeta que contiene el contenido del sitio FTP.
- Escriba la ruta de acceso a la carpeta de contenido en el cuadro. Tenga en cuenta que si decide escribir la ruta de acceso, puede usar variables de entorno en las rutas de acceso. Por ejemplo, puede usar "%SystemDrive%\inetpub\ftproot" para el directorio de contenido.
Cuando haya completado estos elementos, haga clic en Siguiente.

En la segunda página del Asistente para agregar sitio FTP:
Elija una dirección IP para el sitio FTP en la lista desplegable Dirección IP, o bien acepte la selección predeterminada de "Todo sin asignar".
Escriba el puerto TCP/IP para el sitio FTP en el cuadro Puerto. De manera predeterminada, los clientes y sitios FTP usan el puerto 21. (Nota: Para especificar FTPS implícito, debe usar el puerto 990).
Para usar un nombre de host virtual FTP, seleccione el cuadro Habilitar nombres de host virtuales y, después, escriba el nombre de host virtual en el cuadro Host virtual.
Para las opciones SSL, elija una de las opciones siguientes:
- Seleccione Sin SSL para deshabilitar las opciones de SSL.
- Seleccione Permitir SSL para permitir que los clientes FTP usen FTP opcionalmente cuando se conecten con el servidor FTP.
- Seleccione Exigir SSL para permitir que los clientes FTP siempre usen FTP por SSL cuando se conecten con el servidor FTP.
- Si elige Permitir SSL o Exigir SSL, elija un certificado en el menú desplegable Certificado SSL.
Cuando haya completado estos elementos, haga clic en Siguiente.

En la página siguiente del asistente:
- Seleccione Anónimo para los valores de Autenticación.
- Para los valores de Autorización, elija "Usuarios anónimos" en la lista desplegable Permitir el acceso a.
- Seleccione Lectura para la opción Permisos.
- Cuando haya completado estos elementos, haga clic en Finalizar.

Procedimiento para habilitar o deshabilitar la autenticación básica para un sitio FTP
Abra el Administrador de Internet Information Services (IIS):
Si usa Windows Server 2012 o Windows Server 2012 R2:
- En la barra de tareas, haga clic en Administrador del servidor, en Herramientas y, después, en Administrador de Internet Information Services (IIS).
Si usa Windows 8 o Windows 8.1:
- Mantenga presionada la tecla Windows, presione la letra X y haga clic en Panel de control.
- Haga clic en Herramientas administrativas y, después, haga doble clic en Administrador de Internet Information Services (IIS).
Si usa Windows Server 2008 o Windows Server 2008 R2:
- En la barra de tareas, haga clic en Inicio, seleccione Herramientas administrativas y, después, haga clic en Administrador de Internet Information Services (IIS).
Si usa Windows Vista o Windows 7:
- En la barra de tareas, haga clic en Inicio y luego en Panel de control.
- Haga doble clic en Herramientas administrativas y después en Administrador de Internet Information Services (IIS).
En el panel Conexiones, expanda el nombre del servidor, expanda el nodo Sitios y, después, haga clic en el nombre del sitio.
En el panel Inicio del sitio, haga doble clic en la característica Autenticación FTP.
En la página Autenticación FTP, seleccione Autenticación básica.

En el panel Acciones, haga clic en Habilitar para habilitar la autenticación básica, o bien haga clic en Deshabilitar para deshabilitarla.
Procedimiento para usar el Asistente para sitios FTP para crear un sitio FTP con autenticación básica y acceso de lectura y escritura
Abra el Administrador de Internet Information Services (IIS):
Si usa Windows Server 2012 o Windows Server 2012 R2:
- En la barra de tareas, haga clic en Administrador del servidor, en Herramientas y, después, en Administrador de Internet Information Services (IIS).
Si usa Windows 8 o Windows 8.1:
- Mantenga presionada la tecla Windows, presione la letra X y haga clic en Panel de control.
- Haga clic en Herramientas administrativas y, después, haga doble clic en Administrador de Internet Information Services (IIS).
Si usa Windows Server 2008 o Windows Server 2008 R2:
- En la barra de tareas, haga clic en Inicio, seleccione Herramientas administrativas y, después, haga clic en Administrador de Internet Information Services (IIS).
Si usa Windows Vista o Windows 7:
- En la barra de tareas, haga clic en Inicio y luego en Panel de control.
- Haga doble clic en Herramientas administrativas y después en Administrador de Internet Information Services (IIS).
En el panel Conexiones, haga clic en el nodo Sitios del árbol.
Haga clic con el botón derecho en el nodo Sitios del árbol y haga clic en Agregar sitio FTP, o bien en Agregar sitio FTP en el panel Acciones.
Cuando aparezca el asistente para agregar un sitio FTP:
Escriba "Mi nuevo sitio FTP" en el cuadro Nombre del sitio FTP.
En el cuadro Ruta de acceso física, puede usar una de las siguientes opciones para especificar el directorio de contenido:
- Haga clic en el botón de puntos suspensivos (...) y, después, vaya a la carpeta que contiene el contenido del sitio FTP.
- Escriba la ruta de acceso a la carpeta de contenido en el cuadro. Tenga en cuenta que si decide escribir la ruta de acceso, puede usar variables de entorno en las rutas de acceso. Por ejemplo, puede usar "%SystemDrive%\inetpub\ftproot" para el directorio de contenido.
Cuando haya completado estos elementos, haga clic en Siguiente.

En la segunda página del Asistente para agregar sitio FTP:
Elija una dirección IP para el sitio FTP en la lista desplegable Dirección IP, o bien acepte la selección predeterminada de "Todo sin asignar".
Escriba el puerto TCP/IP para el sitio FTP en el cuadro Puerto. De manera predeterminada, los clientes y sitios FTP usan el puerto 21. (Nota: Para especificar FTPS implícito, debe usar el puerto 990).
Para usar un nombre de host virtual FTP, seleccione el cuadro Habilitar nombres de host virtuales y, después, escriba el nombre de host virtual en el cuadro Host virtual.
Para las opciones SSL, elija una de las opciones siguientes:
- Seleccione Sin SSL para deshabilitar las opciones de SSL.
- Seleccione Permitir SSL para permitir que los clientes FTP usen FTP opcionalmente cuando se conecten con el servidor FTP.
- Seleccione Exigir SSL para permitir que los clientes FTP siempre usen FTP por SSL cuando se conecten con el servidor FTP.
- Si elige Permitir SSL o Exigir SSL, elija un certificado en el menú desplegable Certificado SSL.
Cuando haya completado estos elementos, haga clic en Siguiente.

En la página siguiente del asistente:
- Seleccione Básica para los valores Autenticación.
- Para los valores Autorización, elija "Usuarios especificados" en la lista desplegable Permitir el acceso a y escriba un nombre de cuenta en el cuadro situado debajo del menú desplegable.
- Seleccione Lectura y Escritura para la opción Permisos.
- Cuando haya completado estos elementos, haga clic en Finalizar.

Configuración
El elemento <ftpServer> específico del sitio se configura en el nivel <site>.
Atributos
| Atributo | Descripción | ||||||||||||
|---|---|---|---|---|---|---|---|---|---|---|---|---|---|
allowUTF8 |
Atributo Boolean opcional. true si UTF8 está habilitado; de lo contrario es false. El valor predeterminado es true. |
||||||||||||
serverAutoStart |
Atributo Boolean opcional. true si IIS debe iniciar automáticamente el sitio FTP cuando se inicia el servicio FTP; de lo contrario es false. El valor predeterminado es true. |
||||||||||||
state |
Atributo de enumeración de solo lectura generado de manera dinámica. Especifica el estado en tiempo de ejecución actual de un sitio FTP. Los valores posibles son:
None. |
||||||||||||
lastStartupStatus |
Atributo uint de solo lectura generado de manera dinámica. Especifica el estado de la última vez que se ha iniciado el sitio FTP. No hay ningún valor predeterminado y el atributo no se puede configurar. |
Elementos secundarios
| Elemento | Descripción |
|---|---|
connections |
Elemento opcional. Especifica los valores específicos de la conexión para un sitio FTP. |
security |
Elemento opcional. Especifica los valores relacionados con la seguridad de un sitio FTP. |
customFeatures |
Elemento opcional. Especifica una colección de proveedores FTP personalizados desarrollados mediante extensibilidad de FTP. |
messages |
Elemento opcional. Especifica los mensajes relacionados con la conexión que un sitio FTP mostrará a los clientes FTP. |
fileHandling |
Elemento opcional. Especifica los valores de control de archivos para un sitio FTP. |
firewallSupport |
Elemento opcional. Especifica los valores de un sitio FTP necesarios para las conexiones FTP que se realizan desde un firewall. |
userIsolation |
Elemento opcional. Especifica el comportamiento de búsqueda del directorio principal para las conexiones FTP. Por ejemplo, los usuarios se pueden restringir a un directorio principal en función de su nombre de inicio de sesión. |
directoryBrowse |
Elemento opcional. Especifica las opciones de lista de directorios de un sitio FTP. Estos valores afectan a la forma en que el servicio FTP mostrará las listas de directorios a los clientes FTP. |
logfile |
Elemento opcional. Especifica las opciones de registro de un sitio FTP. |
sessions |
Elemento de solo lectura generado de manera dinámica. Contiene una colección de sesiones FTP conectadas actualmente. Cada sesión contiene varios metadatos, como la dirección IP del cliente, el comando ejecutado actualmente, etc. |
Métodos
| método | Descripción |
|---|---|
Start |
Inicia un sitio FTP. |
Stop |
Detiene un sitio FTP. |
FlushLog |
Vacía el archivo de registro de un sitio FTP. |
Ejemplo de configuración
En el ejemplo siguiente se muestran varios valores de configuración en el elemento <ftpServer> para un sitio FTP. En concreto, los valores <site> de este ejemplo muestran cómo:
- Crear un sitio FTP y agregar el enlace para el protocolo FTP en el puerto 21.
- Configurar las opciones SSL de FTP para permitir el acceso seguro tanto en el canal de control como en el de datos mediante un certificado.
- Deshabilitar Autenticación anónima y habilitar Autenticación básica para FTP.
- Denegar el acceso para el comando SYST de FTP.
- Especificar el formato de lista de directorios UNIX.
- Configurar las opciones de registro.
- Especificar un mensaje de bienvenida personalizado y habilitar mensajes de error detallados locales.
- Especificar que los usuarios empezará en un directorio principal basado en su nombre de inicio de sesión, pero solo ese directorio si existe.
<site name="ftp.example.com" id="5">
<application path="/">
<virtualDirectory path="/" physicalPath="c:\inetpub\www.example.com" />
</application>
<bindings>
<binding protocol="ftp" bindingInformation="*:21:" />
</bindings>
<ftpServer>
<security>
<ssl controlChannelPolicy="SslAllow"
dataChannelPolicy="SslAllow"
serverCertHash="57686f6120447564652c2049495320526f636b73" />
<authentication>
<basicAuthentication enabled="true" />
<anonymousAuthentication enabled="false" />
</authentication>
<commandFiltering maxCommandLine="4096" allowUnlisted="true">
<add command="SYST" allowed="false" />
</commandFiltering>
</security>
<directoryBrowse showFlags="StyleUnix" />
<logFile logExtFileFlags="Date, Time, ClientIP, UserName, ServerIP, Method, UriStem, FtpStatus, Win32Status, ServerPort, FtpSubStatus, Session, FullPath, Info" />
<messages expandVariables="true"
greetingMessage="Welcome %UserName%!"
allowLocalDetailedErrors="true" />
<userIsolation mode="StartInUsersDirectory" />
</ftpServer>
</site>
En el ejemplo siguiente se muestran varios valores de configuración relacionados con la seguridad en el elemento <system.ftpServer> para un sitio FTP. En concreto, los valores <location> de este ejemplo muestran cómo:
- Especificar una regla de autorización FTP de acceso de lectura y escritura para el grupo de administradores.
- Especificar las opciones de filtrado de solicitudes FTP que deniegan los archivos *.exe, *.bat y *.cmd.
- Especificar los límites de solicitudes FTP para una longitud máxima de contenido de 1000000 bytes y una longitud de dirección URL máxima de 1024 bytes.
- Bloquear el acceso FTP al directorio virtual _vti_bin, que se usa con las Extensiones de servidor de FrontPage.
- Especificar opciones de filtrado de IP de FTP que permitan el acceso desde 127.0.0.1 y lo denieguen desde el intervalo de direcciones IP 169.254.0.0/255.255.0.0.
<location path="ftp.example.com">
<system.ftpServer>
<security>
<authorization>
<add accessType="Allow" roles="administrators" permissions="Read, Write" />
</authorization>
<requestFiltering>
<fileExtensions allowUnlisted="true">
<add fileExtension=".exe" allowed="false" />
<add fileExtension=".bat" allowed="false" />
<add fileExtension=".cmd" allowed="false" />
</fileExtensions>
<requestLimits maxAllowedContentLength="1000000" maxUrl="1024" />
<hiddenSegments>
<add segment="_vti_bin" />
</hiddenSegments>
</requestFiltering>
<ipSecurity enableReverseDns="false" allowUnlisted="true">
<add ipAddress="127.0.0.1" allowed="true" />
<add ipAddress="169.254.0.0" subnetMask="255.255.0.0" allowed="false" />
</ipSecurity>
</security>
</system.ftpServer>
</location>
Código de ejemplo
En los ejemplos siguientes se configura un sitio FTP para usar el estilo UNIX de listas de directorios y para mostrar el almacenamiento de directorios disponible en bytes.
AppCmd.exe
appcmd.exe set config -section:system.applicationHost/sites /[name='ftp.example.com'].ftpServer.directoryBrowse.showFlags:"StyleUnix, DisplayAvailableBytes" /commit:apphost
Nota:
Debe asegurarse de establecer el parámetrocommit en apphost cuando use AppCmd.exe para configurar estos valores. Esto confirma los valores de configuración en la sección de ubicación adecuada del archivo ApplicationHost.config.
C#
using System;
using System.Text;
using Microsoft.Web.Administration;
internal static class Sample
{
private static void Main()
{
using (ServerManager serverManager = new ServerManager())
{
Configuration config = serverManager.GetApplicationHostConfiguration();
ConfigurationSection sitesSection = config.GetSection("system.applicationHost/sites");
ConfigurationElementCollection sitesCollection = sitesSection.GetCollection();
ConfigurationElement siteElement = FindElement(sitesCollection, "site", "name", @"ftp.example.com");
if (siteElement == null) throw new InvalidOperationException("Element not found!");
ConfigurationElement ftpServerElement = siteElement.GetChildElement("ftpServer");
ConfigurationElement directoryBrowseElement = ftpServerElement.GetChildElement("directoryBrowse");
directoryBrowseElement["showFlags"] = @"StyleUnix, DisplayAvailableBytes";
serverManager.CommitChanges();
}
}
private static ConfigurationElement FindElement(ConfigurationElementCollection collection, string elementTagName, params string[] keyValues)
{
foreach (ConfigurationElement element in collection)
{
if (String.Equals(element.ElementTagName, elementTagName, StringComparison.OrdinalIgnoreCase))
{
bool matches = true;
for (int i = 0; i < keyValues.Length; i += 2)
{
object o = element.GetAttributeValue(keyValues[i]);
string value = null;
if (o != null)
{
value = o.ToString();
}
if (!String.Equals(value, keyValues[i + 1], StringComparison.OrdinalIgnoreCase))
{
matches = false;
break;
}
}
if (matches)
{
return element;
}
}
}
return null;
}
}
VB.NET
Imports System
Imports System.Text
Imports Microsoft.Web.Administration
Module Sample
Sub Main()
Dim serverManager As ServerManager = New ServerManager
Dim config As Configuration = serverManager.GetApplicationHostConfiguration
Dim sitesSection As ConfigurationSection = config.GetSection("system.applicationHost/sites")
Dim sitesCollection As ConfigurationElementCollection = sitesSection.GetCollection
Dim siteElement As ConfigurationElement = FindElement(sitesCollection, "site", "name", "ftp.example.com")
If (siteElement Is Nothing) Then
Throw New InvalidOperationException("Element not found!")
End If
Dim ftpServerElement As ConfigurationElement = siteElement.GetChildElement("ftpServer")
Dim directoryBrowseElement As ConfigurationElement = ftpServerElement.GetChildElement("directoryBrowse")
directoryBrowseElement("showFlags") = "StyleUnix, DisplayAvailableBytes"
serverManager.CommitChanges()
End Sub
Private Function FindElement(ByVal collection As ConfigurationElementCollection, ByVal elementTagName As String, ByVal ParamArray keyValues() As String) As ConfigurationElement
For Each element As ConfigurationElement In collection
If String.Equals(element.ElementTagName, elementTagName, StringComparison.OrdinalIgnoreCase) Then
Dim matches As Boolean = True
Dim i As Integer
For i = 0 To keyValues.Length - 1 Step 2
Dim o As Object = element.GetAttributeValue(keyValues(i))
Dim value As String = Nothing
If (Not (o) Is Nothing) Then
value = o.ToString
End If
If Not String.Equals(value, keyValues((i + 1)), StringComparison.OrdinalIgnoreCase) Then
matches = False
Exit For
End If
Next
If matches Then
Return element
End If
End If
Next
Return Nothing
End Function
End Module
JavaScript
var adminManager = new ActiveXObject('Microsoft.ApplicationHost.WritableAdminManager');
adminManager.CommitPath = "MACHINE/WEBROOT/APPHOST";
var sitesSection = adminManager.GetAdminSection("system.applicationHost/sites", "MACHINE/WEBROOT/APPHOST");
var sitesCollection = sitesSection.Collection;
var siteElementPos = FindElement(sitesCollection, "site", ["name", "ftp.example.com"]);
if (siteElementPos == -1) throw "Element not found!";
var siteElement = sitesCollection.Item(siteElementPos);
var ftpServerElement = siteElement.ChildElements.Item("ftpServer");
var directoryBrowseElement = ftpServerElement.ChildElements.Item("directoryBrowse");
directoryBrowseElement.Properties.Item("showFlags").Value = "StyleUnix, DisplayAvailableBytes";
adminManager.CommitChanges();
function FindElement(collection, elementTagName, valuesToMatch) {
for (var i = 0; i < collection.Count; i++) {
var element = collection.Item(i);
if (element.Name == elementTagName) {
var matches = true;
for (var iVal = 0; iVal < valuesToMatch.length; iVal += 2) {
var property = element.GetPropertyByName(valuesToMatch[iVal]);
var value = property.Value;
if (value != null) {
value = value.toString();
}
if (value != valuesToMatch[iVal + 1]) {
matches = false;
break;
}
}
if (matches) {
return i;
}
}
}
return -1;
}
VBScript
Set adminManager = createObject("Microsoft.ApplicationHost.WritableAdminManager")
adminManager.CommitPath = "MACHINE/WEBROOT/APPHOST"
Set sitesSection = adminManager.GetAdminSection("system.applicationHost/sites", "MACHINE/WEBROOT/APPHOST")
Set sitesCollection = sitesSection.Collection
siteElementPos = FindElement(sitesCollection, "site", Array("name", "ftp.example.com"))
If siteElementPos = -1 Then
WScript.Echo "Element not found!"
WScript.Quit
End If
Set siteElement = sitesCollection.Item(siteElementPos)
Set ftpServerElement = siteElement.ChildElements.Item("ftpServer")
Set directoryBrowseElement = ftpServerElement.ChildElements.Item("directoryBrowse")
directoryBrowseElement.Properties.Item("showFlags").Value = "StyleUnix, DisplayAvailableBytes"
adminManager.CommitChanges()
Function FindElement(collection, elementTagName, valuesToMatch)
For i = 0 To CInt(collection.Count) - 1
Set element = collection.Item(i)
If element.Name = elementTagName Then
matches = True
For iVal = 0 To UBound(valuesToMatch) Step 2
Set property = element.GetPropertyByName(valuesToMatch(iVal))
value = property.Value
If Not IsNull(value) Then
value = CStr(value)
End If
If Not value = CStr(valuesToMatch(iVal + 1)) Then
matches = False
Exit For
End If
Next
If matches Then
Exit For
End If
End If
Next
If matches Then
FindElement = i
Else
FindElement = -1
End If
End Function