Diseño de artefactos de metadatos para aplicaciones host cicS o IMS
En esta guía se muestra cómo diseñar artefactos de metadatos para aplicaciones host cicS o IMS. A continuación, puede guardar estos artefactos de metadatos como archivos XML de definición de Host Integration Server (HIDX) para usarlos con los conectores integrados de CICS e IMS basados en proveedores de servicios en Azure Logic Apps.
Requisitos previos
Descargar e instalar Visual Studio. Después de la instalación, asegúrese de instalar también la carga de trabajo denominada Desarrollo de escritorio con C++ en Visual Studio. De lo contrario, obtendrá la excepción de error de HRESULT 0x800A007C.
Descargue e instale el Designer HIS para Azure Logic Apps. El único requisito previo es Microsoft .NET Framework 4.8.
Habilite la compatibilidad de Visual Studio con el procesador de archivos planos en Azure Logic Apps. Para esta tarea, siga estos pasos:
Abra Visual Studio. En la barra de herramientas, abra el menú Herramientas y seleccione Opciones.
En la lista Opciones , expanda Host Integration Server y seleccione Archivos de host.
En la pestaña Entorno de host , seleccione Incluir compatibilidad con el procesador de archivos planos y Logic Apps.
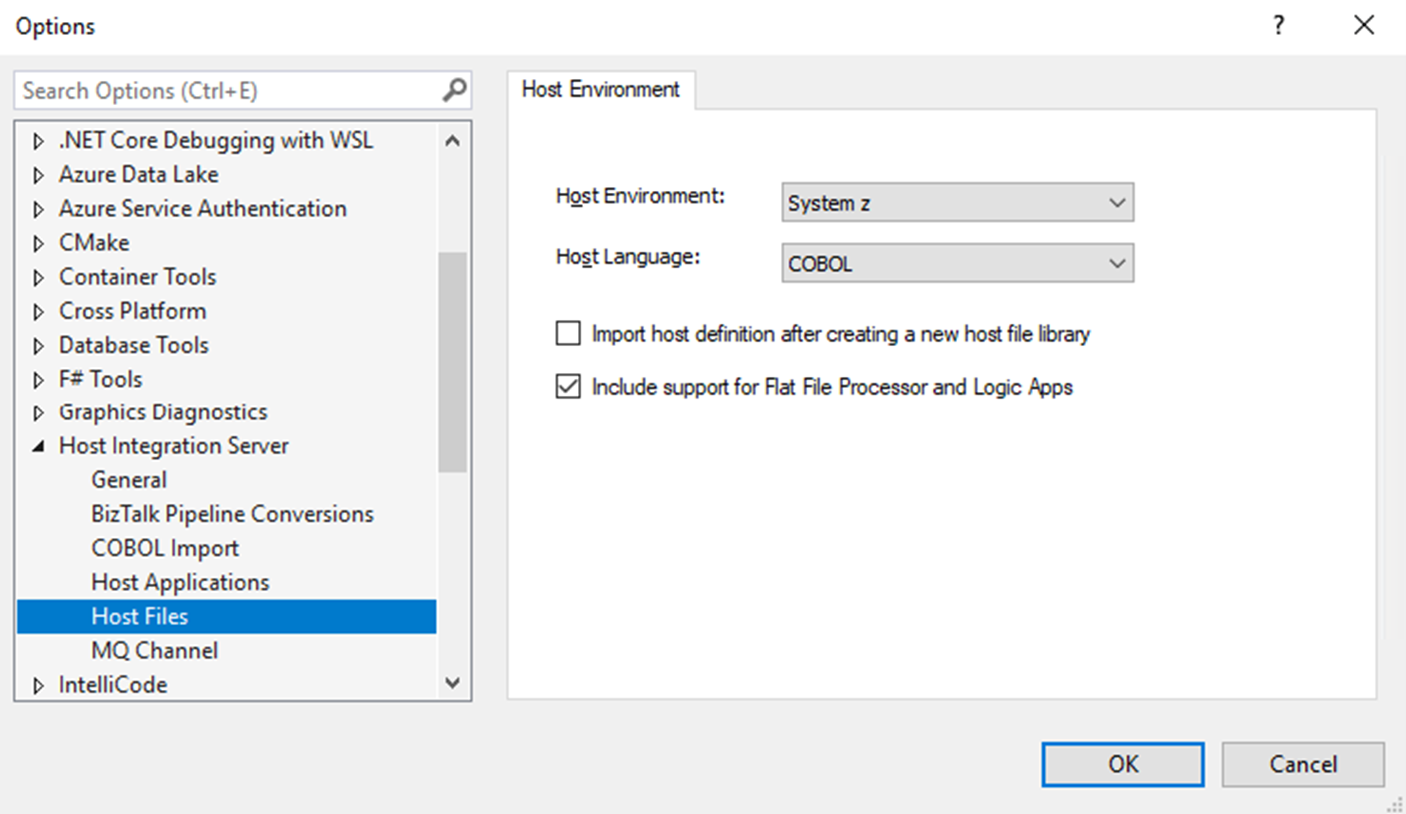
Creación de un proyecto de aplicación host
En Visual Studio, puede usar la plantilla de proyecto Aplicación host para crear artefactos de metadatos. A continuación, puede usar estos artefactos con los conectores integrados de CICS e IMS basados en proveedores de servicios en flujos de trabajo estándar para Azure Logic Apps. Para crear un nuevo proyecto de aplicación host, siga estos pasos:
En Visual Studio, en el menú Archivo , seleccione Nuevo>proyecto.
En la lista de plantillas de proyecto, seleccione Aplicación> hostSiguiente.
En el cuadro Configurar el nuevo proyecto , cambie los detalles que desee y seleccione Crear.
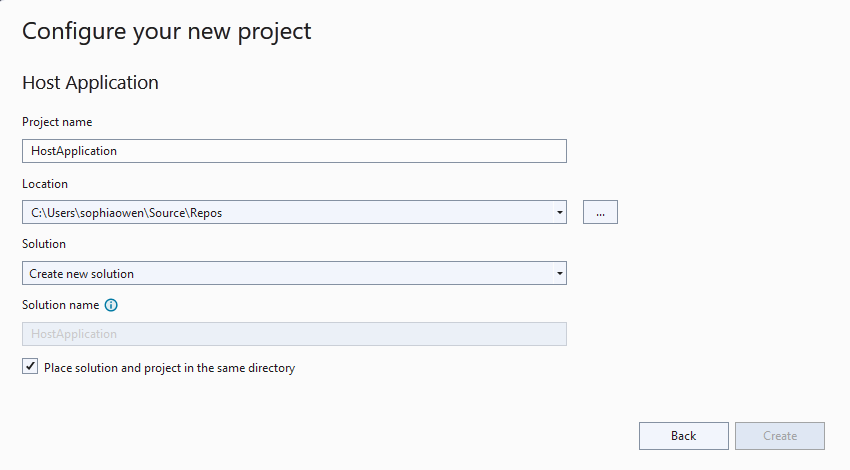
Adición de una definición de cliente .NET
Para admitir los conectores CICS e IMS en Azure Logic Apps, debe agregar una definición de cliente .NET.
En Explorador de soluciones, abra el menú contextual del nuevo proyecto de aplicación host y seleccione Agregar definición> decliente .NET.
Cuando aparezca el cuadro Agregar nuevo elemento , en la propiedad Name , proporcione un nombre para la definición de cliente .NET y seleccione Agregar.
Estos pasos continúan con el nombre de ejemplo NetClnt1.
Una vez que se inicie el Asistente para definición de cliente .NET, en el cuadro Biblioteca , proporcione un nombre para la interfaz que se usará para identificar la biblioteca cliente de .NET que desea crear.
En este ejemplo se continúa con el nombre de interfaz IInterface1:
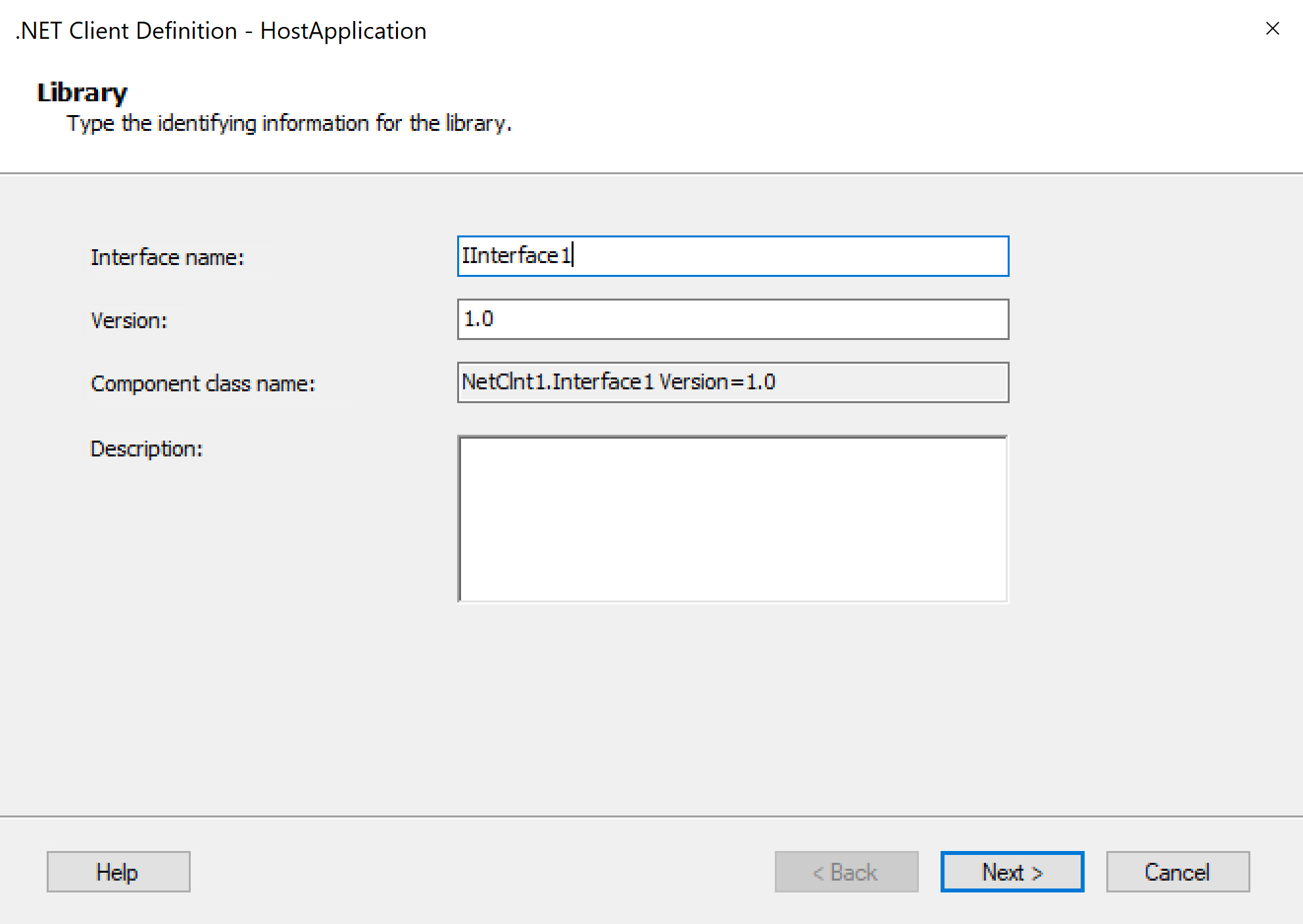
Cuando finalice, seleccione Siguiente.
En el cuadro Entorno remoto , identifique el sistema central remoto o el entorno de rango medio y el modelo de programación que se va a usar proporcionando la siguiente información:
Parámetro Valor o acción Proveedor Microsoft Protocolo Seleccione el protocolo de red adecuado para acceder al sistema central o al sistema intermedio:
- TCP
- HTTP
- LU 6.2 (no compatible con los conectores de Azure Logic Apps)Entorno de destino Seleccione el sistema de destino:
- CICS
- IMS
- System i
- Sistema Z
- Llamada de programa distribuido del sistema iModelo de programación Seleccione un modelo de programación. Idioma del host Seleccione el idioma en uso: COBOL o RPG Permitir 32K dentro y fuera Seleccione esta opción para usar el 32K completo del área de datos COMMAREA cuando use el modelo LINK. Seleccione Crear cuando haya terminado.
Después de finalizar con el asistente, aparece la vista de diseño principal para crear o importar manualmente artefactos de metadatos. Para esta tarea, continúe con la sección siguiente.
Diseño de un artefacto de metadatos
En esta sección se muestra cómo crear manualmente un artefacto de metadatos. Para importar una definición de host en su lugar, consulte Importación de definiciones de host.
En la tabla siguiente se enumeran los componentes de la vista de diseño principal:
| Componente | Descripción |
|---|---|
| Nodo de componente | Raíz del artefacto de metadatos. Almacena información sobre la biblioteca cliente y el entorno remoto. |
| Nodo de interfaz | Agrupa todos los métodos de un componente. |
| Carpeta Tablas de datos | Agrupa las tablas de datos en el ensamblado. |
| Carpeta Estructuras | Agrupa variables con atributos compartidos. |
| Carpeta Uniones | Representa el equivalente de uniones COBOL. |
Agregar un método
Para el artefacto de metadatos, puede agregar un método para exponer la lógica empresarial del programa central a los flujos de trabajo de Azure Logic Apps.
En la vista de diseño principal, abra el menú contextual de la nueva interfaz y seleccione Agregar método.
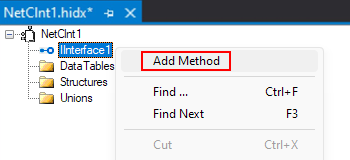
Abra el menú contextual del método y seleccione Propiedades. Proporcione valores para las propiedades del método en función del artículo Propiedades del método.
Agregar un parámetro o un valor devuelto
Después de agregar un método, puede definir parámetros y un valor devuelto para pasar y recibir datos entre el programa central y los flujos de trabajo en Azure Logic Apps.
En la vista de diseño principal, abra el menú contextual del nuevo método y seleccione Agregar parámetro.
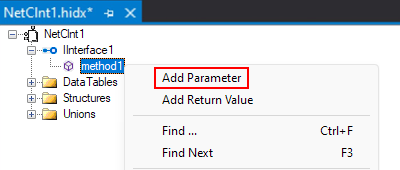
Abra el menú contextual del parámetro y seleccione Propiedades. Proporcione valores para las propiedades del parámetro en función de la tabla siguiente:
Propiedad Descripción o valor Es matriz Si es true, debe establecer las dimensiones de matriz, que admiten matrices con hasta 7 dimensiones y 16 777 215 elementos. También debe especificar valores para las propiedades de matriz Se produce recuento en y se produce dependiendo de . Tipo de datos Tipo de datos .NET del parámetro Nombre Nombre del parámetro Dirección del parámetro Dirección del parámetro del método: In, In/Out o Out Tratamiento de errores Desencadene un error, redondeo o truncado. Tipo de datos de host Tipo de datos COBOL o RPG del parámetro Precisión Precisión de datos del parámetro Relleno final Para los parámetros en los que la longitud es menor que el máximo especificado, debe especificar el tamaño del relleno. 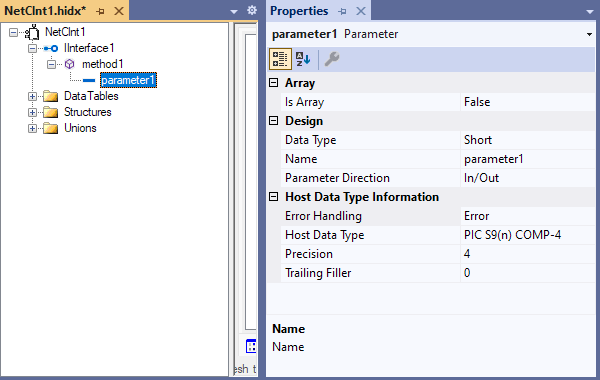
Abra el menú contextual del nuevo método y seleccione Agregar valor devuelto.
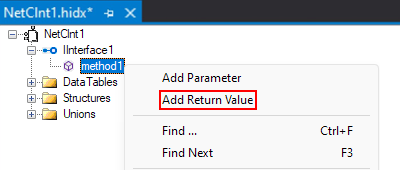
Abra el menú contextual del valor devuelto y seleccione Propiedades. Proporcione valores para las propiedades del valor devuelto en función de la tabla siguiente:
Propiedad Descripción o valor Es matriz Si es true, debe establecer las dimensiones de matriz, que admiten matrices con hasta 7 dimensiones y 16 777 215 elementos. También debe especificar valores para las propiedades de la matriz Occurs Count In y Occurs Dependiendo de . Tipo de valor devuelto Tipo de datos .NET del valor devuelto Valor devuelto colocado después Indique la posición del valor devuelto en relación con los parámetros. Uso del área de trabajo de TICS Valor booleano que especifica el uso de un área de trabajo de 256 bytes, que se mantiene sobre conexiones persistentes y se coloca al principio de los datos. Tratamiento de errores Desencadene un error, redondeo o truncado. Tipo de datos de host Tipo de datos COBOL o RPG del valor devuelto Precisión Precisión de datos del parámetro Relleno final Para los parámetros en los que la longitud es menor que el máximo especificado, debe especificar el tamaño del relleno. 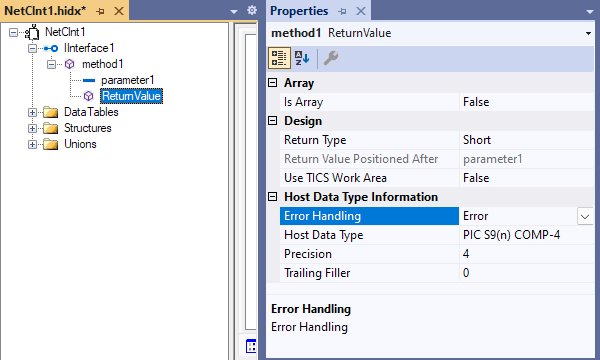
Adición de una tabla de datos
En la vista de diseño principal, abra el menú contextual DataTables y seleccione Agregar DataTable.
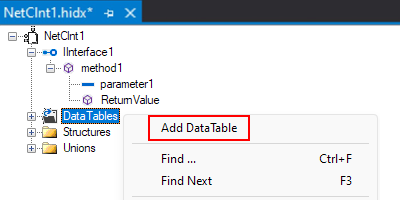
Abra el menú contextual de la nueva tabla de datos y seleccione Agregar columna DataTable. Repita este paso según sea necesario.
Abra el menú contextual de la nueva columna y seleccione Propiedades. Proporcione valores para las propiedades de cada columna en función de la tabla siguiente:
Propiedad Descripción o valor Tipo de datos Tipo de datos .NET de la columna Nombre Nombre de la columna Tratamiento de errores Desencadene un error, redondeo o truncado. Tipo de datos de host Tipo de datos COBOL o RPG de la columna Precisión Precisión de datos de la columna Relleno final Para las columnas en las que la longitud es menor que el máximo especificado, debe especificar el tamaño del relleno. 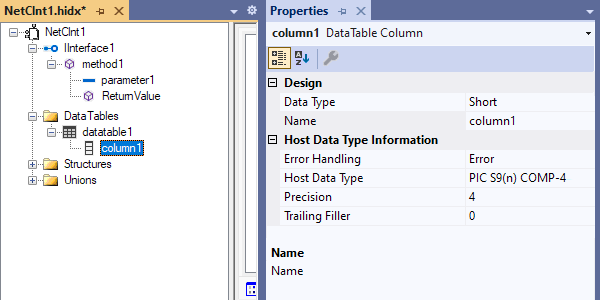
Adición de una estructura
En la vista de diseño principal, abra el menú contextual Estructuras y seleccione Agregar estructura.
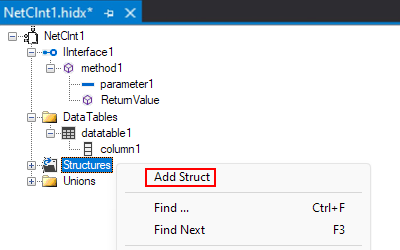
El diseñador crea una estructura con un miembro.
Para agregar otro miembro, abra el menú contextual de la nueva estructura y seleccione Agregar miembro de estructura. Repita este paso según sea necesario.
Abra el menú contextual del miembro y seleccione Propiedades. Proporcione valores para las propiedades de cada miembro en función de la tabla siguiente:
Propiedad Descripción o valor Es matriz Si es true, debe establecer las dimensiones de matriz, que admiten matrices con hasta 7 dimensiones y 16 777 215 elementos. También debe especificar valores para las propiedades de la matriz Occurs Count In y Occurs Dependiendo de . Tipo de datos Tipo de datos .NET del miembro Nombre Nombre del miembro Tratamiento de errores Desencadene un error, redondeo o truncado. Tipo de datos de host Tipo de datos COBOL o RPG del miembro Precisión Precisión de datos del miembro Relleno final Para los miembros en los que la longitud es menor que el máximo especificado, debe especificar el tamaño del relleno. 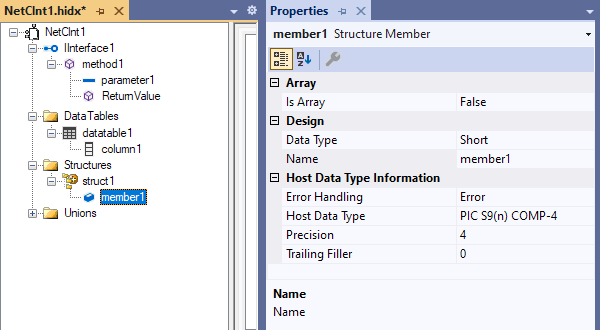
Agregar una unión
En la vista de diseño principal, abra el menú contextual Uniones y seleccione Agregar unión.
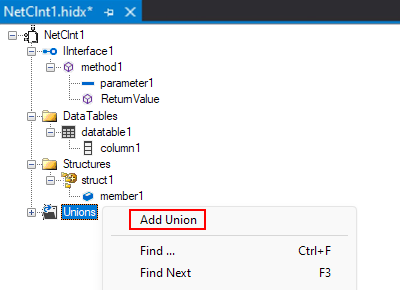
El diseñador crea una unión con dos miembros.
Para agregar otro miembro, abra el menú contextual de la nueva unión y seleccione Agregar miembro de unión. Repita este paso según sea necesario.
Abra el menú contextual del miembro y seleccione Propiedades. Proporcione valores para las propiedades de cada miembro en función de la tabla siguiente:
Propiedad Descripción o valor Es matriz Si es true, debe establecer las dimensiones de matriz, que admiten matrices con hasta 7 dimensiones y 16 777 215 elementos. También debe especificar valores para las propiedades de la matriz Occurs Count In y Occurs Dependiendo de . Tipo de datos Tipo de datos .NET del miembro. Este valor puede incluir estructuras definidas en la sección anterior. Nombre Nombre del miembro Tratamiento de errores Desencadene un error, redondeo o truncado. Tipo de datos de host Tipo de datos COBOL o RPG del miembro Precisión Precisión de datos del miembro Relleno final Para los miembros en los que la longitud es menor que el máximo especificado, debe especificar el tamaño del relleno. 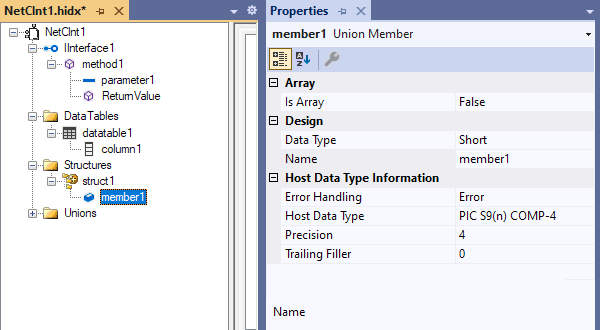
Cuando haya terminado, continúe con la sección siguiente para crear la biblioteca que almacena el diseño de los metadatos.
Creación del artefacto de metadatos o XML de definición de integración de host (HIDX)
En esta sección se describe cómo crear la biblioteca que almacena el diseño del artefacto de metadatos.
Para generar el artefacto de metadatos, en el menú Archivo de Visual Studio o en la barra de herramientas, seleccione Guardar todo. (Teclado: presione Ctrl+Mayús+S)
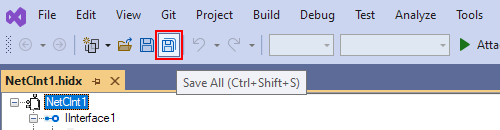
Para buscar el archivo HIDX generado, vaya a la carpeta de la aplicación host.
