Moverse por HoloLens (1.ª generación)
¿Listo para entrar en el mundo de hologramas? Esta es una información para empezar.
En esta guía se proporciona una introducción a la realidad mixta, los gestos para interactuar con hologramas y una introducción a Windows Holographic.
Detección de realidad mixta
En HoloLens, los hologramas se combinan con su entorno físico para parecerse a que forman parte de su mundo. Incluso cuando los hologramas están a tu alrededor, todavía puedes ver tus alrededores, moverte libremente e interactuar con otras personas y objetos. Llamamos esta experiencia "realidad mixta".
El marco holográfico coloca los hologramas donde los ojos son más sensibles a los detalles, y las lentes de visualización dejan la visión periférica sin proteger. Con el sonido espacial, puede identificar un holograma incluso si está detrás de usted. Y dado que HoloLens aprende y entiende su entorno, puede colocar hologramas en objetos reales y alrededor de ellos, y así poder usar las aplicaciones y los juegos. Por lo tanto, un personaje en un juego podría sentarse en su sofá, o robots espaciales podrían sacarse de sus paredes.
Uso de HoloLens con las manos
Moverse por HoloLens es mucho como usar su teléfono inteligente. Puede usar las manos para manipular ventanas holográficas, menús y botones. En lugar de apuntar, hacer clic o pulsar, usarás tu mirada, tu vozy gestos para seleccionar aplicaciones y hologramas y para desplazarte por HoloLens.
Cuando conozca estas interacciones básicas, moverse por HoloLens será un ajuste.
Te guiaremos por los conceptos básicos la primera vez que uses tu HoloLens. También encontrará un tutorial de gestos en el menú inicio de Inicio, busque la aplicación Learn Gestures.
Marco de seguimiento de manos
HoloLens tiene sensores que pueden ver unos pocos pies a cualquiera de los lados. Cuando uses tus manos, tendrás que mantenerlos dentro de ese marco o HoloLens no los verá. A medida que te mueves, el marco se mueve contigo.
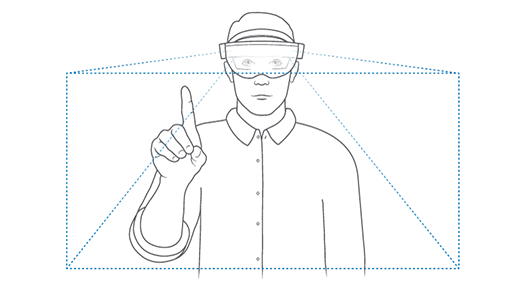
Abrir el menú Inicio con bloom
Para abrir el menú inicio
- Mantén la mano delante de ti para que esté en el marco del gesto.
- Bloom: reúne todos tus dedos y luego abre tu mano.
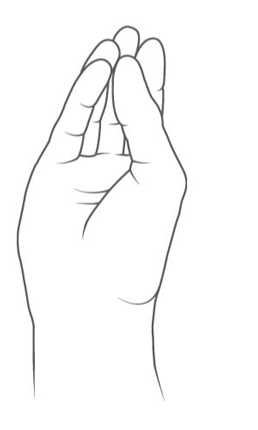
Selección de hologramas con mirada y pulsación de aire
Para seleccionar una aplicación u otro holograma, pulse en el aire mientras mira directamente el holograma que está seleccionando. Siga estos pasos:
- Mira el holograma que quieres seleccionar.
- Apunte el dedo índice hacia arriba hacia el techo.
- Pulsación de aire: baja el dedo y luego lo levanta rápidamente.
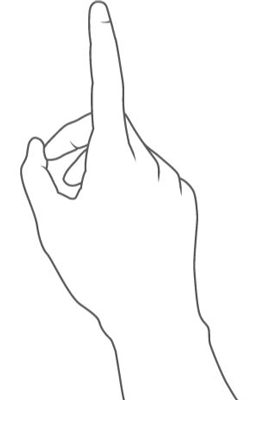
Selección de un holograma mediante la voz
- El cursor de mirada es un punto que se mueve alrededor moviendo la cabeza. Puede usarlo para dirigir comandos de voz con precisión.
- Mira el holograma que quieres seleccionar.
- Para seleccionar el holograma, diga "Seleccionar".
Hologramas y aplicaciones
¡Ahora es el momento de poner gestos a la prueba!
Encontrará las aplicaciones instaladas en el menú Inicio de y hay más aplicaciones para HoloLens (1.ª generación) en Microsoft Store.
Abra el menú Inicio
El uso de aplicaciones en HoloLens es un poco diferente de en un equipo: algunas aplicaciones usan una vista 2D y se parecen a otras aplicaciones de Windows. Otras aplicaciones (aplicaciones envolventes) usan una vista 3D y, al iniciarlas, se convierten en la única aplicación que ves.
Al colocar una ventana de aplicación o un iniciador de aplicaciones, permanecerá puesto hasta que lo quites. Puedes mover o cambiar el tamaño de estos hologramas en tu casa de realidad mixta en cualquier momento.
Movimiento, cambio de tamaño y rotación de aplicaciones
Mover y cambiar el tamaño de las aplicaciones en HoloLens funciona un poco diferente de lo que hace en un equipo. En lugar de arrastrar la aplicación, usará la mirada, junto con un gesto de o el clicker. También puede rotar una ventana de la aplicación en espacio 3D.
Propina
Reorganizar las aplicaciones con tu voz: mira una aplicación y dice "Carame", "Más grande" o "Más pequeño". O que Cortana mueva una aplicación para usted: diga "Hola Cortana, mueva *nombre de la aplicación* aquí".
Mover una aplicación
Mira la aplicación (en la barra de título de una ventana de la aplicación) y, a continuación, realiza una de las acciones siguientes.
- Pulse y mantenga presionado para seleccionar la aplicación. Mueva la mano para colocar la aplicación y levante el dedo para colocarla.
- Seleccione Ajustar, pulse y mantenga presionado y mueva la mano para colocar la aplicación. Levante el dedo para colocarlo y, a continuación, seleccione Listo.
- Seleccione Ajustar, haga clic y mantenga presionado el clicker y mueva la mano para colocar la aplicación. Libere el clicker y, a continuación, seleccione Listo.
Propina
Si quitas las aplicaciones al moverlas, asegúrate de mantener la mano en el marco de gesto siguiendola con tu mirada.
Cambio de tamaño de una aplicación
Mira la aplicación y, a continuación, realiza una de las siguientes acciones.
- Mire en una esquina o borde de una ventana de la aplicación y pulse y mantenga pulsada. Mueva la mano para cambiar el tamaño de la aplicación y levante el dedo cuando haya terminado.
- Seleccione Ajustar. Mira uno de los cuadrados azules en las esquinas de la aplicación, pulsa y mantén presionado y mueve la mano para cambiar el tamaño de la aplicación. Levante el dedo para liberarlo y, a continuación, seleccione Listo.
- Seleccione Ajustar. Observe uno de los cuadrados azules en las esquinas de la aplicación, haga clic y mantenga presionado el clicker y, a continuación, mueva la mano para cambiar el tamaño de la aplicación. Libere el clicker y, a continuación, seleccione Listo.
Propina
En el modo Ajustar, puedes mover o cambiar el tamaño de cualquier holograma.
Rotación de una aplicación
Mire a la aplicación y pulse y mantenga pulsada con ambas manos para seleccionarla. Gire la aplicación manteniendo una mano estable y moviendo la otra mano alrededor de ella. Cuando haya terminado, levante ambos dedos índice.
Desplazar el contenido en una ventana de la aplicación
Mira el contenido de la ventana de la aplicación. Mantenga pulsada y mantenga presionada la mano ligeramente hacia arriba o hacia abajo para desplazar el contenido.
Uso compartido de HoloLens con varias personas
Es habitual compartir una holoLens con muchas personas o hacer que muchas personas compartan un conjunto de dispositivos HoloLens.
Compartir con varias personas, cada una con su propia cuenta
requisitos previos: HoloLens (1ª generación) debe actualizarse a Windows Holographic for Business.
Cuando usan sus propias cuentas de Microsoft Entra, varios usuarios pueden mantener su propia configuración de usuario y datos de usuario en el dispositivo.
Para asegurarse de que varias personas pueden usar sus propias cuentas en HoloLens, siga estos pasos:
- Al configurar el dispositivo, seleccione Mi trabajo o escuela lo posee e inicie sesión con una cuenta de Microsoft Entra.
- Después de finalizar la instalación, asegúrese de que la configuración de la cuenta (Configuración>Cuentas) incluya Otros usuarios.
Para usar HoloLens, cada usuario debe seguir estos pasos:
Si otro usuario ha estado usando el dispositivo, presione el botón de encendido una vez para ir a modo de espera. A continuación, vuelva a presionar el botón de encendido para volver a la pantalla de bloqueo.
Use las credenciales de la cuenta de Microsoft Entra para iniciar sesión en el dispositivo. Si es la primera vez que ha usado el dispositivo, deberá calibrar HoloLens a sus propios ojos.
Para ver una lista de los usuarios del dispositivo o para quitar un usuario del dispositivo, vaya a Configuración>Cuentas>Otros usuarios.
Compartir con varias personas, todas con la misma cuenta
Varios usuarios también pueden compartir un dispositivo HoloLens al usar una sola cuenta de usuario.
Los usuarios que comparten una misma cuenta deberán volver a almacenar en caché holoLens en Configuración. Obtenga más información sobre calibración.
Conoce el Clicker de HoloLens (1.ª generación)
El holoLens (1.ª generación) le ofrece otra manera de interactuar con hologramas. Emparejarlo con HoloLens y, a continuación, úselo junto con la mirada para seleccionar, desplazarse y mucho más.
Pasos siguientes
¡Felicidades! estás listo para usar HoloLens (1.ª generación).
Ahora puede configurar HoloLens (1.ª generación) para satisfacer sus necesidades específicas.
Conectar dispositivos Bluetooth, como el mouse y el teclado
Más información sobre Voice y Cortana
¡Ayuda! No veo mis hologramas
Si no ve hologramas que ha colocado mientras usa HoloLens, estas son algunas cosas que probar:
- Asegúrese de que está mirando en el área derecha, recuerde que los hologramas permanecen donde los dejó.
- Asegúrese de que está en una habitación bien iluminada sin mucha luz solar directa.
- Esperar. Cuando HoloLens tiene problemas para reconocer el espacio, los hologramas colocados anteriormente pueden tardar hasta un minuto en volver a aparecer.
- Si el problema persiste, es posible que desee borrar los datos de almacenamiento de hologramas en Configuración>Sistema>Hologramasy, a continuación, volver a colocar hologramas en el hogar de realidad mixta.