Uso del Explorador de Graph para trabajar con la API de educación en Microsoft Graph
Puede usar la API de educación en Microsoft Graph para crear aplicaciones que accedan a datos EDU. Por ejemplo, puede mostrar información de School Data Sync (SDS) y Microsoft Teams, o automatizar tareas comunes como agregar alumnos y crear asignaciones.
Puede usar el Explorador de Graph para probar las consultas de Microsoft Graph antes de implementarlas en la aplicación.
Siga estos pasos para probar las llamadas a la API de educación en el Explorador de Graph:
Abra un explorador web privado, vaya a developer.microsoft.com/en-us/graph/graph-explorer, elija Iniciar sesión en el Explorador de Graph y escriba las credenciales de la cuenta de administrador de Office 365.
Para acceder a la API de listación, conceda los permisos correspondientes al Explorador de Graph. Vaya a Modificar permisos, busque EduRoster.ReadBasic y elija Consentimiento.
Es posible que tenga que esperar a que se actualicen los permisos para poder ejecutar todas las consultas.
Para obtener una lista de las escuelas, en el campo de consulta, escriba
https://graph.microsoft.com/v1.0/education/schoolsy elija Ejecutar consulta.Para obtener una lista de clases, en el campo de consulta , escriba
https://graph.microsoft.com/v1.0/education/classesy elija Ejecutar consulta.Tome el primer identificador
740202c8-5db7-4496-a055-9f3c9fd98207de clase para obtener las asignaciones de esa clase. En el campo de consulta, escribahttps://graph.microsoft.com/v1.0/education/classes/740202c8-5db7-4496-a055-9f3c9fd98207/assignmentsy elija Ejecutar consulta.Para acceder a la API de asignaciones, conceda los permisos correspondientes al Explorador de Graph. Vaya a Modificar permisos, busque EduAssignments.Read, EduAssignments.ReadBasic, EduAssignments.ReadWrite y EduAssignments.ReadWriteBasic y elija Consentimiento.
Ejecute la consulta para obtener las asignaciones.
Ahora puede intentar crear una nueva asignación. En el campo de consulta, escriba
https://graph.microsoft.com/v1.0/education/classes/740202c8-5db7-4496-a055-9f3c9fd98207/assignments. Asegúrese de que POST está seleccionado para el tipo de solicitud.En el campo Cuerpo de la solicitud , pegue el siguiente JSON.
{ "dueDateTime": "2024-02-15T00:00:00Z", "displayName": "Reading and comprehension", "instructions": { "contentType": "text", "content": "Read the chapter and answer the questions" }, "grading": { "@odata.type": "#microsoft.graph.educationAssignmentPointsGradeType", "maxPoints": 50 }, "assignTo": { "@odata.type": "#microsoft.graph.educationAssignmentClassRecipient" }, "allowStudentsToAddResourcesToSubmission": true }Elija Ejecutar consulta. Si la consulta se realiza correctamente, obtendrá una
Created – 201respuesta y un objeto JSON que representa la nueva asignación.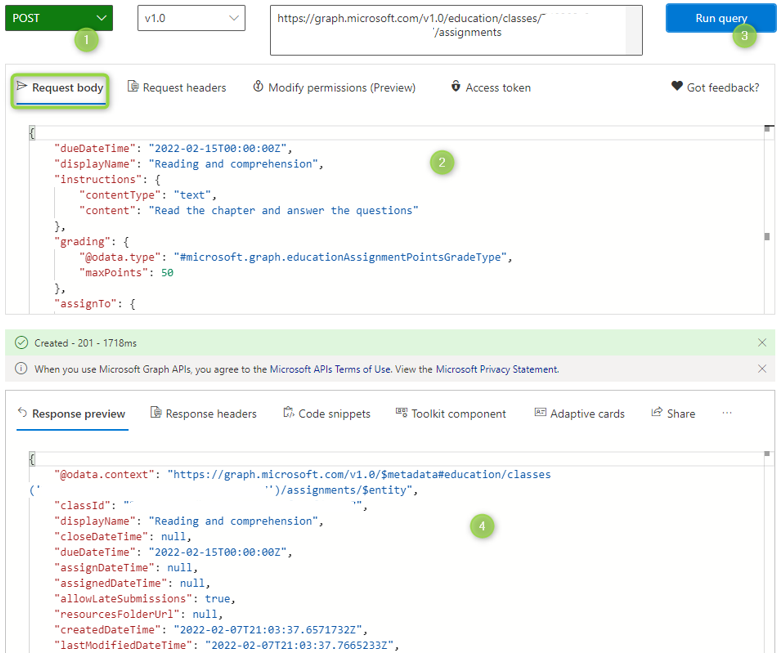
Pruebe con más consultas. Para obtener más ejemplos, consulte el contenido de referencia de la API de educación.