Set up an In-App Purchase using PlayFab and the Apple App Store
This tutorial provides step-by-step instructions on how to create an Apple App Store In-App Purchase (IAP) item, add it to your Catalog in Game Manager, and guide players through the redemption process.
Prerequisites
- A Title in PlayFab Game Manager.
- An existing integration between the selected Title in PlayFab and the Apple App Store.
- Access to App Store Connect.
- An app already created in the App Store Connect.
- An In-App Purchase created within your App in the App Store Connect. Your In-App Purchase should include Pricing and Localization.
- A Payment Queue with its corresponding Transaction Observer already part of your app.
Step 1: Create test users
In order for you to properly test a purchase without incurring in real-money payments, start by creating a test user for your app.
Navigate to the App Store Connect > Users and Access.
Select Sandbox.

Select the plus sign (+) button next to Test Accounts.
Fill the form and select Create.
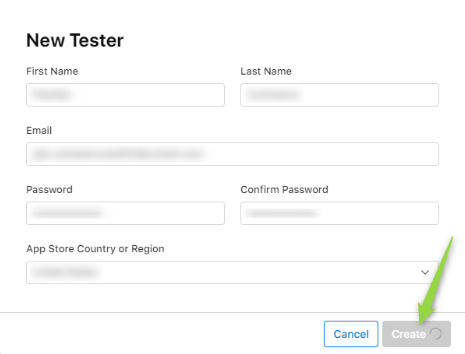
Step 2: Create a Bundle in Game Manager
Note
Before creating a bundle in Game Manager, ensure that you have already created and published the items you want to add to the bundle in your Catalog. In this tutorial, we assume that you have already created a sword called Super Awesome Sword. If you need guidance on how to create an item, please refer to this step.
To enable a marketplace mapping between Game Manager and the App Store Connect, you need to create a Bundle in Game Manager. A bundle can contain multiple items with different quantities, and PlayFab will add them to the player's inventory once redeemed. Follow these steps to create a new Bundle in Game Manager:
Go to Game Manager and navigate to your Title.
From the left navigation menu, choose Engage > Economy.
Select the Bundles tab.
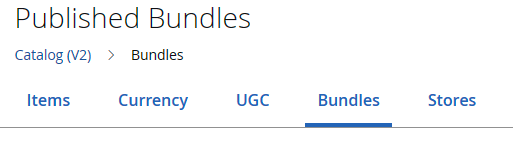
Select New bundle.
Add any information you want to the Bundle, such as items and prices. In this tutorial, use Super Awesome Sword Bundle as the name.
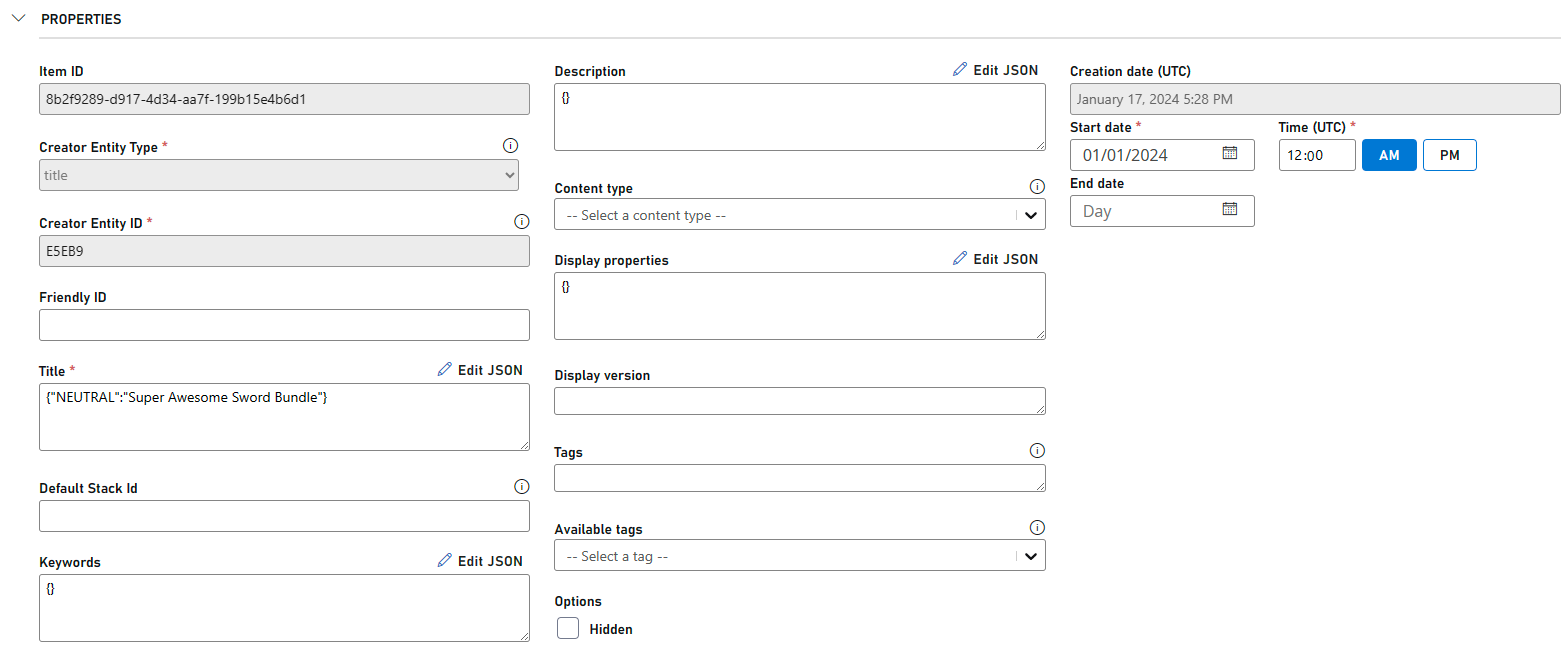
Scroll down to the end of the page and select Save and publish if you want it to be redeemable by players right away. Select "Save as draft" if you want to publish it at a later date.

Add an item to your Bundle
A bundle by itself doesn't grant any items to a player, we must first link items to it and once redeemed, it grants those items to that specific player.
To add items to your bundle, follow these steps:
- Go to the Items section in edit mode.
- Select Add. A window appears showing all your catalog items.
- You can filter by type or search for a specific item.
- Find our Super Awesome Sword and select Add next to it.
- Finally, select the Add button at the bottom.
This adds the item to your bundle.
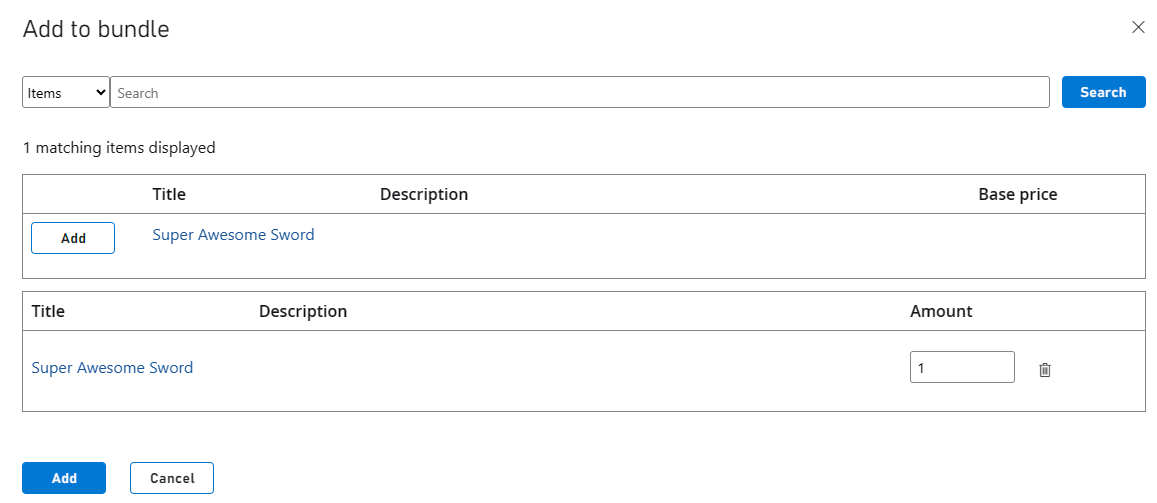
Step 3: Enable marketplace mapping
To ensure that, when a player purchases a bundle from your app, it gets properly purchased and assigned in Game Manager, you must configure the Marketplace Mapping. This can be done while creating your bundle in Game Manager or by going back to the bundle in Edit mode after it has been created.
- Navigate to your bundle in edit mode.
- Scroll down to the Marketplace Mapping section.
- From the Marketplace dropdown, select your desired marketplace. (For this tutorial, it's AppleAppStore).
- For your Marketplace ID, make sure to use the same as your Product ID in the App Store Connect. In this tutorial, we used pf.commerce.ios.sas1.
- To finish, select the + at the right side of that row and Save your changes.

Step 4: Make a purchase
Tip
To find out more about this topic, see In-App Purchases.
For an overview on how to configure In-App Purchases, see Apple's Developer Documentation.
Now you have your IAP created in the App Store Connect, your Bundle configured with Item(s) in Game Manager, and the Marketplace Mapping of your Bundle set up. Let's move on to purchasing the IAP from your App.
After you have your IAP item exposed and purchasable from your app, you can use the Test User we created in Step 1 to purchase your IAP on your app. Once this is complete, Apple's API should return a receipt which you have to then use with PlayFab's redemption API to validate the purchase and grant the item(s) in the Bundle to the player.
Step 5: Redeem your In-App Purchase
Once your get your receipt from Apple's API, you must use PlayFab's RedeemAppleAppStoreInventoryItems API call to successfully redeem your IAP. In this case, it should grant our Super Awesome Sword to the authenticated player.
Check both IDs are matching
Before making your redemption call, you must ensure that both the Alternate ID you used in Game Manager for your marketplace mapping, matches the Product ID in the App Store Connect.
The following screenshot is from within your bundle in Game Manager, the Marketplace ID is what we call the AlternateId, basically it's another way of identifying your bundle.

From the App Store Connect, go to My Apps, select your desired app, then navigate to Features > In-App Purchases from the left navigation menu, finally, select your IAP, and from the IAP metadata you see the Product ID.
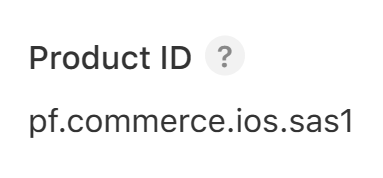
Get the player authenticated
To redeem an item, use RedeemAppleAppStoreInventoryItems. But before that, we must ensure that the player looking to redeem the item(s) gets properly authenticated in your app, for which you use the LoginWithApple.
After a successful LoginWithApple call, PlayFab's API returns an EntityToken that you have to use as part of your RedeemAppleAppStoreInventoryItems headers with a X-EntityToken key. Which would look like this if you're using an API platform to test.

Make the redemption call
With your player authenticated, both your IDs checked and matching, and your receipt from the app purchase made by your player. You're ready to make the redemption call. For this, use the RedeemAppleAppStoreInventoryItems API call.
{
"Receipt": "{Your receipt}"
}
The redemption call has only a single value and that's the receipt returned by Apple after a successful purchase of your IAP.
A successful response would include a 200 status code alongside data such as a timestamp and a MarketplaceTransactionId.
After a successful redemption call is executed, you should be able to see a Super Awesome Sword in your authenticated player's inventory. This triggers a corresponding event in the player's transaction history. This can be retrieved from the Transaction History (V2) tab under the player's overview page in Game Manager.
Alongside a new log entry in the player's transaction history, an items_redeemed PlayStream event is also triggered and logged. You can access these logs for your Title by going to the Data page under the Analyze section of the left navigation bar in Game Manager. Here you can edit queries to search for specific records or run it with the default settings to get everything. There should be a record under the Event name of items_redeemed.
Step 6: Finishing the transaction
After successfully redeeming your purchased items, you have to make sure to properly finish your transaction to prevent it from remaining in the purchase queue indefinitely. It's important to note that you should finish your transaction regardless if it succeeded or failed.
To properly finish your transaction, you must use Apple's finishTransaction(_:) method.
Note
You can find more info on finishTransaction(_:) by going through Apple's documentation.