Tutorial: Connecting Grafana to Insights
This guide helps you get started using Grafana along with Insights. After connecting, you can use Grafana to run analytics and monitoring systems on your game data from Insights. To learn more about other tools you can connect Insights with, see Connecting external tools to Insights.
In this tutorial you learn how to:
- Set up Grafana for Insights
- Create a data source in Grafana
- Create a dashboard in Grafana
- Run Kusto queries and commands using the dashboard
Note
PlayFab Insights Management was deprecated on December 11th, 2023. We recommend using Azure Data Explorer (ADX) Connections to manage your performance and cost going forward. If your title is still using Insights, continue to see this article for implementation details. For more information, see Insights Deprecation Blog.
Prerequisites
PlayFab account authenticated with Microsoft Entra ID
You need a PlayFab account or user for which the authentication provider is set to Microsoft. The Microsoft authentication provider uses Microsoft Entra ID (previously Azure Active Directory (AAD)) for authentication that is required to use the Azure services. See Azure Active Directory Authentication for Game Manager for instructions on creating an Microsoft Entra ID authenticated account or user.
To verify that the account, or user, is set to use the Microsoft authentication provider:
- Visit developer.playfab.com.
- Select Sign in with Microsoft to access your PlayFab account.
If you can sign in, then the account is set to use the Microsoft authentication provider.
Game Manager permissions for Insights
You need to assign your account a user role with the following Game Manager permissions enabled:
- Admin status.
- Access to the Explorer tab and associated data.
- Read and write access to Analytics data.
You can either create a new user role or add these permissions to an existing role.
Other prerequisites
Get set up with Grafana
There are two ways to get Grafana. You can create a free account and download Grafana to run on your computer. Or, if you have a paid Grafana Cloud subscription, you can use your online hosted instance.
Install the Azure Data Explorer plugin for Grafana.
Create a new data source in Grafana
Now that your title database is linked to an Azure app, you can use the app to connect with Grafana. To create a new data source:
Log in to Grafana.
On the Welcome to Grafana page, select Add data source.
On the Add Datasource page, select the Azure Data Explorer Datasource. You can search for it with the search bar or find it listed under the section Others. If you don't see the Azure Data Explorer Datasource option, you need to install the Azure Data Explorer Datasource For Grafana plugin.
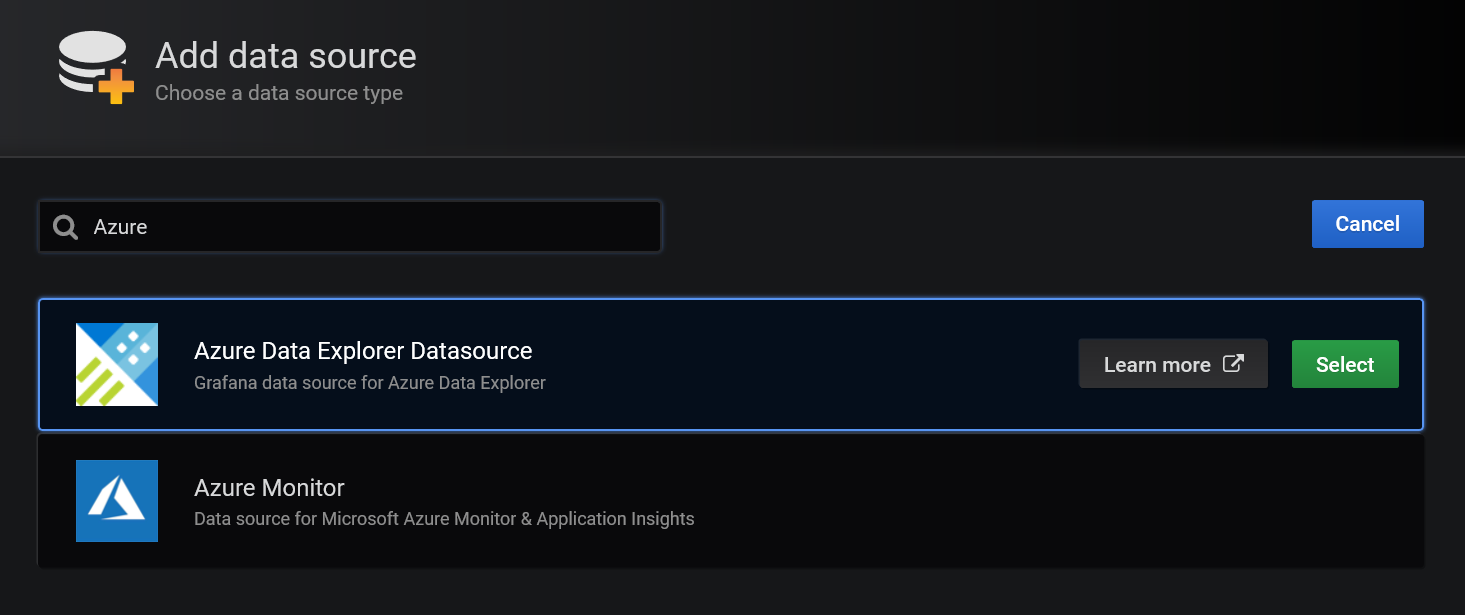
On the Azure Data Explorer Datasource configuration page:
- For Cluster URL, enter the PlayFab API endpoint, which is
https://insights.playfab.com. - Enter your Tenant Id, Client Id, and Client secret from your Microsoft Entra ID application into their respective fields.
- Select Save & Test. You should see a Connection Successful return message.
- From Default Database, select your Title ID or database name. This field automatically populates after you successfully save and test the datasource. If it doesn't show up after a successful connection, try exiting and reopening the configuration page.
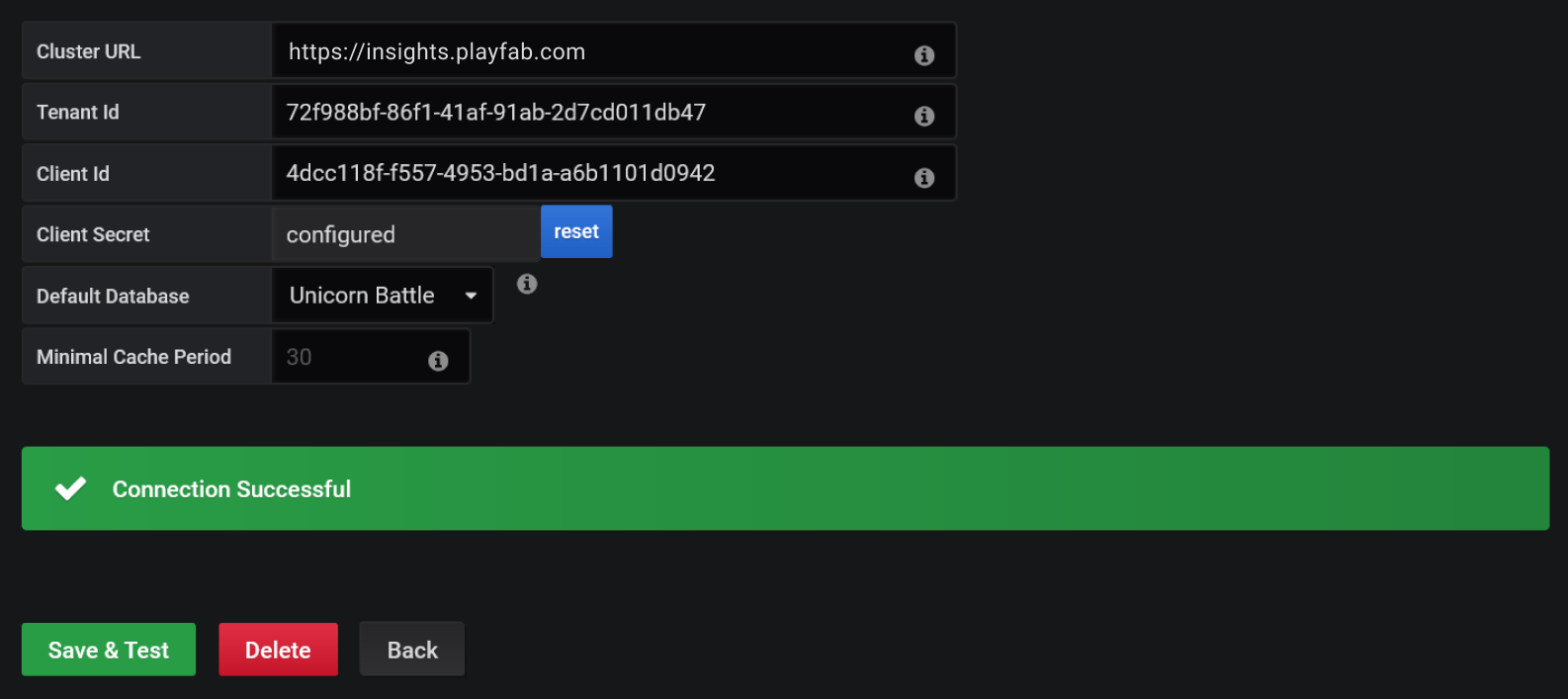
- For Cluster URL, enter the PlayFab API endpoint, which is
Create a dashboard
From the Grafana homepage we'll create a new dashboard. To create a dashboard:
Select New dashboard.
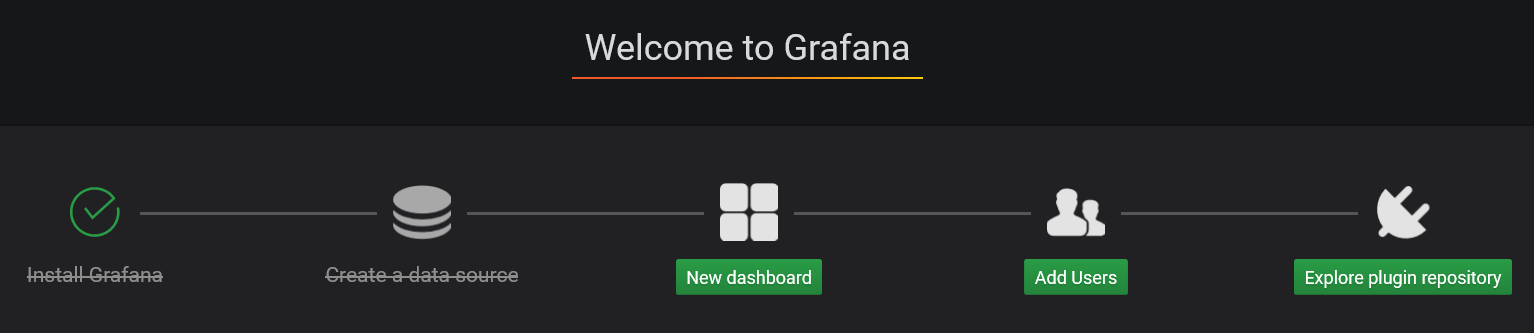
In the New Panel dialog box, select Add Query.
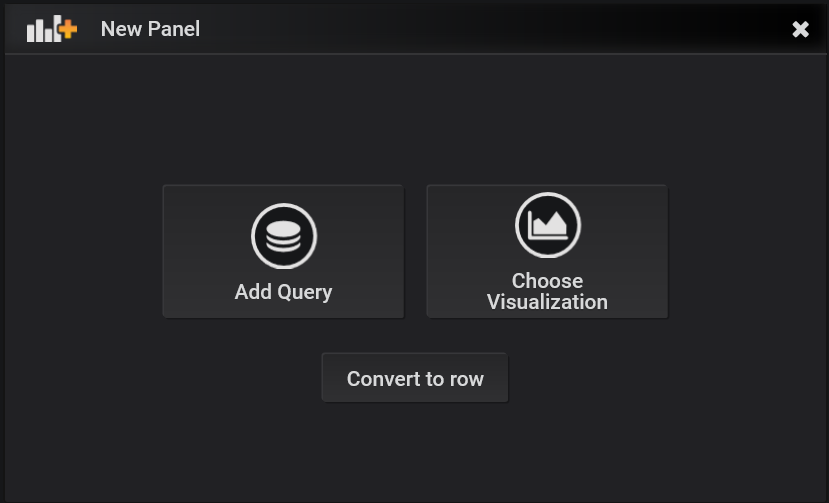
In the Query panel next to Database, select your database from the drop-down menu. In this example the database name is Unicorn Battle.
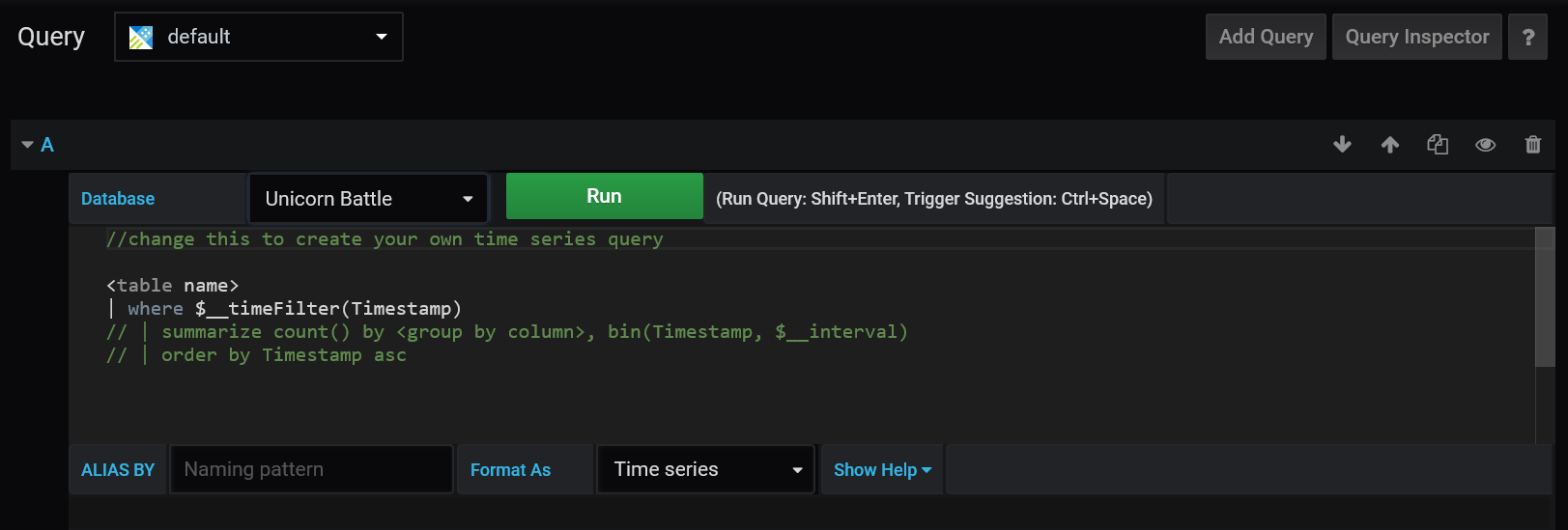
Run Kusto queries and commands
Now you're going to use your newly created Dashboard to run Kusto queries and commands on your database. To run a query:
In the Query panel next to Format As, select Table from the drop-down menu.
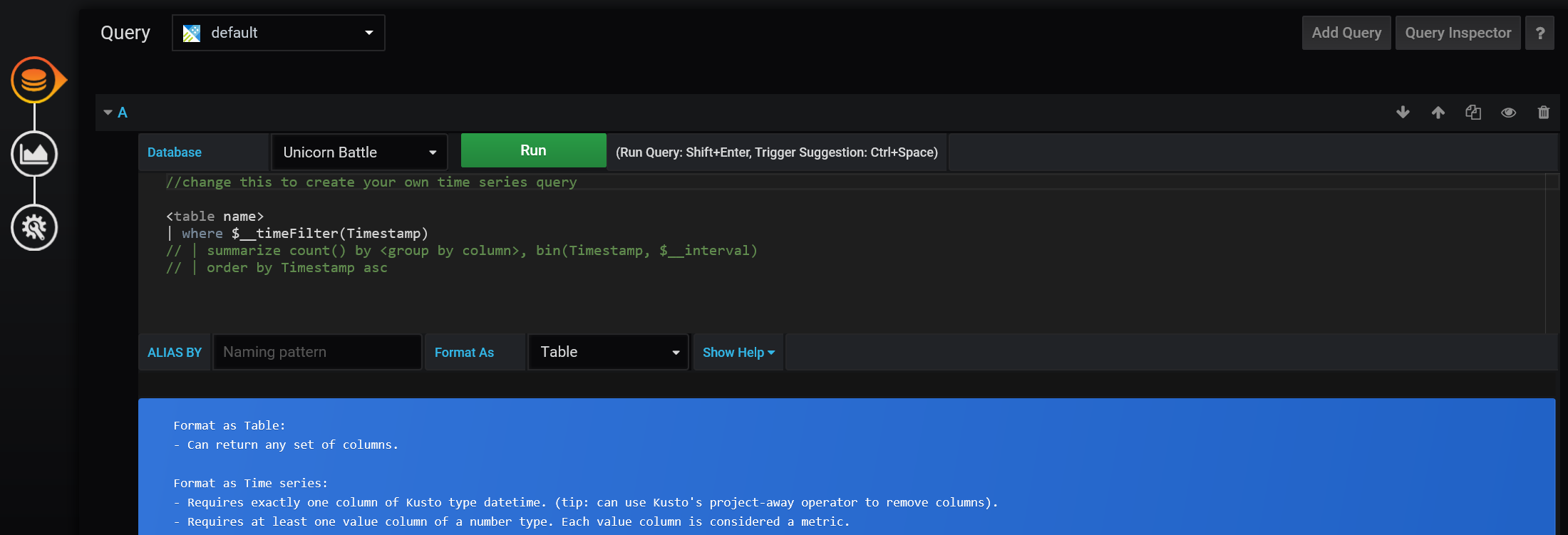
Use the icons on the left to switch to the Visualization panel. Select the drop-down menu to the right of Visualization, then select the Table option.
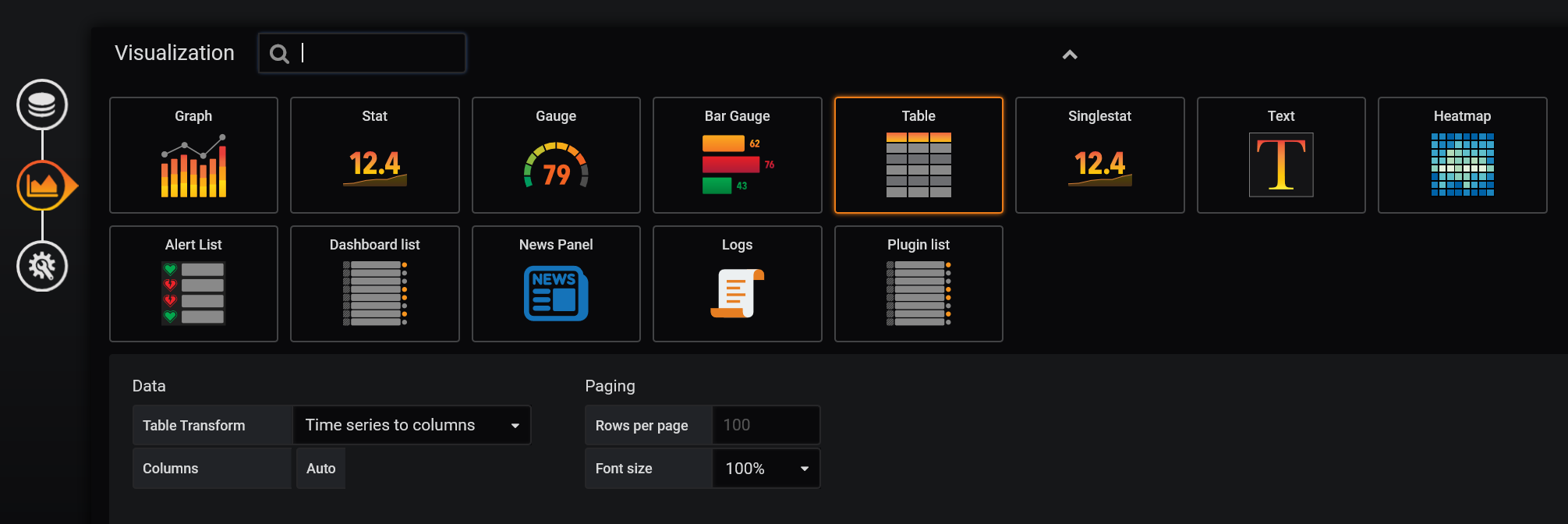
Return to the Query tab. Enter a query and select Run. The results appear in the table above the Query tab. In this example, we ran the query
['events.all'] | limit 100.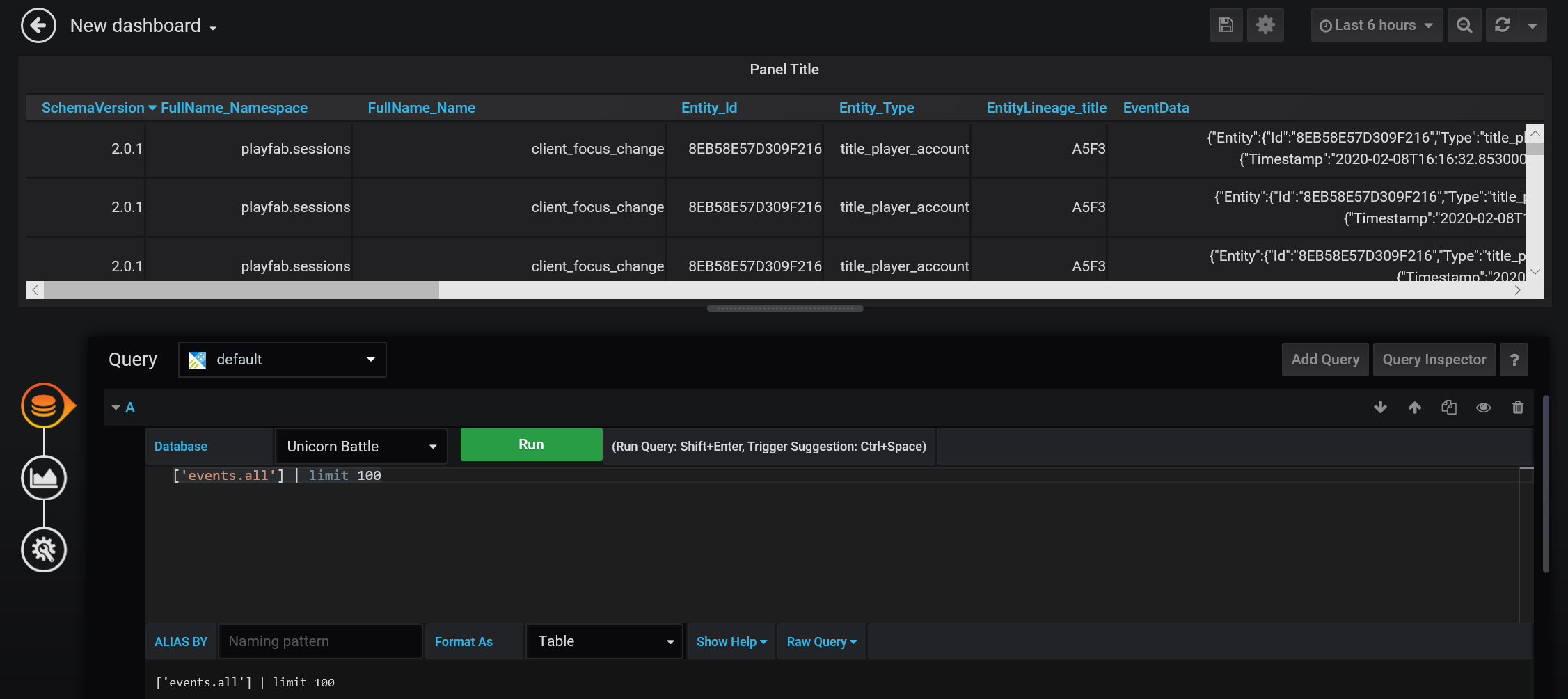
Running a Kusto command follows the same process. Enter your command in the Query tab and select Run. The results are displayed above. In this example, we ran the command
.show tables.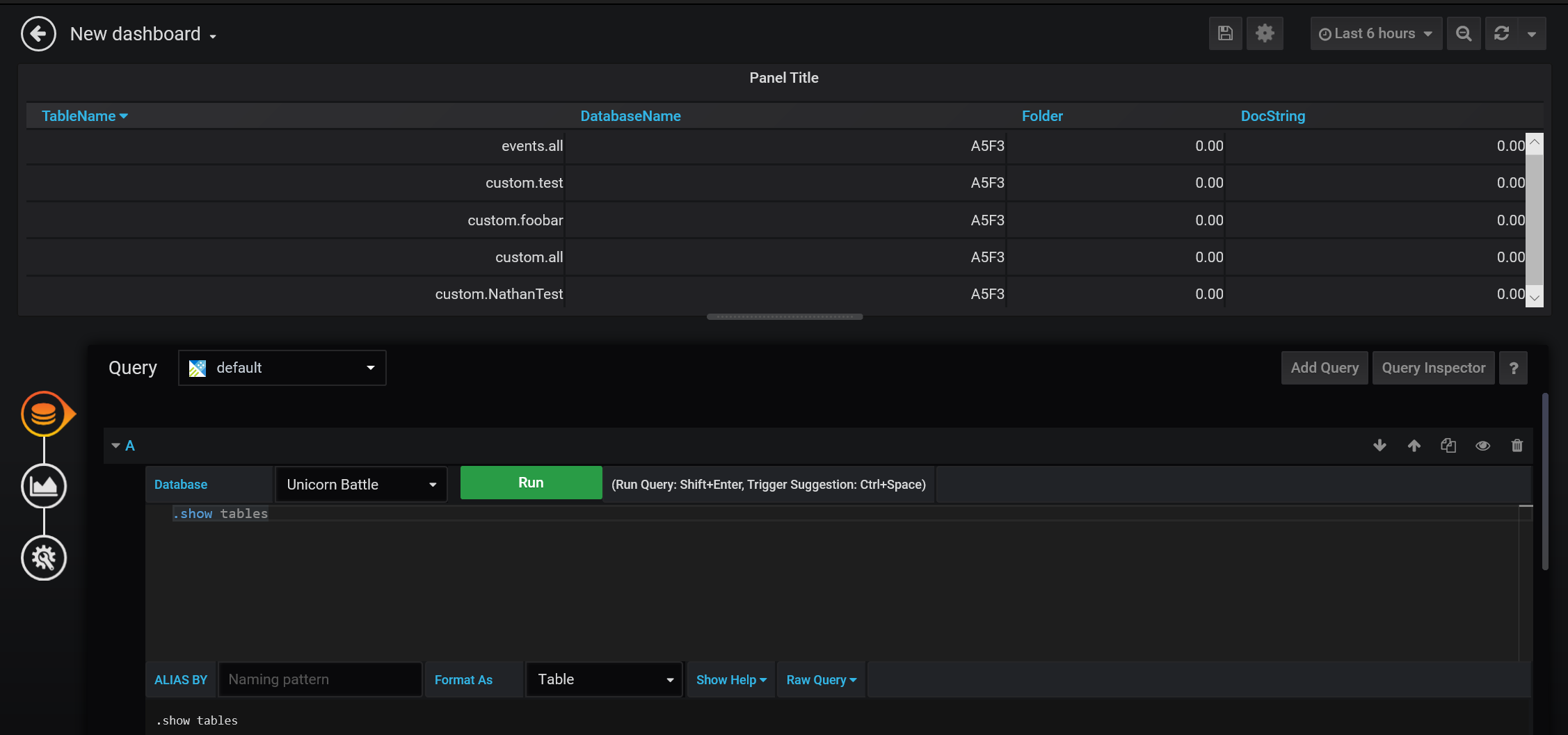
More resources
- Grafana documentation
- To learn about other tools to connect to Insights, see Connecting external tools to Insights.