PlayFab and Microsoft Fabric Real-Time Analytics (RTA) for game creators
This tutorial explains end-to-end steps on how to integrate PlayFab and Fabric Real-Time Analytics to enable real-time analytics and insights for your game. By following the step-by-step instructions, you will learn how to use PlayFab's Data Connections service to distribute game events to Fabric Real-Time Analytics Database and how to access the Fabric Power BI dashboard to explore key game KPIs. The tutorial includes a sample Power BI dashboard and all the necessary resources to complete the integration.
Prerequisites
- To successfully complete this tutorial, you need a Microsoft Fabric-enabled capacity. For a limited time, you can sign up for the Microsoft Fabric (Preview) trial.
- A PlayFab developer account. Sign up at playfab.com
- Microsoft PowerBI Desktop installed. See Get started with Power BI Desktop
Create a Fabric workspace
- Go to Microsoft Fabric.
- On the left side navigation bar, select Workspaces > New workspace.
- A pane opens on the right side of the screen.
- Enter a name for the workspace. The only mandatory field is the Name. Example: PlayFabReports.
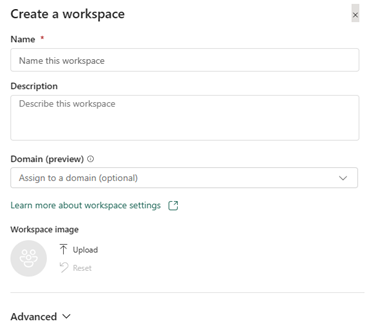
- Select Apply to save your workspace.
For details, see Create a workspace - Microsoft Fabric | Microsoft Learn
Create a KQL Database
Once you set up your workspace, the next step is to create a KQL Database, where all your PlayFab events flow into.
- Go to Microsoft Fabric.
- On the left side navigation bar, select Workspaces > Your Workspace.
- Select New > More Options > KQL Database.
- Enter a name for the KQL Database name field and select New database as the Type.
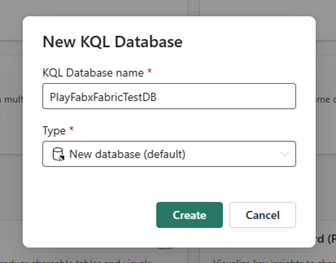
- Select Create to complete the Database creation.
To learn more, see Real-time analytics - Create resources.
Create a Microsoft Fabric Data Connection
After creating the KQL Database, it shows up in your workspace, as shown in the screenshot below.
Now, proceed to create a Data Connection so that all your events can flow into your KQL Database.
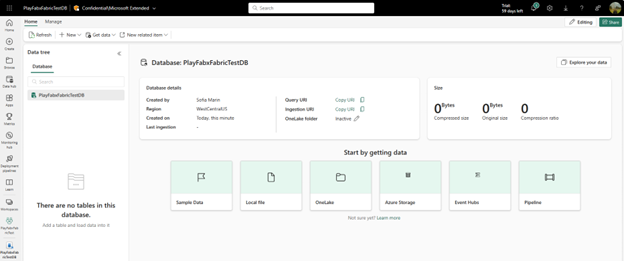
- Go to Microsoft Fabric.
- Select Workspaces on the left panel and select Your Workspace.
- Copy the Query URI by selecting the Copy icon next to Query URI label.
- Go to PlayFab and sign in on Game Manager.
- Select Data from the menu on the left.
- Select the Data Connections tab.
- Select the New connection button.
- On the Destination type dropdown, select the Fabric KQL Database option.
- Give your Data Connection a name on the Name field.
- Make sure the Enabled box is checked.
- Paste the Query URI you got from Fabric into the Ingestion URI field.
- In the Database field, enter the name of the KQL Database you created in Fabric.
- Fill the Table field with a significant name. Example: Events.
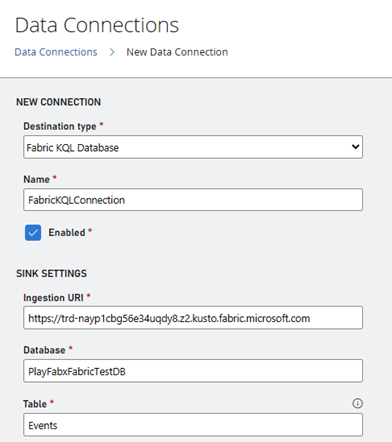
There's a set of queries at the bottom of the page. In the next section, let's copy these queries into Fabric.

Bringing it all together
- Go back to your KQL Database page on Fabric.
- Select Explore your data.
- Copy and run each of the queries one by one, selecting the Run button at the top of the pane.
- The result should look like this:
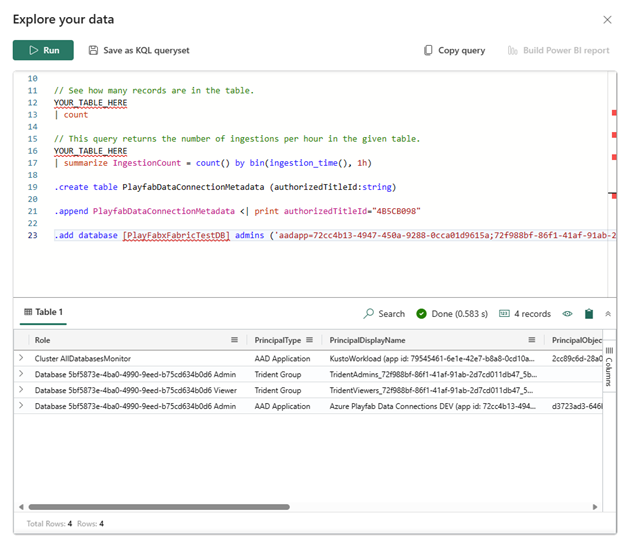
- Go back to the Data Connections tab on Game Manager.
- Select Save.
See everything in action
For the best results, follow these steps after completing all the instructions above.
Now, for demo purposes, let’s create some new Players in PlayFab’s Game Manager, then you should be able to see their data in the Power BI Report.
Create Players in Game Manager
- Go to PlayFab and sign in on Game Manager.
- Select Players from the menu on the left.
- Select the Players tab.
- Select New player.
- Select Create and login player.
- Repeat these steps to create as many players as you want!
Upload PlayFab’s Power BI template to Microsoft Fabric
There are two steps in this process. First, download PlayFab's Power BI template and then upload it to Microsoft Fabric.
Download the Power BI template from GitHub
- Go to GitHub and sign in.
- Go to the PlayFabPowerBITemplates repository.
- Select the three-dot button on the top right of the page to download the template.
Open the Template on Power BI Desktop and publish to Microsoft Fabric
- Open PowerBI Desktop.
- Select the File tab at the top of the screen.
- Select Browse this device at the bottom left of the screen.
- Look for the template file (.pbit) you downloaded select and open it.
Tip
Update the file type to Power BI Template Files (*.pbit) in the drop down when looking for the downloaded template since it defaults to show *.pbix files.
- Fill the connection parameters on the PlayfabReportTemplate window.
- Go to Microsoft Fabric.
- Select Workspaces on the left panel and select your workspace.
- URI: Copy the Query URI by selecting the Copy icon next to the URI field.
- Database: In the Database field, enter the name of the KQL Database you created in Fabric.
- Enter the table name that you created in Create a Microsoft Fabric Data Connection under Table. If you used the example name above, it's Events.
- Select Load.
- Select Publish at the top of the page.
- Select Save.
- Fill out the Save this file form. (Only if you haven’t saved the file before).
- Give the Report a significant Name for you. Example: OverviewReport
- Select a Location to save it to.
- Select Save.
- Fill out the Publish form by selecting your Microsoft Fabric Workspace.
- Select the Open OverviewReport.pbit in Power BI link, this opens the template report in Fabric.
Once you complete these steps, select your workspace on Fabric to find the list of database and reports.
Important
The amount of data you see is dependent on when the Data Connection was created. PlayFab doesn’t backfill data.