Visual Studio 2019 support notes
This topic describes Microsoft Game Development Kit (GDK) support for Visual Studio 2019. Visual Studio 2019 version 16.11 is supported for Microsoft Game Development Kit (GDK) development.
Note
Visual Studio 2019 version 16.0 - 16.9 are out of support as of October 2022.
Installing Visual Studio 2019
When installing Visual Studio 2019, you must select the Game Development with C++ workload during setup as shown in the following screenshot.
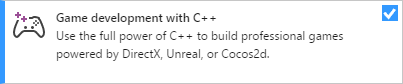
In addition to the core C++ tools that you need for Windows PC game development, Game Development with C++ also includes the version of the Windows 10 SDK that's needed to build Windows PC games with the Microsoft Game Development Kit (GDK).
While it's not required, installing the Desktop development with C++ workload provides additional tools and samples that you might find helpful.
Depending on your needs, you can choose to install additional optional workloads or components.
If you're building a game that uses Unity, install the Game Development with Unity workload.
Version v142 of the MVSC build tools is installed with the Game Development with C++ workload. If needed, you can use the Visual Studio 2019 integrated development environment (IDE) with the MSVC tools that were included in Visual Studio 2017 (v141). Using the newer IDE without upgrading to the new toolset enables you to take advantage of the new IDE features without having to update your source code to work with the new compiler.
To use the Visual Studio 2017 toolset with the Visual Studio 2019 IDE, install the MSVC v141 - VS 2017 C++ x64/x86 build tools (v14.16) component under the Desktop development with C++ workload as shown in the following screenshot. The Visual Studio 2017 toolset is no longer supported as of the October 2024 release.
- To debug your game on a remote PC, see Remote Debugging a C++ project in Visual Studio for instructions about installing the Visual Studio Remote Tools.
Migrating existing Visual Studio 2017 projects to Visual Studio 2019
In most cases, the upgrade wizard that's provided with Visual Studio can migrate your project to Visual Studio 2019 without any other changes. When you open a Visual Studio 2017 project in Visual Studio 2019, you see the following Review Solution Actions dialog box that prompts you to upgrade. To upgrade the project, select OK.
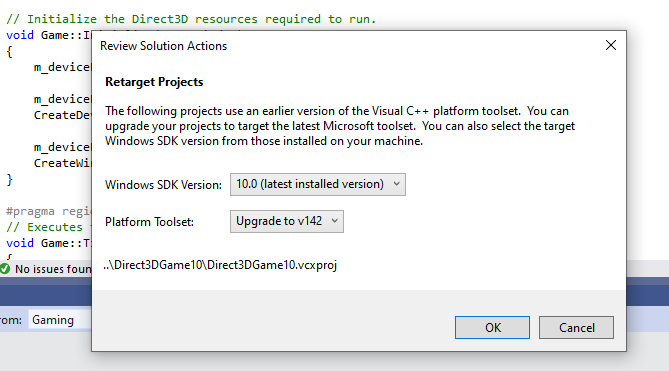
You can also choose to use the Visual Studio 2019 IDE without upgrading your build tools. To do so, select Cancel in the Review Solution Actions dialog box.
Manually upgrading projects to Visual Studio 2019
If you want to upgrade your project by directly editing your project files (.vcxproj), you need to make the following changes.
Add
WindowsTargetPlatformVersionto theGlobalsproperty group. Set its value to 10.0. The following is an example.<PropertyGroup Label="Globals"> <WindowsTargetPlatformVersion>10.0</WindowsTargetPlatformVersion> ...Change all instances of
PlatformToolsetfrom v141 to v142. The following is an example.<PlatformToolset>v141</PlatformToolset> ... <PlatformToolset>v142</PlatformToolset>Rebuild the project.
clang/LLVM for Windows (ClangCl) project support
Visual Studio 2019 also supports clang/LLVM for Windows development. This requires installing C++ Clang-cl for Windows and C++ Clang-cl for v142 build tools (x64/x86) which are individual components.
See the Microsoft Game Development Kit (GDK) Clang topic and the Microsoft Docs for more information.
Known issues
DirectXMath *IsNan functions can fail with Visual Studio 2019 when built with
/fp:fast. The fix is to use Visual Studio 2019 (16.3 or later) with DirectXMath 3.14 or later. Otherwise, you can work around the issue by placing#pragma float_controlstatements around the use of those functions.Use of precompiled headers have a number of problems in clang/LLVM for Windows prior to v11. Depending upon your PCH and C++ template usage, you may need to add
-fno-pch-instantiate-templatesto successfully build..NET Core updates delivered through Microsoft Update can block Microsoft Game Development Kit (GDK) installation. To resolve this issue, update your Visual Studio instance or uninstall the Microsoft.NET.Core.Component.SDK.2.1 component through the Visual Studio Installer then retry (un)installing the Microsoft Game Development Kit (GDK).
Reporting bugs
Bug reports for the Visual C++ compiler should be reported (if possible) via Visual Studio Report a Problem.... See Microsoft Docs and the Developer Community website. Be sure to read this page for details on creating a good bug report for the compiler.
Note
You can add a comment to a public report issue marked as "Microsoft only" if additional NDA information is required to reproduce the issue.
For bug reporting for the clang/LLVM for Windows compiler, use https://bugs.llvm.org/
For bug reports for the Microsoft Standard C++ Library (a.k.a. STL), use https://github.com/microsoft/STL/issues