Running PC samples
You can download samples for the Microsoft Game Development Kit (GDK) from GitHub. They aren't included in the Microsoft Game Development Kit (GDK) installation.
The samples are organized as follows.
- Kits: shared utility code that's used by the samples
- Media: various shared assets that are used by the samples
- GDKSamples:
- Audio: samples related to XAudio2, WASAPI, and more
- IntroGraphics: introductory DirectX 12 samples
- Live: Xbox services samples
- Graphics: DirectX 12.X samples
- System: samples related to input, IO, memory, and more
- Tools: various sample tools for working with the Microsoft Game Development Kit (GDK)
Note
Some of the samples are only for Xbox console.
Building a sample
For more information, see the Readme.docx file for each specific sample.
- Install the required development tools:
Visual Studio 2019 or Visual Studio 2022, Windows 10 SDK, and the Microsoft Game Development Kit (GDK). - Open Visual Studio.
- Select File > Open > Project/Solution. Navigate to the sample (such as GDKSamples\IntroGraphics\SimpleTriangleDesktop). Select SimpleTriangleDesktop.sln.
- Select F5 to build, deploy, and debug.
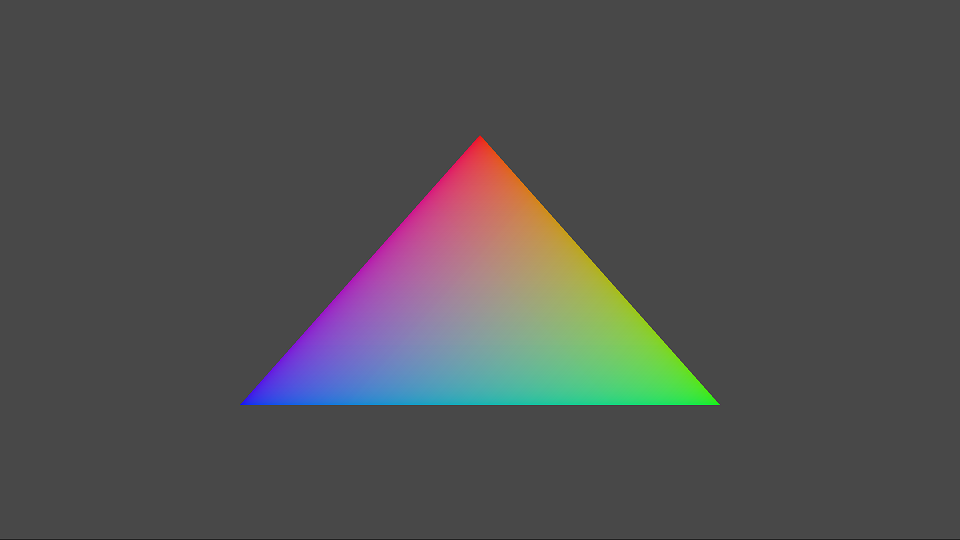
Because the samples use DirectX 12, they require Windows 10 or Windows 11, a video card, and a video driver capable of DirectX 12.
In Debug configuration builds of these samples, if a DirectX 12 device isn't available, the sample instead attempts to use the WARP12 software device. This is noted in the debug output window as "Direct3D Adapter - WARP12". WARP12 is installed (along with the Direct3D 12 debug device) by enabling the optional feature Graphics Tools on your Windows 10 system. For more information, see the Visual Studio 2015 and Graphics Tools for Windows 10 blog post.
Because WARP12 is available only on developer systems, Release configuration builds won't attempt to use the software device and instead fail if no DirectX 12–capable hardware is found.
Visual Studio note
By default, the samples are set to use the Visual Studio 2019 Platform Toolset v142. When using Visual Studio 2022, you can either build the samples by using the v142 setting or retarget the samples to v143.
We recommend that when you install Visual Studio 2022, you include the MSVC v142 - VS 2019 C++ x64/x86 build tools optional component (Microsoft.VisualStudio.ComponentGroup.VC.Tools.142.x86.x64).
Tour of a sample
Most samples use the same basic structure and contain the following files.
samplename.cppandsamplename.h(named to match the sample) contain the core sample functionality and is the place for you to start when you're looking at the source code.Main.cppcontains the entry point, window creation, and main message loop.DeviceResources.cppandDeviceResources.hcontain an abstraction for the Direct3D 12 device and swap chain. For more information, see DeviceResources on GitHub. For a more detailed look at creating the device and swap chain, see the IntroGraphics sample SimpleDeviceAndSwapChain.StepTimer.hcontains a simple abstraction for variable and fixed-step game timing. For more information, see StepTimer on GitHub.pch.handpch.cppimplement precompiled header files and global#includestatements for the sample.The Assets folder contains local media, which includes the startup screen and logos used for packaging. Samples also include a MicrosoftGameConfig.mgc file.
Note
The GDK templates use the same structure but with Game.cpp and Game.h rather than samplename.cpp and samplename.h. The primary class is called Game rather than Sample.
Constructor
The core functionality of a sample is implemented in the Sample class. The minimum implementation of a constructor just creates the DeviceResources instance, shown as follows.
Sample::Sample() noexcept(false) :
m_frame(0)
{
m_deviceResources = std::make_unique<DX::DeviceResources>();
}
The DeviceResources constructor has a number of optional default parameters to control the render target's format, depth-stencil format (that can be set to DXGI_UNKNOWN if a depth-stencil buffer isn't needed), back-buffer count (2 or 3), and optional feature flags. For more information, see DeviceResources on GitHub.
Initialize
When the sample first starts, execution is passed to the Sample::Initialize method, which is given a handling to a presentation window, and it initializes the Direct3D device, resources, and other assets, shown as follows.
// Initialize the Direct3D resources that are required to run.
void Sample::Initialize(HWND window)
{
m_deviceResources->SetWindow(window);
m_deviceResources->CreateDeviceResources();
CreateDeviceDependentResources();
m_deviceResources->CreateWindowSizeDependentResources();
CreateWindowSizeDependentResources();
}
The Sample::CreateDeviceDependentResources helper creates resources that require a Direct3D 12 device, but Sample::CreateWindowSizeDependentResources creates resources that require a device and depend on the size of the presentation window.
Update
The Sample::Update method handles input and state modifications, as well as time-based animations and simulations. Usually, this method is called once per frame, although StepTimer can also use fixed-time updates, which can update 0 or more times per frame, shown as follows.
void Sample::Update(DX::StepTimer const&)
{
auto pad = m_gamePad->GetState(0);
if (pad.IsConnected())
{
if (pad.IsViewPressed())
{
ExitSample();
}
}
}
Most samples use the DirectX Tool Kit input abstractions for GamePad, Keyboard, and Mouse.
Because audio samples usually handle audio rendering invoked directly from Tick, they handle it once per frame and won't put it into Update.
Render
The Sample::Render method is used to render a single frame of a scene. It ends with a call to the DeviceResources::Present method to submit the primary command list and to display the rendered frame, shown as follows.
void Sample::Render()
{
// Don't try to render anything before the first Update.
if (m_timer.GetFrameCount() == 0)
{
return;
}
// Prepare the command list to render a new frame.
m_deviceResources->Prepare();
Clear();
auto commandList = m_deviceResources->GetCommandList();
...
// Show the new frame.
m_deviceResources->Present();
m_graphicsMemory->Commit(m_deviceResources->GetCommandQueue());
}
The DeviceResources::Prepare method is used to prepare the primary command list. The Sample::Clear method is used to set render targets and to set them to a background color, as well as to set the initial rendering viewport and scissor rectangle.
Because most samples use the DirectX Tool Kit, the GraphicsMemory::Commit method must be called after the end of each frame to track the lifetime of the dynamic GPU memory usage. For details, see GraphicsMemory on GitHub.
Events
Process lifetime management (PLM) is handled via the Sample::OnSuspending and Sample::OnResuming methods. For Xbox samples, this usually just calls the required GPU suspend and resume methods and resets StepTimer.
Desktop samples have messages related to window size changes via Sample::OnWindowMoved and Sample::OnWindowSizeChanged. Xbox samples use a fixed presentation size, so they don't have these methods.
The desktop samples also have handling to deal with device lost scenarios via Sample::OnDeviceLost and Sample::OnDeviceRestored. These are triggered by Present encountering DXGI_ERROR_DEVICE_REMOVED or DXGI_ERROR_DEVICE_RESET. Device lost doesn't occur on Xbox, so this handling isn't needed in those samples.
Smart-pointer
The samples use the Microsoft::WRL::ComPtr smart-pointer to simplify lifetime management of Direct3D and other nano-COM objects. For more information about this smart-pointer, see ComPtr on GitHub.
Error handling
Many Direct3D functions and other nano-COM APIs return HRESULT error codes. For robustness and easier debugging, always check the result of every function that returns an HRESULT. If it's safe to assume that there's no error condition for a specific function, the function itself returns void instead of HRESULT.
To detect and handle fast fatal errors that can't be otherwise handled at runtime, the samples use a simple helper function, ThrowIfFailed, in the DX namespace, shown as follows. For more information about this helper, see ThrowIfFailed on GitHub.
DX::ThrowIfFailed(D3D12SerializeRootSignature(...));
We recommend the use of C++ exception handling /EHsc for all x64-native development because it has little or no affect on the generation of code or on performance. Throwing C++ exceptions at runtime isn't a performance scenario, so we don't use them to control the flow. For more information about using the Visual Studio debugger settings related to C++ exceptions, see Manage exceptions with the debugger in Visual Studio.
Kits
The primary utility code that's used by the samples is the DirectX Tool Kit for DX12, which is available on GitHub. A few samples use DirectXTex, which is also available on GitHub. For documentation, see the appropriate project wiki. Microsoft Game Development Kit (GDK) support in DirectX Tool Kit and DirectXTex are subject to the MIT license and are part of the core project.
Samples also use source code in the ATG Tool Kit, in the ATGTK folder. This source code is MIT-licensed code (as noted in the individual headers) and is intended for use only in the samples.