Tutorial: Creación e implementación de conjuntos de reglas (Enmascaramiento de aplicaciones)
En este tutorial se proporcionan instrucciones paso a paso para crear e implementar una aplicación que oculta conjunto de reglas, que "oculta" el explorador Google Chrome para usuarios específicos.
Obtenga información sobre cómo
- Creación del primer conjunto de reglas
- Prueba de las reglas ocultas
- Creación de asignaciones para el conjunto de reglas
- Implementación del conjunto de reglas
Requisitos previos
- Descargue e instale:
- Instalar Google Chrome
Creación del primer conjunto de reglas
Abra el Editor de reglas de FSlogix.
Sugerencia
Si tiene previsto probar este conjunto de reglas en la sección siguiente, abra el Editor de reglas de FSLogix como Administración istrator.
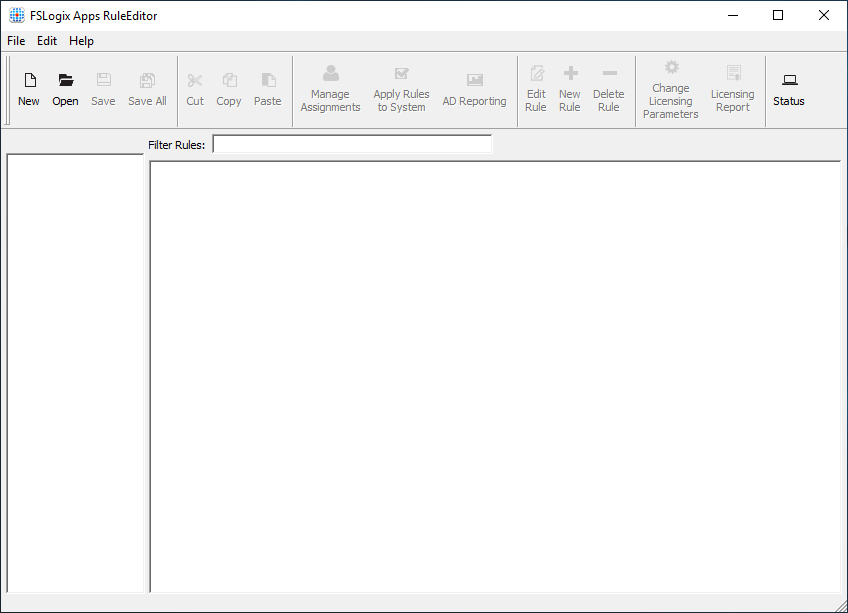
Figura 1: Crear nuevo conjunto de reglas
Seleccione Archivo ->Nuevo para crear un nuevo conjunto de reglas.
Escriba el nombre Google_Chrome.
Seleccione Escribir nombre de archivo para crear el conjunto de reglas y abrir el cuadro de diálogo del Asistente para reglas.
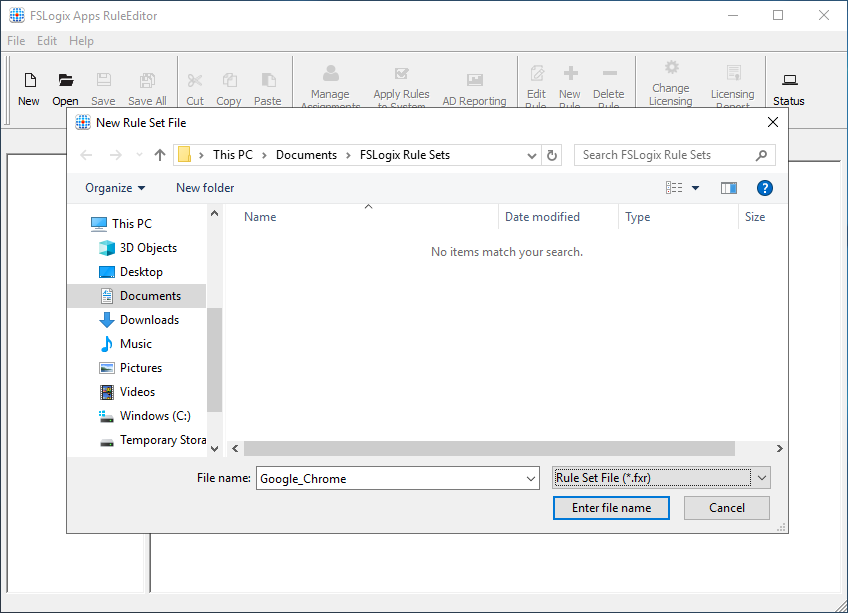
Figura 2: Nuevo conjunto de reglas
Seleccione Elegir entre programas instalados:.
seleccione Google Chrome.
Seleccione Examinar.
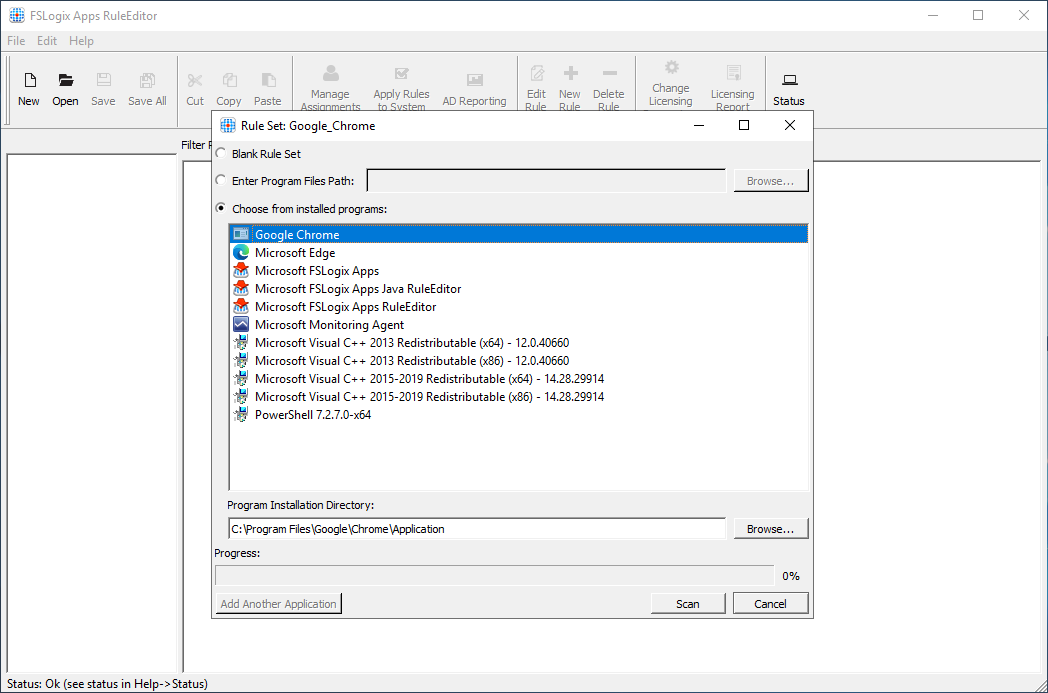
Figura 3: Asistente para conjuntos de reglas
Nota:
Esto examinará el sistema para todos los elementos pertinentes de la aplicación e los incluirá como reglas ocultas.
Cuando haya finalizado, cambia el botón Escanear . Seleccione Aceptar para mostrar las reglas de ocultación automática.
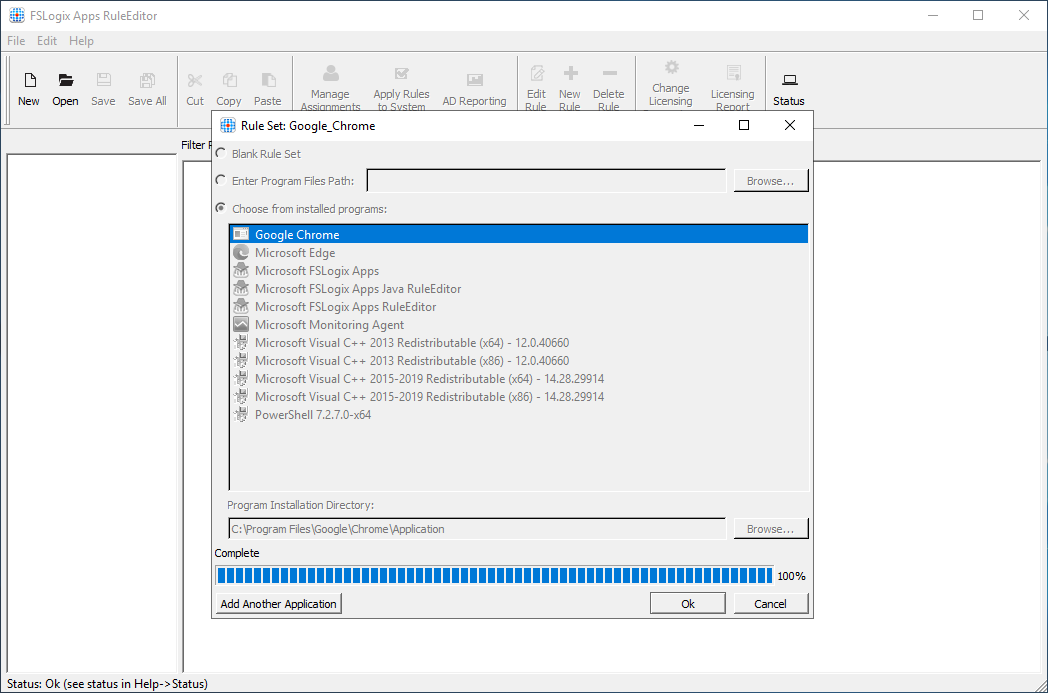
Figura 4: Examen de la aplicación completado
El Editor de reglas muestra ahora todos los elementos que se van a ocultar relacionados con Google Chrome y ha creado su primer conjunto de reglas.
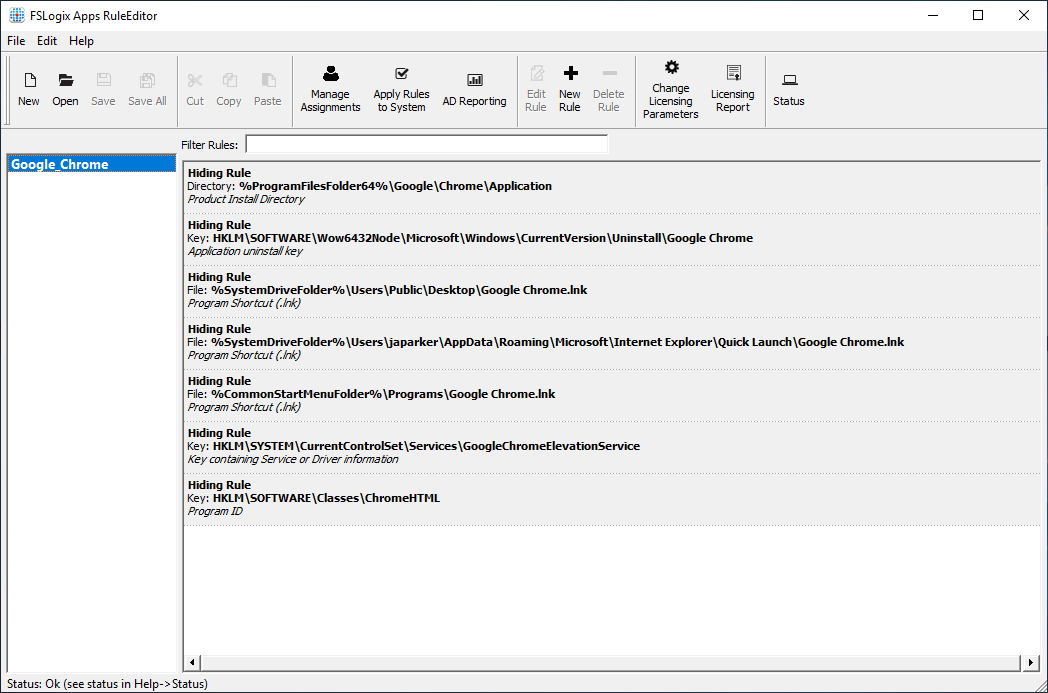
Figura 5: Reglas del conjunto de reglas
El Editor de reglas guarda automáticamente el archivo Conjunto de reglas una vez agregadas las reglas.
Prueba de las reglas ocultas
Probar las reglas ocultas en el sistema donde se crearon las reglas es una manera de validar que las reglas funcionan según lo previsto. Consulte la página Configurar conjuntos de reglas de aplicaciones FSLogix para obtener una guía detallada.
Para probar las reglas ocultas:
Asegúrese de que el conjunto de reglas de Google_Chrome está seleccionado en el panel izquierdo.
En la barra de acciones, seleccione Aplicar reglas al sistema.
- Esta acción aplica inmediatamente estas reglas y ya no debería poder ver ni abrir Google Chrome.
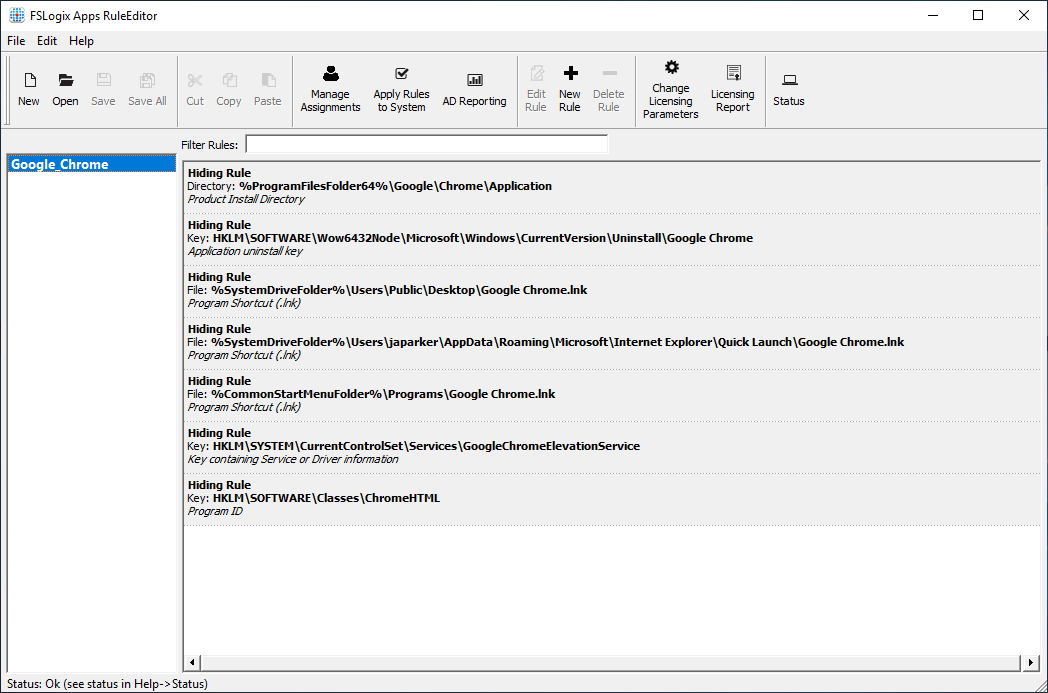
Figura 6: Reglas del conjunto de reglas
Cuando haya finalizado, vuelva a seleccionar Aplicar reglas al sistema y las reglas ya no se apliquen.
- Google Chrome debe volver a aparecer y se puede abrir.
Creación de asignaciones para el conjunto de reglas
Las asignaciones del conjunto de reglas especifican cómo y a quién se aplican las reglas del conjunto de reglas.
Para crear las asignaciones:
Asegúrese de que el conjunto de reglas de Google_Chrome está seleccionado en el panel izquierdo.
En la barra de acciones, seleccione Administrar asignaciones.
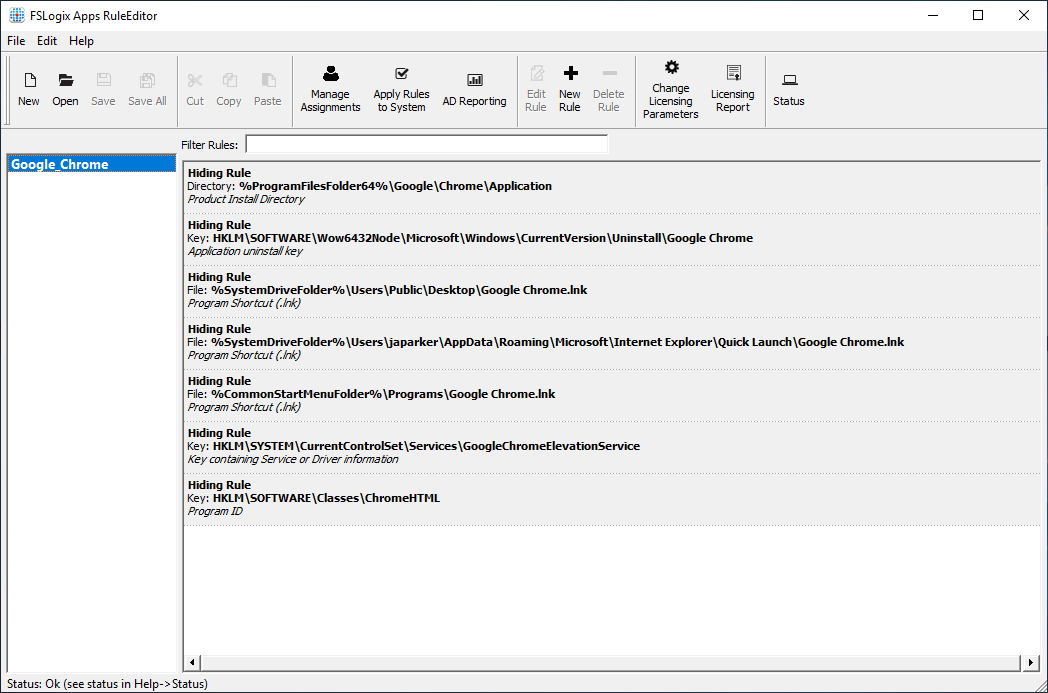
Figura 7: Administrar asignaciones
Seleccione Agregar.
Seleccione Grupo.
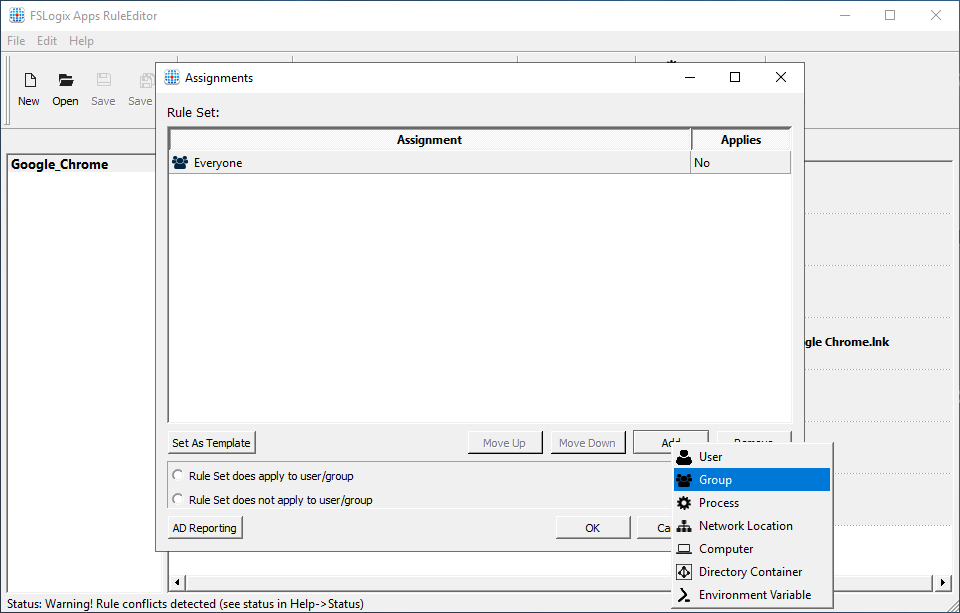
Figura 8: Agregar asignaciones
Aparece el cuadro de diálogo Seleccionar grupo .
Seleccione el icono "Persona" situado a la derecha del cuadro de texto Grupo.
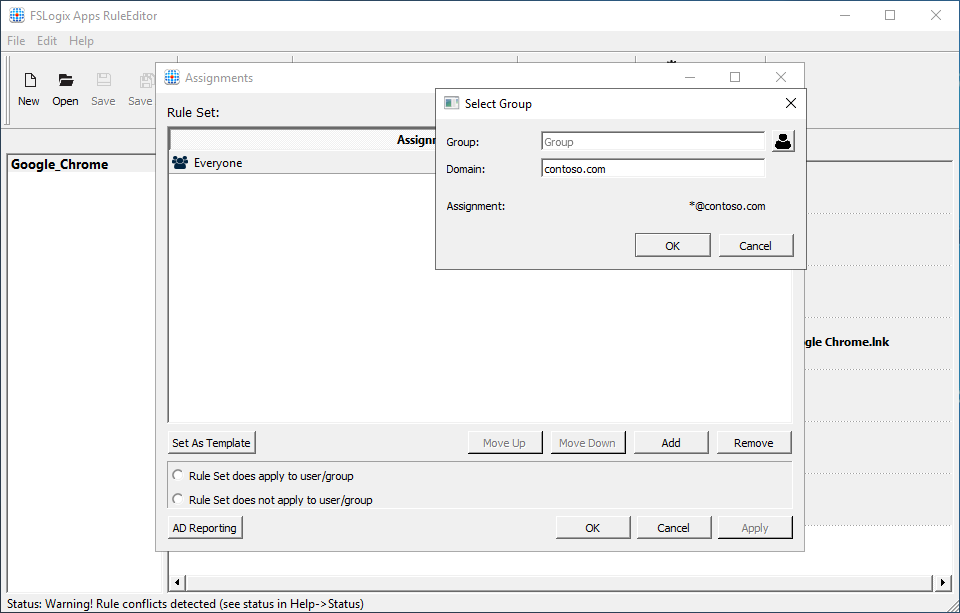
Figura 9: Seleccionar asignaciones
Escriba "Usuarios de dominio" y seleccione Aceptar.
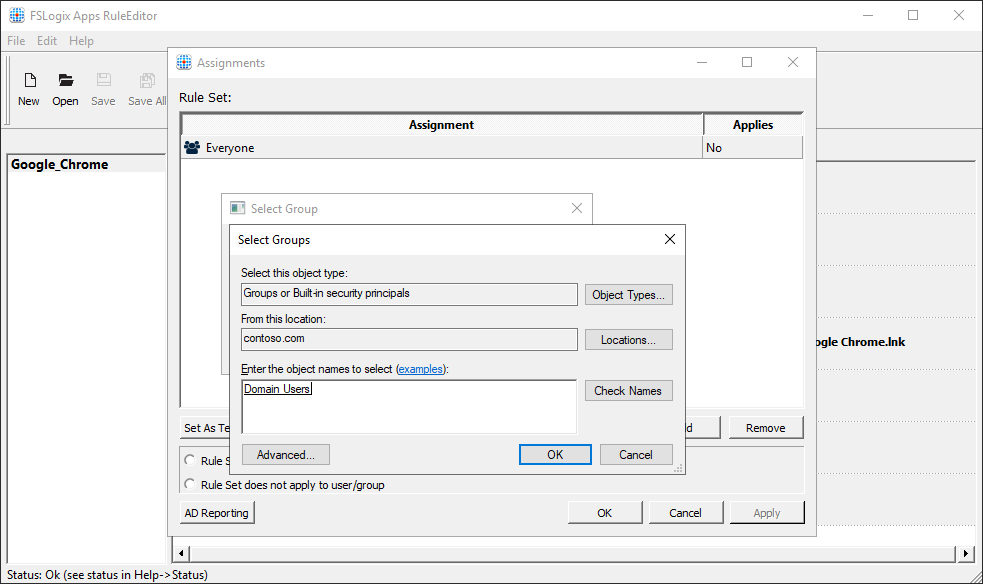
Figura 10: Grupo de AD
Ahora se muestra la ventana Asignaciones:
- 'Todos', aplica 'No'
- 'CONTOSO\Domain Users', aplica 'Sí'
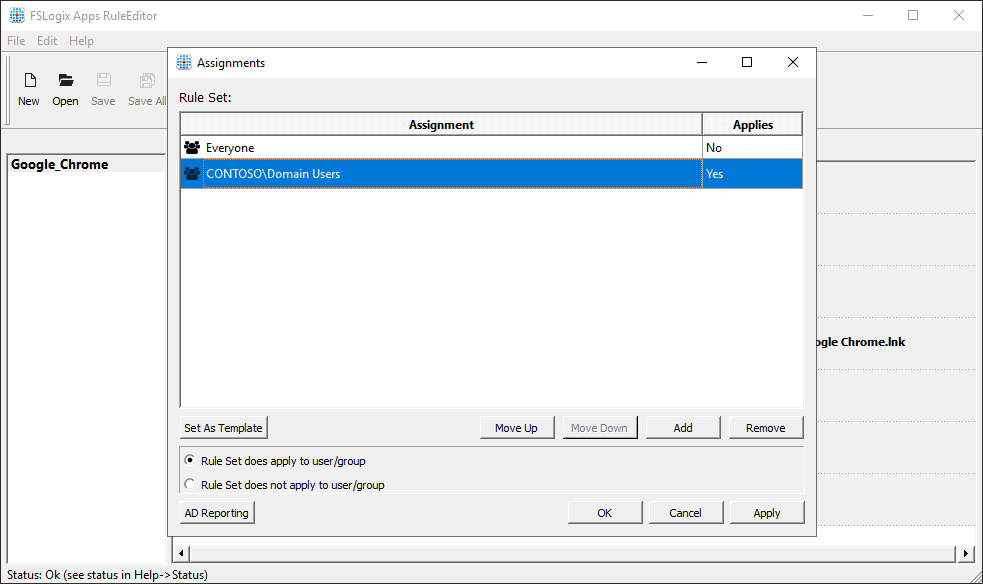
Figura 11: Asignaciones
Seleccione Aceptar y haya creado correctamente una asignación para el conjunto de reglas.
Implementar conjuntos de reglas
Los conjuntos de reglas FSLogix se guardan como dos (2) archivos independientes:
- Archivo de asignación (.fxa)
- Archivo de regla (.fxr)
Los archivos del conjunto de reglas se deben copiar en la máquina virtual. Copie los archivos en C:\Program Files\FSLogix\Apps\Rules. Una vez que los archivos se copian en esta ubicación, FSLogix Apps Services los usa inmediatamente.