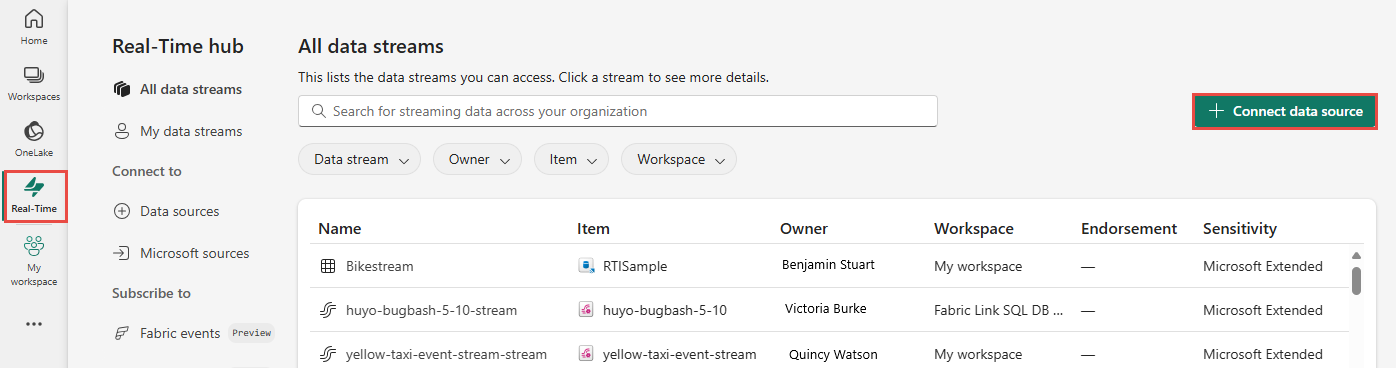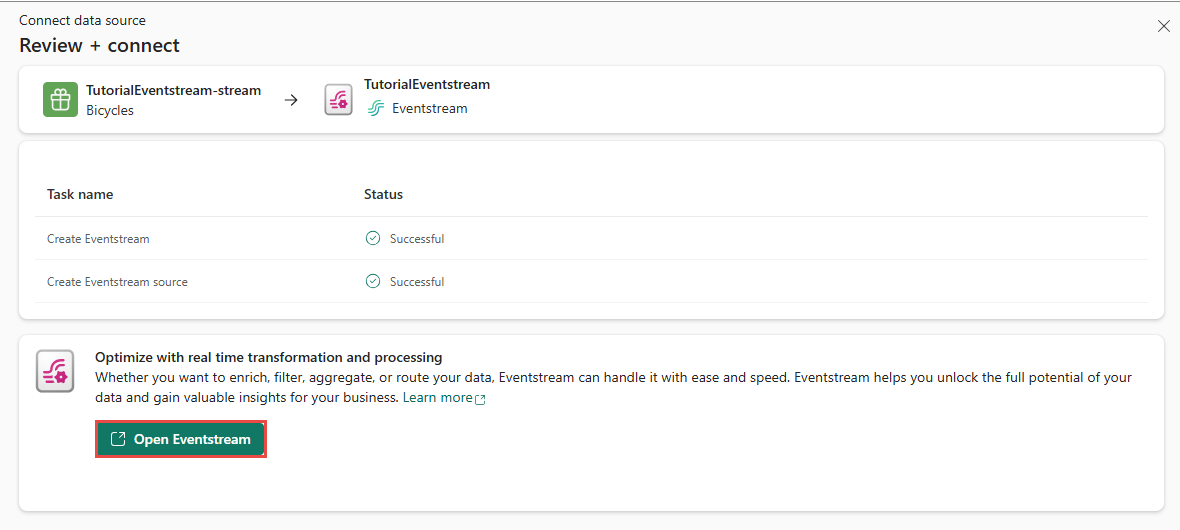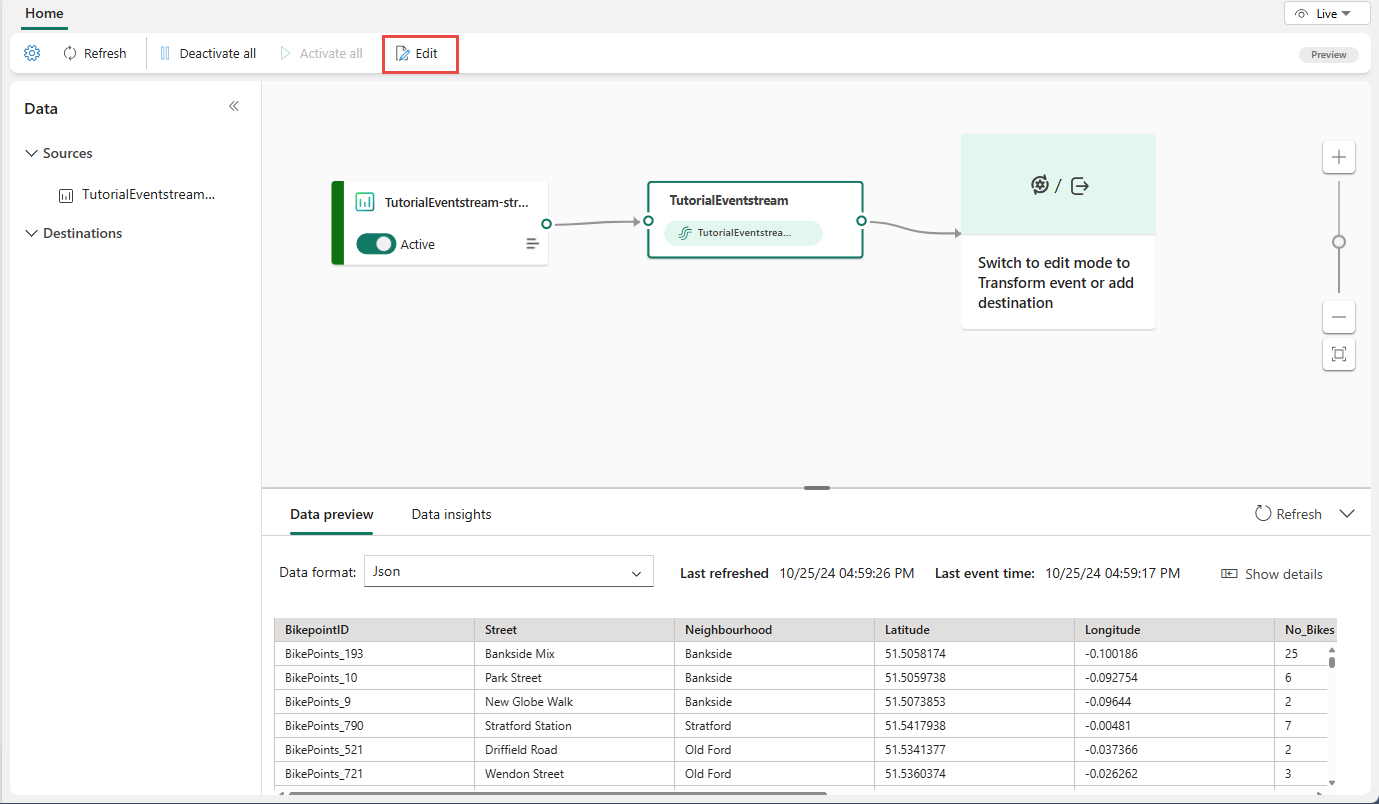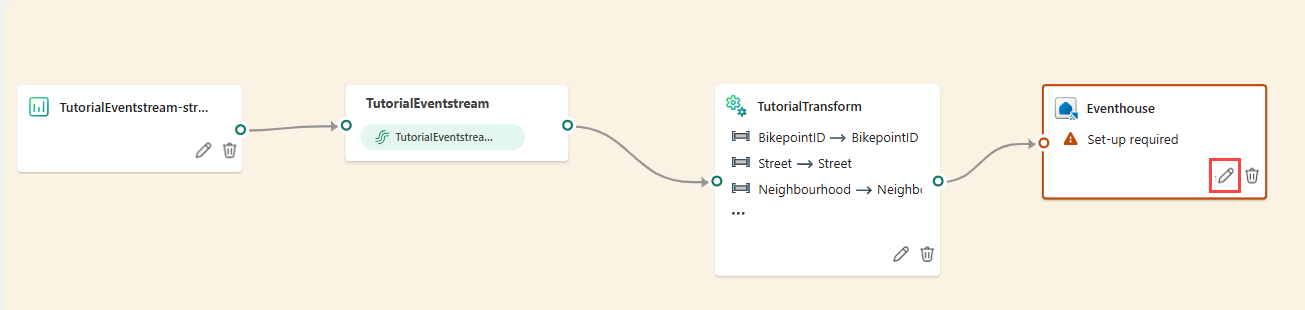Tutorial de inteligencia en tiempo real, parte 2: obtención de datos en el centro en tiempo real
Nota:
Este tutorial es parte de una serie. Para obtener la sección anterior, consulte: Tutorial, parte 1: Configuración de Eventhouse.
En esta parte del tutorial, examinará el centro en tiempo real, creará una secuencia de eventos, transformará eventos y creará un destino para enviar los eventos transformados a una base de datos KQL.
Crear un Eventstream
Seleccione Tiempo real en la barra de navegación de la izquierda.
Seleccione + Conectar origen de datos en la esquina superior derecha de la página.
En la página Orígenes de datos, seleccione la categoría Escenarios de ejemplo y, a continuación, seleccioneConectar en el icono Alquiler de bicicletas.
En la página Conectar, en Nombre de origen, escriba TutorialSource.
En la sección Detalles del flujo, seleccione el botón de lápiz y cambie el nombre de la secuencia de eventos a TutorialEventstream y, a continuación, seleccione Siguiente.
En la página Revisar y conectar, revise la configuración y seleccione Conectar.
Transformación de eventos: agregar una marca de tiempo
En la página Revisar y conectar, seleccione Abrir secuencia de eventos.
También puede ir a la secuencia de eventos desde Mis flujos de datos seleccionando la secuencia y seleccionando Abrir secuencia de eventos.
Desde el menú de cinta, selecciona Editar. El lienzo de creación, que es la sección central, se vuelve amarillo y se activa para los cambios.
En el lienzo de creación de la secuencia de eventos, seleccione la flecha abajo en el icono Transformar eventos o agregar destino y, a continuación, seleccione Administrar campos. Se cambia el nombre del icono a
ManageFields.Mantenga el puntero sobre el borde izquierdo del mosaico Administrar campos. Haga clic y arrastre el conector a la derecha del icono TutorialEventstream. Ahora ha conectado la secuencia de eventos a un nuevo icono de transformación.
En el panel Administrar campos, realice las siguientes acciones:
En Nombre de la operación, escribe TutorialTransform.
Selecciona Agregar un campo
Seleccione Agregar campo.
En la lista desplegable Campo, seleccione Función de fecha y hora integrada>SYSTEM.Timestamp().
En Nombre, introduzca la marca de tiempo.
Seleccione Agregar.
Confirme que Marca de tiempo se agregue a la lista de campos y seleccione Guardar. Se muestra ahora el icono TutorialTransform pero con un error, ya que el destino aún no está configurado.
Crea un destino para la transformación de la marca de tiempo
Mantén el puntero sobre el borde derecho del icono TutorialTransform y selecciona el icono verde “+”.
Seleccione Destinos>Eventhouse. Se crea un nuevo icono denominado Eventhouse.
Seleccione el icono de lápiz en el icono Eventhouse.
Escriba la siguiente información en el panel Eventhouse:
Campo Value modo de ingesta de datos Procesamiento de eventos antes de la ingestión Nombre del destino TutorialDestination Área de trabajo Seleccione el área de trabajo en la que creó sus recursos. Eventhouse Tutorial Base de datos KQL Tutorial Tabla de destino Crear nuevo: escriba RawData como nombre de tabla Formato de datos de entrada Json Asegúrese de que la casilla Activar ingesta después de agregar los datos esté activada.
Seleccione Guardar.
En la cinta de menú, seleccione Publicar.
La secuencia de eventos ahora está configurada para transformar eventos y enviarlos a una base de datos KQL.
Contenido relacionado
Para más información sobre las tareas realizadas en este tutorial, consulte:
- Creación y administración de un eventstream
- Adición de datos de ejemplo como origen
- Adición de una base de datos KQL como destino