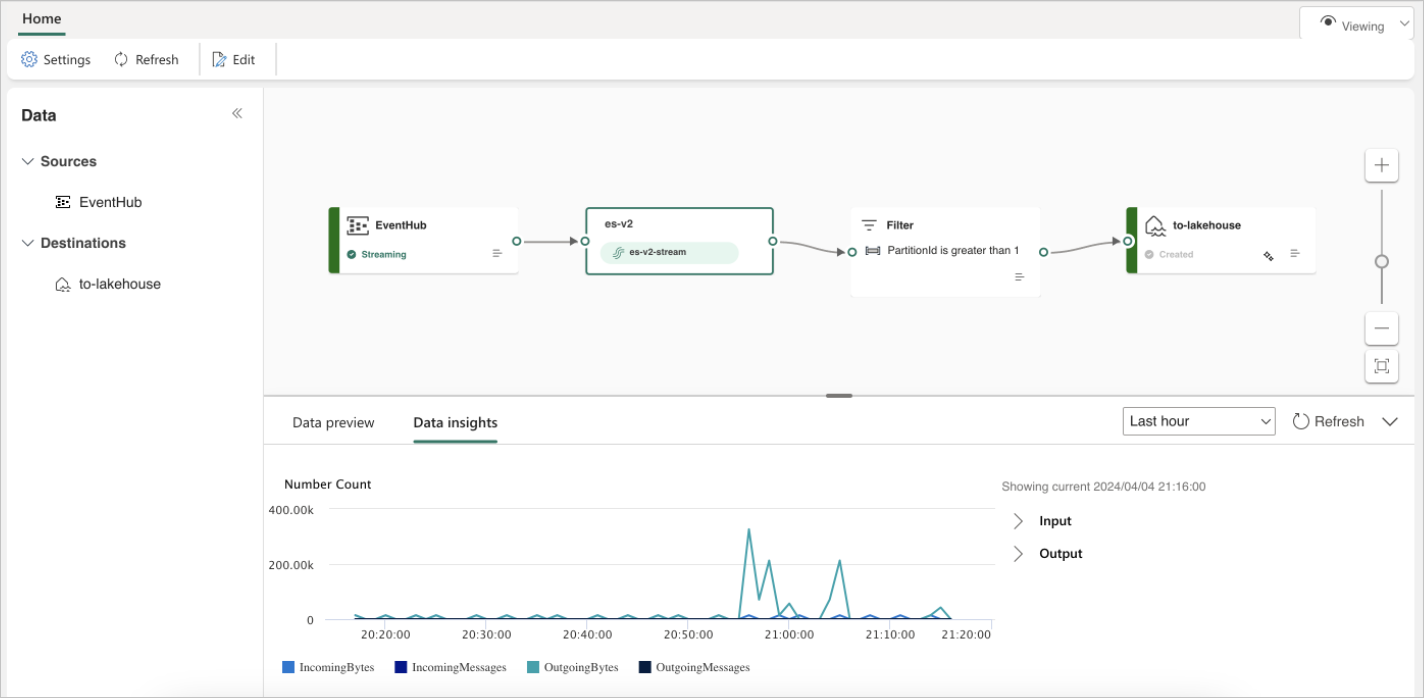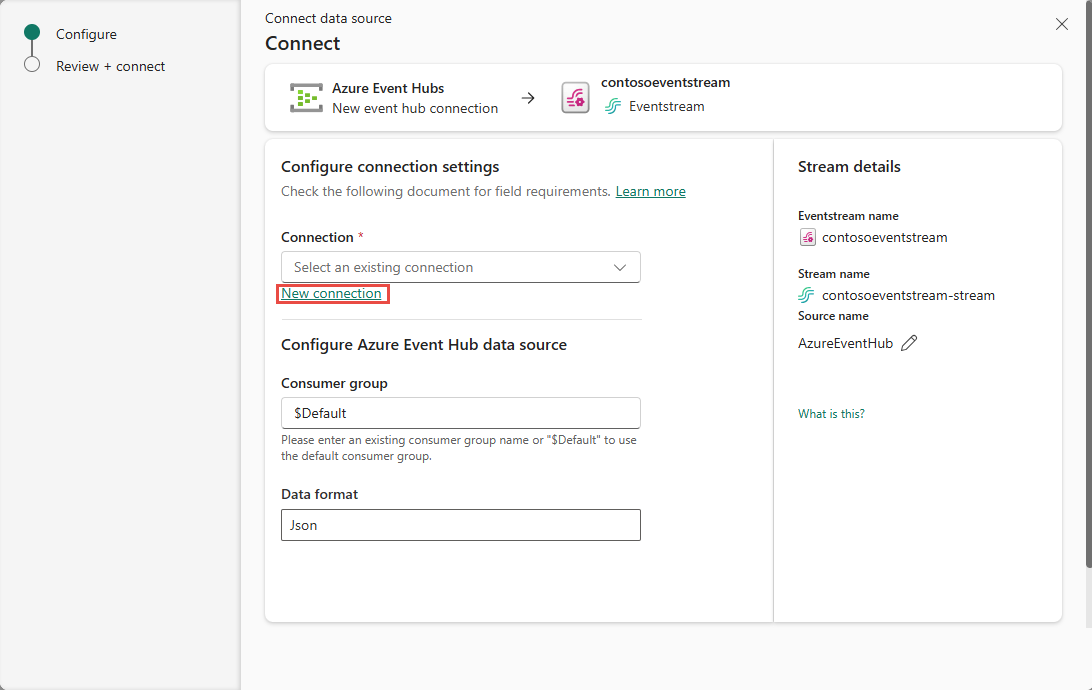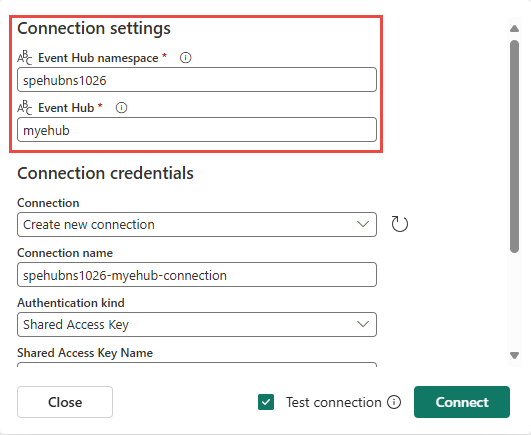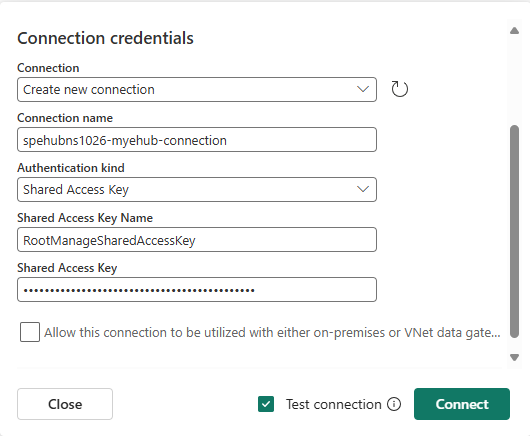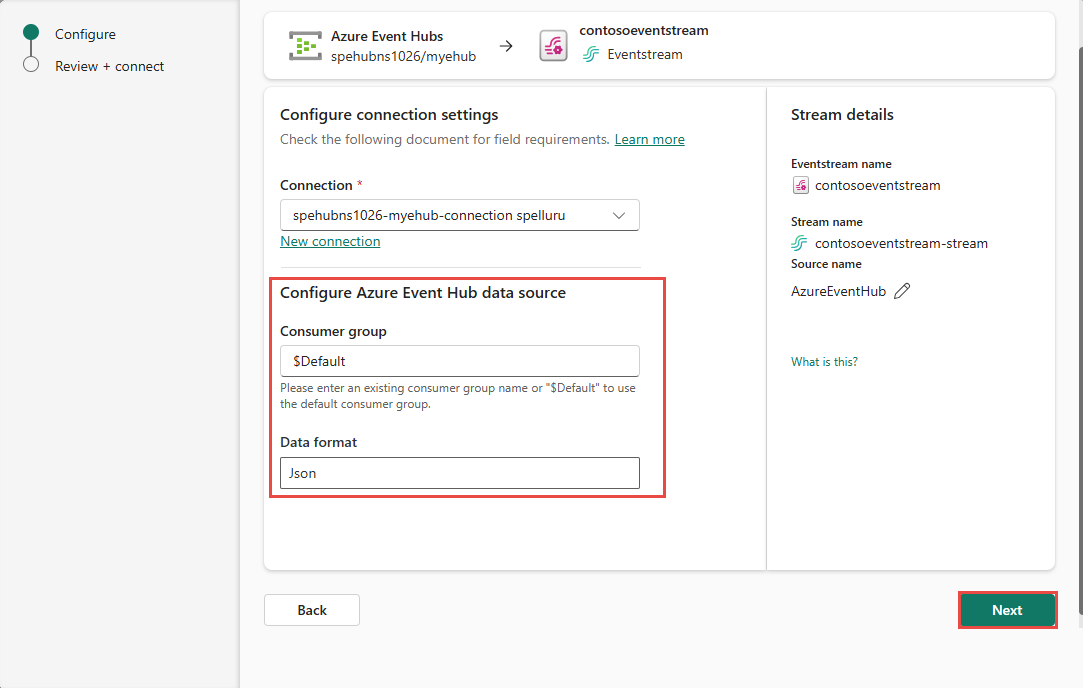Edición y publicación de un eventstream de Microsoft Fabric
En este artículo se muestra cómo editar y publicar una secuencia de eventos de Microsoft Fabric.
Modo de edición y de Vista en vivo
Las secuencias de eventos de Fabric ofrecen dos modos distintos, modo de edición y vista en vivo, para proporcionar flexibilidad y control sobre los flujos de datos. Si crea una nueva secuencia de eventos con funcionalidades mejoradas habilitadas, puede modificar las secuencias de eventos en modo de edición y diseñar operaciones de procesamiento de secuencias para los flujos de datos mediante un editor sin código. Una vez que haya terminado, puede publicar las secuencias de eventos y visualizar cómo las secuencias de eventos inician el streaming y el procesamiento de datos en la vista en vivo.
Esta es una introducción a todo lo que encuentra en los dos modos diferentes:
Modo de edición:
Los cambios realizados en el modo De edición no se implementan hasta que decida publicarlos, lo que garantiza que tiene control total sobre el proceso de desarrollo de las secuencias de eventos.
No hay ningún riesgo de que los datos de prueba se transmitan a las secuencias de eventos o los destinos. Este modo está diseñado para proporcionar un entorno seguro para las pruebas sin afectar a los flujos de datos reales.
Si realiza cambios en una secuencia de eventos existente, esos cambios no se implementan hasta que publique la secuencia de eventos.
Vista en vivo:
Puede visualizar cómo las secuencias de eventos reciben, transforman y enrutan los eventos de orígenes a varios destinos después de publicar los cambios.
Puede pausar el flujo de datos en cualquier origen y destino seleccionados, lo que proporciona más control sobre los flujos de datos.
Crear un nuevo Eventstream
Vaya al portal de Fabric.
Seleccione Mi área de trabajo en la barra de navegación izquierda.
En la página Mi área de trabajo, seleccione + Nuevo elemento en la barra de comandos.
En la página Nuevo elemento , busque Eventstreamy, a continuación, seleccione Eventstream.
En la ventana Nueva secuencia de eventos, escriba un nombre para la secuencia de eventos y, a continuación, seleccione Crear.
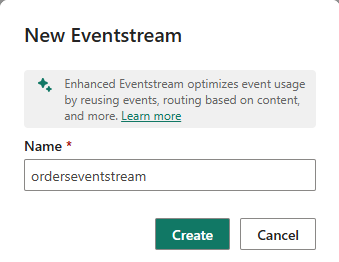
La creación del nuevo flujo de eventos en el área de trabajo puede tardar unos segundos. Una vez que haya creado el flujo de eventos, se le dirigirá al editor principal donde puede empezar a agregar orígenes al flujo de eventos.
En la siguiente pantalla, seleccione Agregar origen externo para transmitir los datos a flujos de eventos de Fabric.
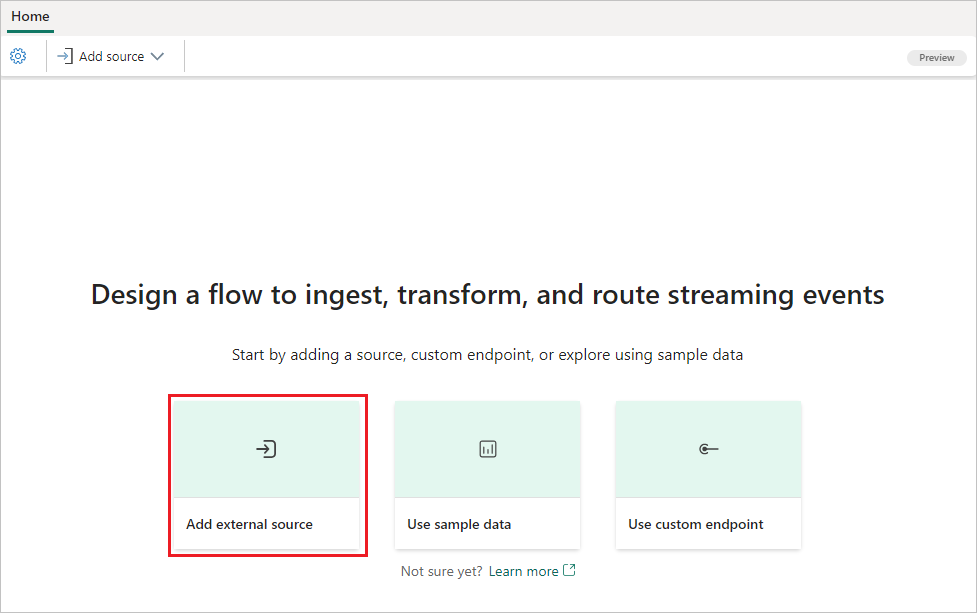
Seleccione Conectar en el icono Azure Event Hubs.
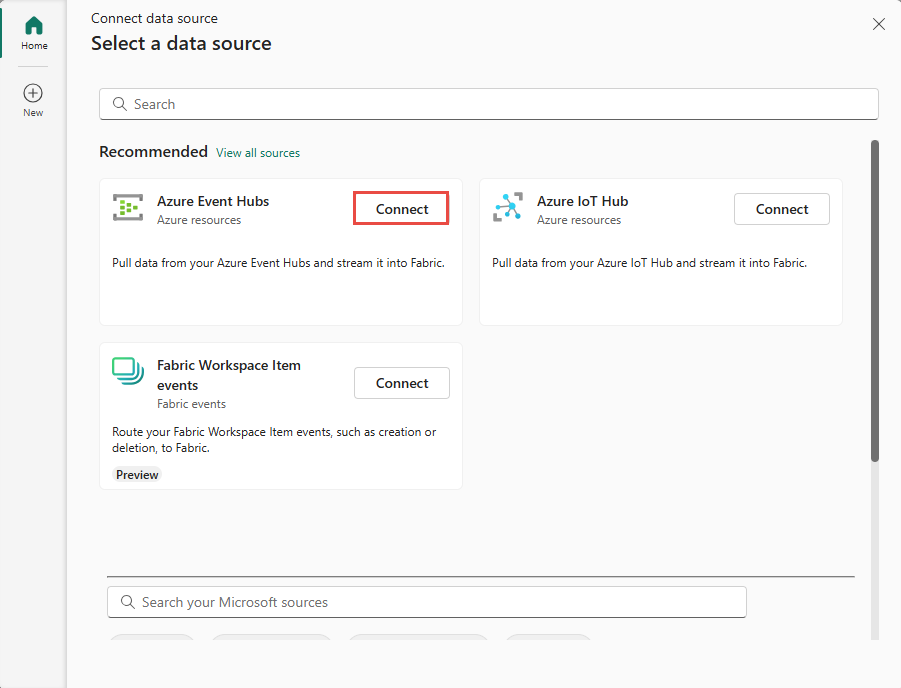
En la página Conectar origen de datos, seleccione Nueva conexión.
En la ventana emergente, en Configuración de la conexión, especifique el nombre del espacio de nombres de Event Hubs y el centro de eventos que contiene.
En la sección Credenciales de conexión, especifique el nombre de la clave de acceso y su valor, y después seleccione Conectar.
Ahora, en la página Conectar, especifique el grupo de consumidores, y seleccione el formato de datos que quiere usar, después seleccione Siguiente.
En la página Revisar y conectar, revise la configuración y seleccione Añadir.
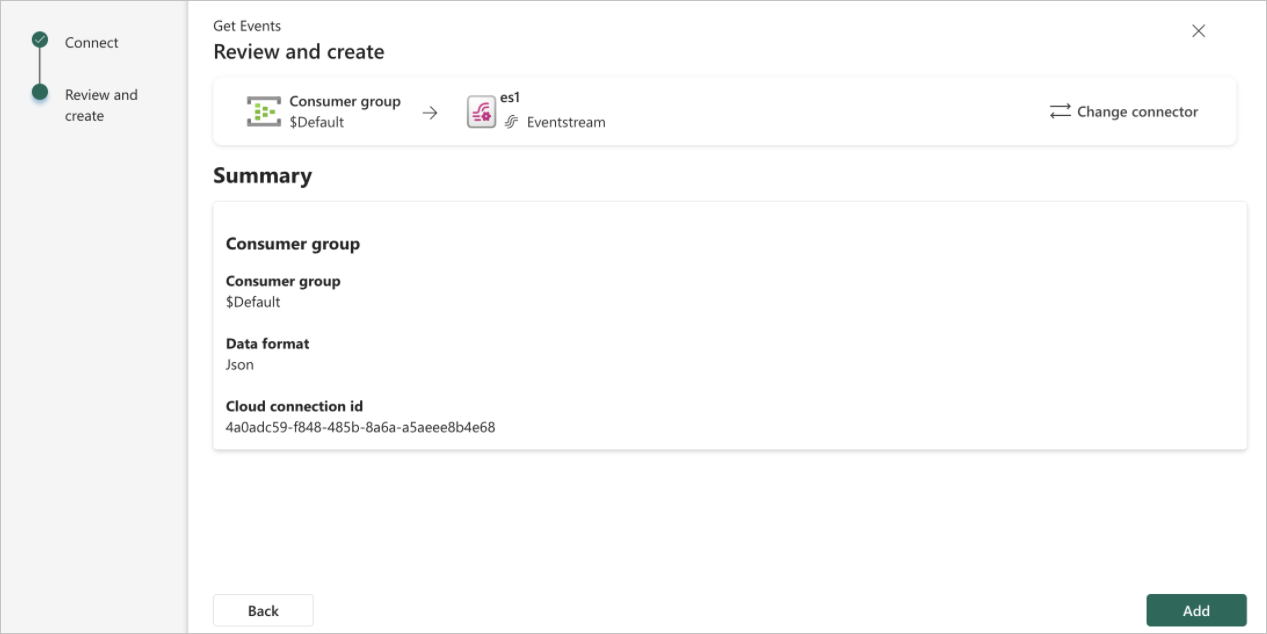
Ahora está en el modo de edición de eventstream. Seleccione Actualizar para obtener una vista previa de los datos de Azure Event Hubs.
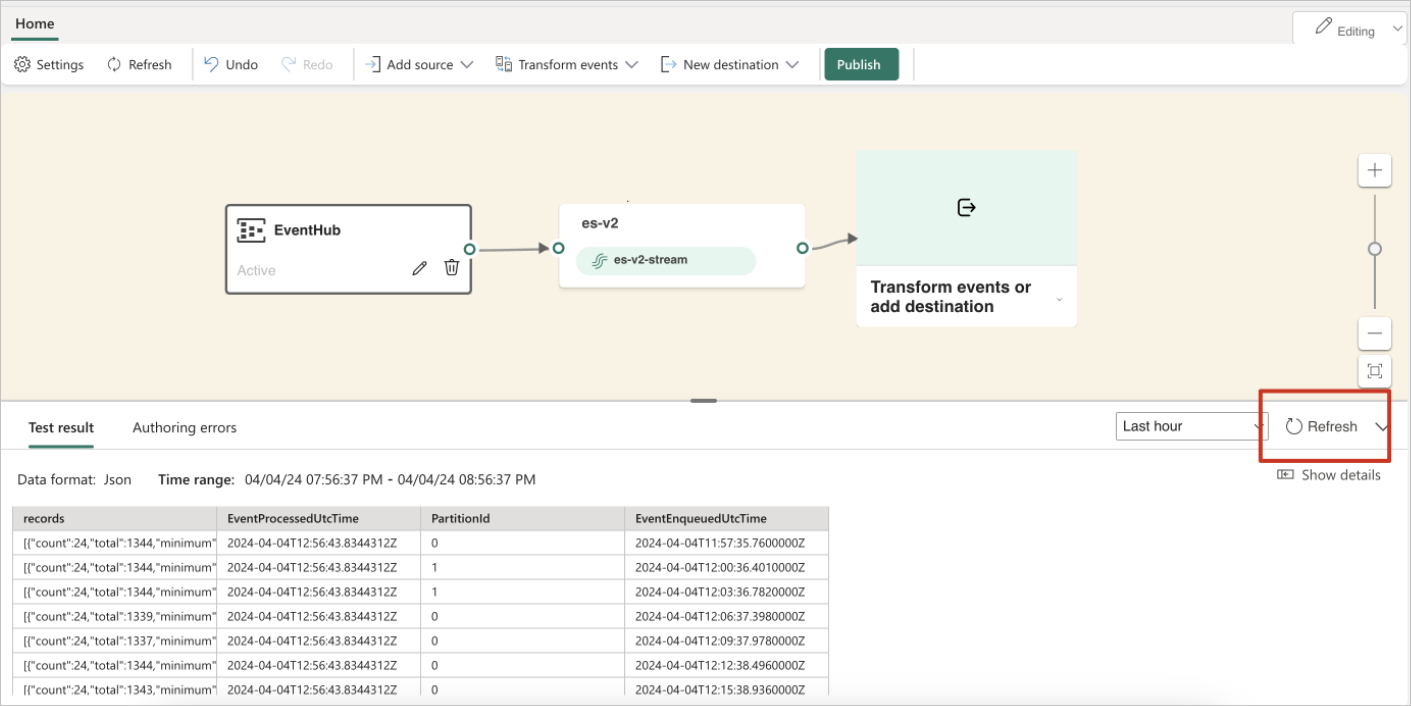
Publicación de eventstream
Para publicar la secuencia de eventos, asegúrese de que la secuencia de eventos tiene un origen y un destino configurados y que no se muestran errores de creación.
En los pasos siguientes se muestra cómo agregar operaciones de procesamiento de eventos y un destino a la secuencia de eventos y, a continuación, publicarlo.
Puede expandir el menú desplegable del editor y elegir un destino o una operación para agregar a la secuencia de eventos.
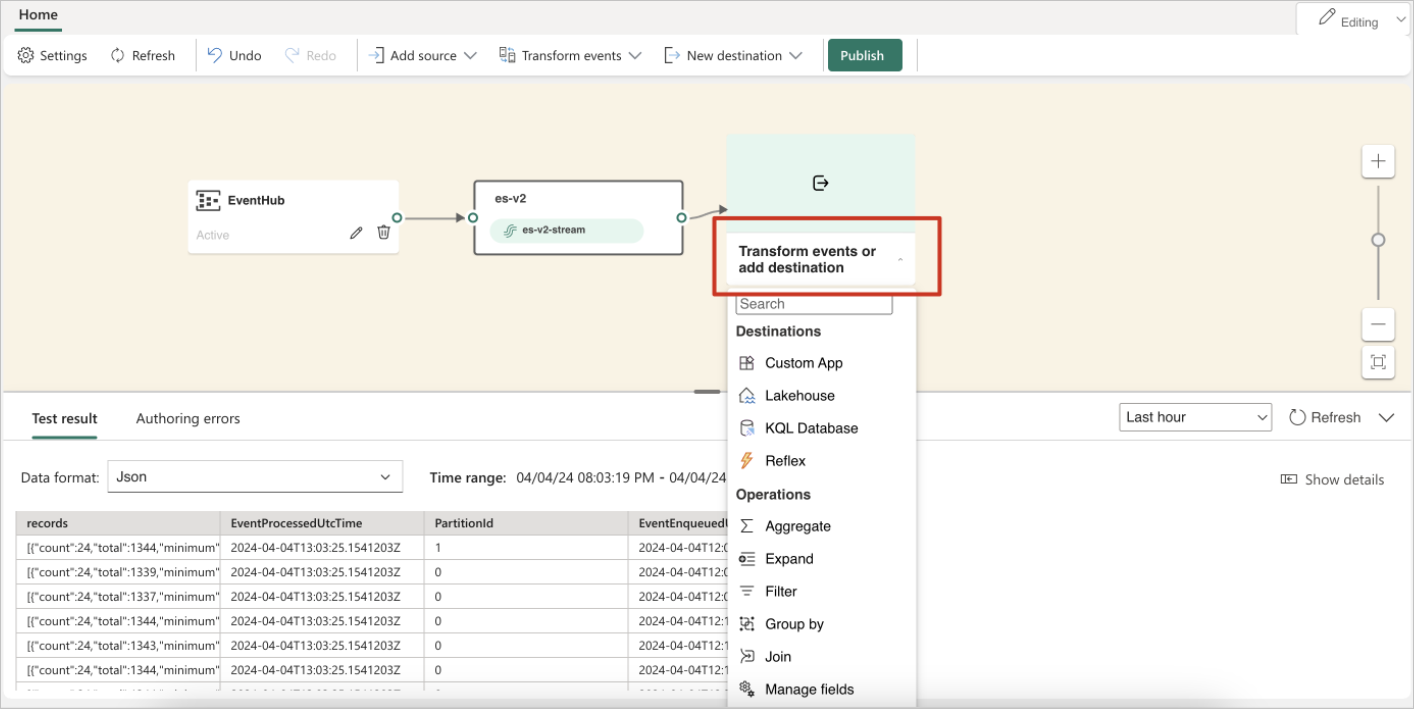
El botón Publicar está deshabilitado si hay errores de creación. Por ejemplo, debe agregar un destino para una operación de filtro para poder publicarla.
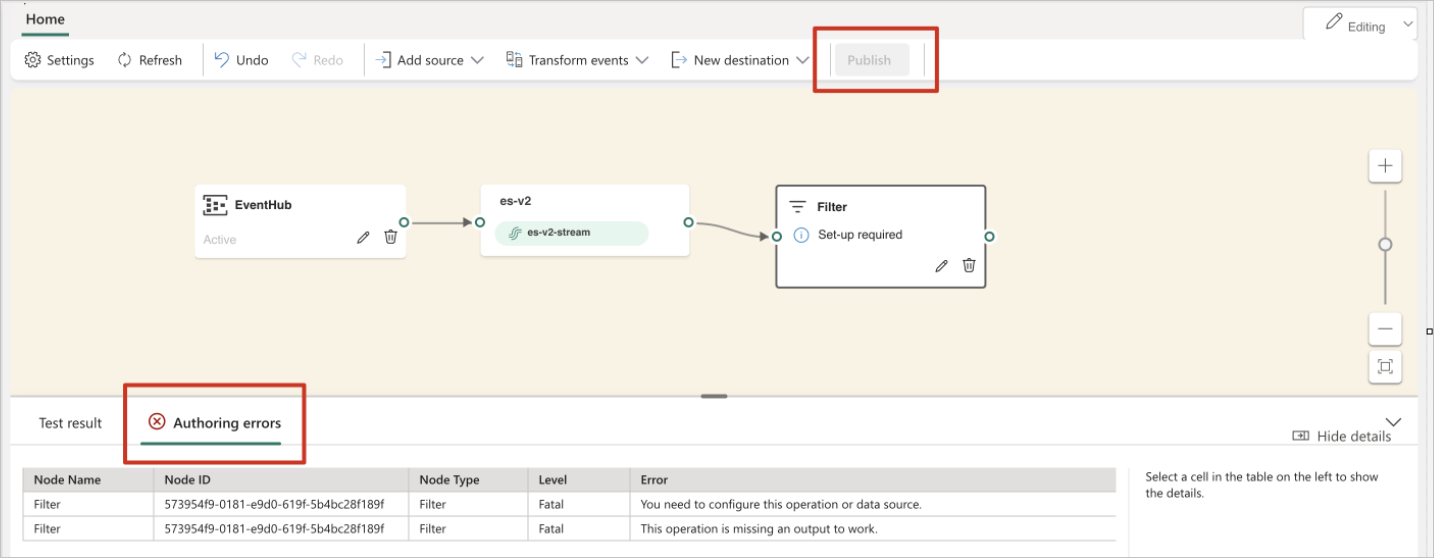
Después de configurar un destino de lago de datos, seleccione Publicar para confirmar los cambios.
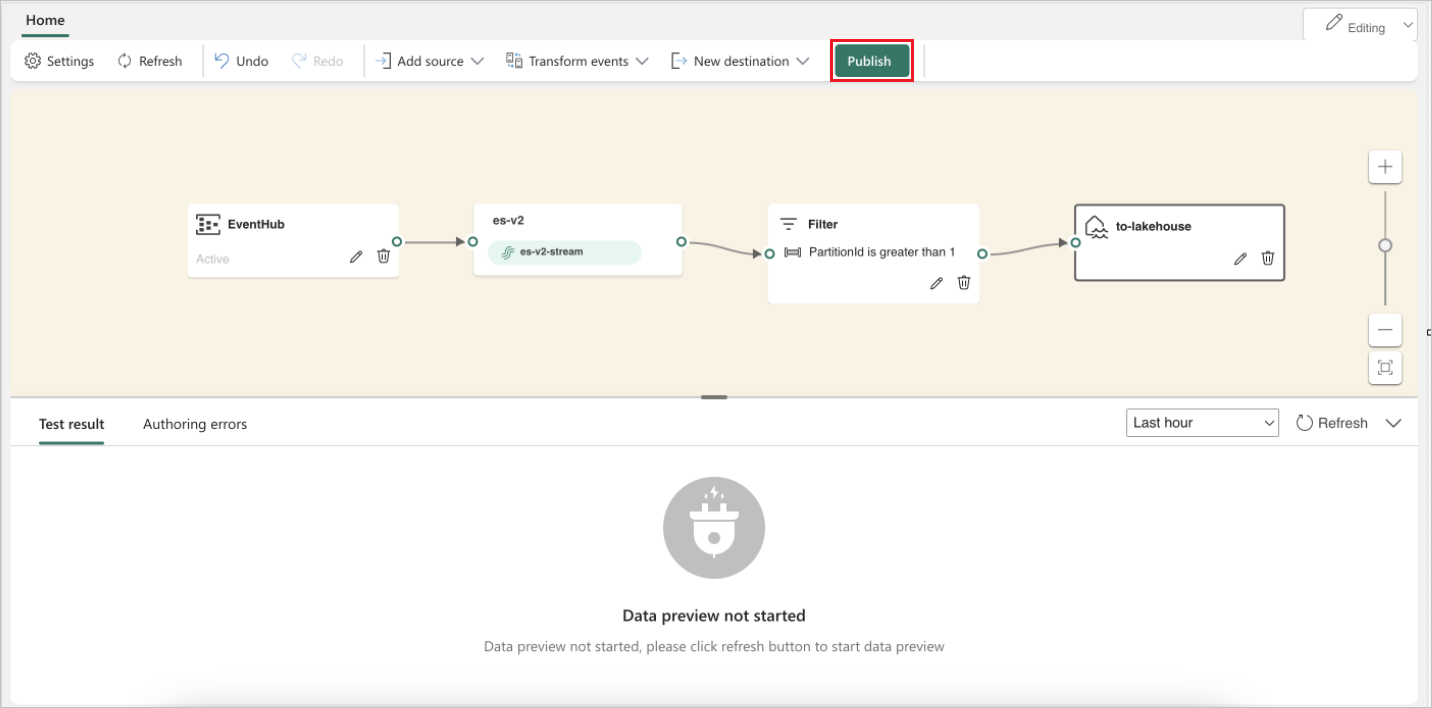
Esta acción cambia la secuencia de eventos del modo de edición a la vista en vivo, iniciando el procesamiento de datos en tiempo real.