Personalizar objetos visuales del panel en tiempo real
Los paneles en tiempo real son una colección de iconos que presentan una representación visual compatible con una consulta de Lenguaje de consulta Kusto subyacente (KQL). En este artículo se explica cómo editar las visualizaciones y consultas de un icono del panel en tiempo real y se proporciona información general sobre las propiedades de personalización específicas de cada tipo de visualización.
Todas las visualizaciones que se pueden crear en el contexto del operador de renderizado junto con los objetos visuales específicos del panel están disponibles en paneles en tiempo real.
Requisitos previos
- Un área de trabajo con una capacidad habilitada para Microsoft Fabric
- Permisos del editor en un panel en tiempo real
Personalización de un icono de panel
Para realizar cambios en el panel:
En el menú superior, seleccione Visualización y cambie al modo Edición.
En el icono que desea personalizar, seleccione el icono Editar. Edite la consulta subyacente o las propiedades de visualización.
Para guardar los cambios y volver al panel, seleccione Aplicar cambios.
Propiedades de personalización
En la tabla siguiente se describen las propiedades de personalización disponibles, clasificadas alfabéticamente por sección, y se especifica qué objetos visuales admiten la propiedad especificada.
| Sección | Propiedad | Descripción | Tipos de objeto visual |
|---|---|---|---|
| Colores | Paleta de colores | Determina el conjunto de colores que se va a usar para el mapa térmico. | Mapa térmico |
| Formato condicional | Mostrar u ocultar | Opción de alternancia para desactivar o activar el formato condicional. Para más información, consulte Aplicar formato condicional. | Gráfico de anomalías, Gráfico de áreas, Gráfico de barras, Gráfico de columnas, Estadísticas múltiples, Gráfico de dispersión, Tabla, Gráfico de tiempo |
| Data | Columnas Y | Columnas que proporcionan datos para el eje vertical. | Gráfico de anomalías, Gráfico de áreas, Gráfico de barras, Gráfico de columnas, Gráfico de líneas, Gráfico de dispersión, Gráfico de tiempo |
| Columna X | Columna que proporciona datos para el eje horizontal. | Gráfico de anomalías, Gráfico de áreas, Gráfico de barras, Gráfico de columnas, Gráfico de líneas, Gráfico de dispersión, Gráfico de tiempo | |
| Columnas de serie | Columnas usadas para clasificar los datos en diferentes series. | Gráfico de anomalías, Gráfico de áreas, Gráfico de barras, Gráfico de columnas, Gráfico de líneas, Gráfico de dispersión, Gráfico de tiempo | |
| Columna de categoría | Columna que determina las categorías de datos. | Gráfico de embudo, Mapa térmico, Gráfico circular | |
| Columna de etiqueta | Asigna etiquetas a cada ranura mediante la columna designada. | Multiestadística | |
| Columna de valor | Columna que proporciona datos para la visualización. | Gráfico de embudo, Estadísticas múltiples | |
| Valor | Columna numérica que actúa como variable principal para el mapa térmico. | Mapa térmico | |
| Columna numérica | Columna que proporciona el valor numérico para la categoría de datos. | Gráfico circular | |
| Definir la ubicación por | Determina el método utilizado para definir la ubicación: inferencia, latitud y longitud o punto geográfico. | Asignar | |
| Opciones de visualización | Ordenar por | Cómo ordenar los resultados en el gráfico: Nombre, Tamaño o Ninguno. | Gráfico circular |
| Principales N | Opción para mostrar solo las secciones de los valores n principales del gráfico. | Gráfico circular | |
| General | Orientación de la pantalla | Determina la orientación de la pantalla: Horizontal o Vertical. | Multiestadística |
| Tamaño del texto | Determina el tamaño del texto: Recomendado, Pequeño o Grande. | Multi Stat, Stat | |
| Formato de objeto visual | Determina el formato del gráfico. Para gráficos de áreas, barras y columnas, el formato puede ser estándar, apilado o apilado 100 %. Para los gráficos circulares, el formato puede ser circular o anillo. | Gráfico de áreas, Gráfico de barras, Gráfico de columnas, Gráfico circular | |
| Diseño | Configuración de ranuras | Personaliza el diseño de cuadrícula con opciones que van de 1 columna a 1 fila (1 ranura) a 5 columnas por 5 filas (25 ranuras). | Multiestadística |
| Leyenda | Mostrar u ocultar | Oculta o muestra una leyenda que explica la serie de datos en el gráfico. | Gráfico de anomalías, Gráfico de áreas, Gráfico de barras, Gráfico de columnas, Estadísticas múltiples, Gráfico de dispersión, Gráfico de tiempo |
| Tamaño | Mostrar u ocultar | Alterna el ajuste de tamaño de los puntos de mapa activados o desactivados. | Asignar |
| Tamaño de columna | Columna usada para determinar el tamaño del punto de mapa. | Asignar | |
| URLs | Aplicar el enlace en la columna | Cuando se habilita, al seleccionar un valor de esta columna se dirige a la dirección URL especificada en la columna de dirección URL. | Tabla |
| Columna de dirección URL | Columna que contiene valores de dirección URL. | Tabla | |
| Eje X | Label | Establece una etiqueta personalizada para el eje horizontal. | Gráfico de anomalías, Gráfico de áreas, Gráfico de barras, Gráfico de columnas, Estadísticas múltiples, Gráfico de dispersión, Gráfico de tiempo |
| Valor de línea vertical | Especifica un valor en el eje horizontal para las líneas de referencia verticales. | Gráfico de anomalías, Gráfico de áreas, Gráfico de barras, Gráfico de columnas, Estadísticas múltiples, Gráfico de dispersión, Gráfico de tiempo | |
| Escala del eje X | Ajusta la escala del eje horizontal a lineal o logarítmica. | Gráfico de anomalías, Gráfico de áreas, Gráfico de barras, Estadísticas múltiples, Gráfico de dispersión, Tabla, Gráfico de tiempo | |
| Eje Y | Label | Establece una etiqueta personalizada para el eje vertical. | Gráfico de anomalías, Gráfico de áreas, Gráfico de barras, Gráfico de columnas, Estadísticas múltiples, Gráfico de dispersión, Gráfico de tiempo |
| Valor máximo | Define el valor máximo en el eje vertical. | Gráfico de anomalías, Gráfico de áreas, Gráfico de barras, Gráfico de columnas, Estadísticas múltiples, Gráfico de dispersión, Gráfico de tiempo | |
| Valor mínimo | Define el valor mínimo en el eje vertical. | Gráfico de anomalías, Gráfico de áreas, Gráfico de barras, Gráfico de columnas, Estadísticas múltiples, Gráfico de dispersión, Gráfico de tiempo | |
| Líneas de referencia | Marca un valor en el gráfico como una línea de referencia para obtener instrucciones visuales. | Gráfico de anomalías, Gráfico de áreas, Gráfico de barras, Gráfico de columnas, Estadísticas múltiples, Gráfico de dispersión, Gráfico de tiempo |
Insertar imágenes
Puede insertar imágenes en los iconos del panel mediante el texto Markdown.
Para obtener más información sobre GitHub Flavored Markdown, consulte Especificación de GitHub Flavored Markdown.
Abrir un panel en tiempo real.
En el menú superior, seleccione Nuevo icono de texto para abrir un icono de texto.
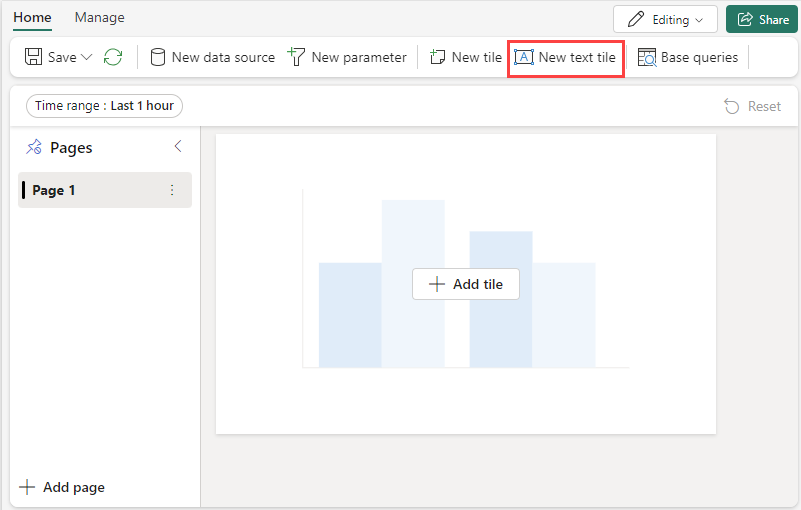
En el panel de consulta, pegue la dirección URL de una imagen ubicada en un servicio de hospedaje de imágenes mediante la sintaxis siguiente:
La imagen se representa en la vista previa del icono.
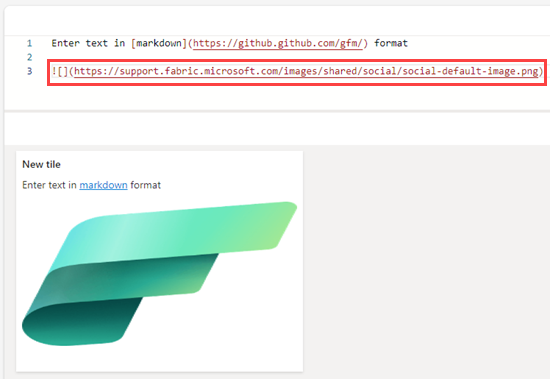
En el menú superior, seleccione Aplicar cambios para guardar el icono.
Para obtener más información sobre la sintaxis de la imagen en GitHub Flavored Markdown, consulte Imágenes.