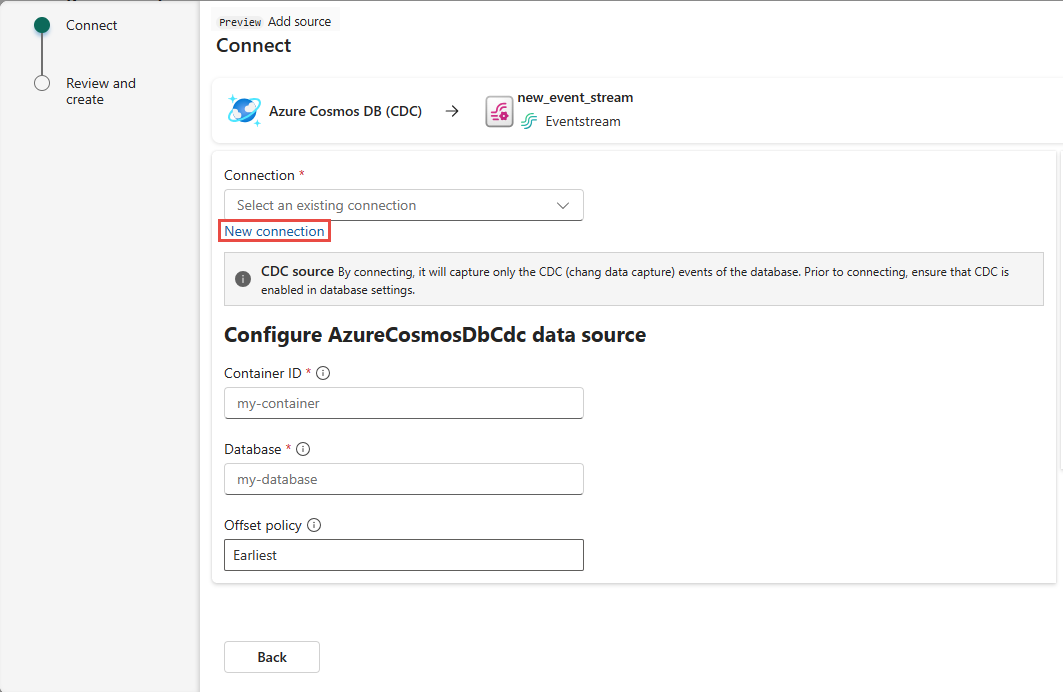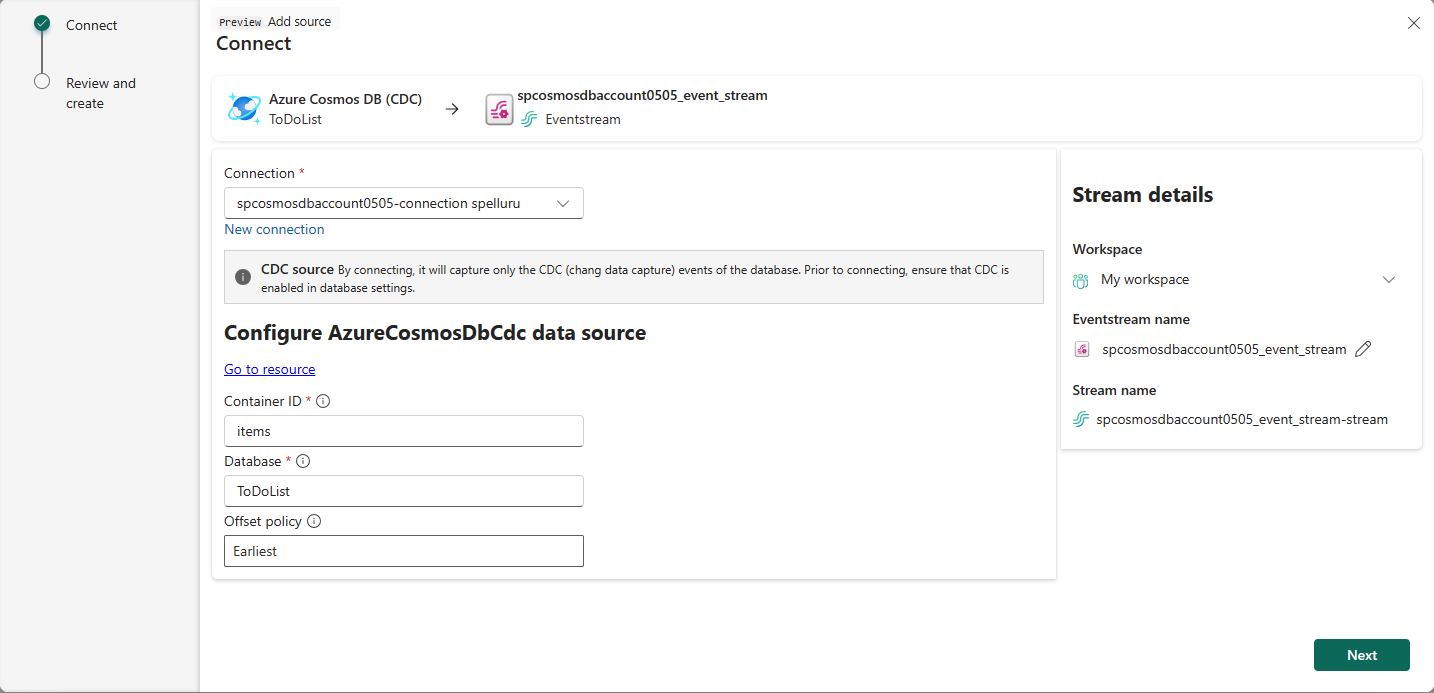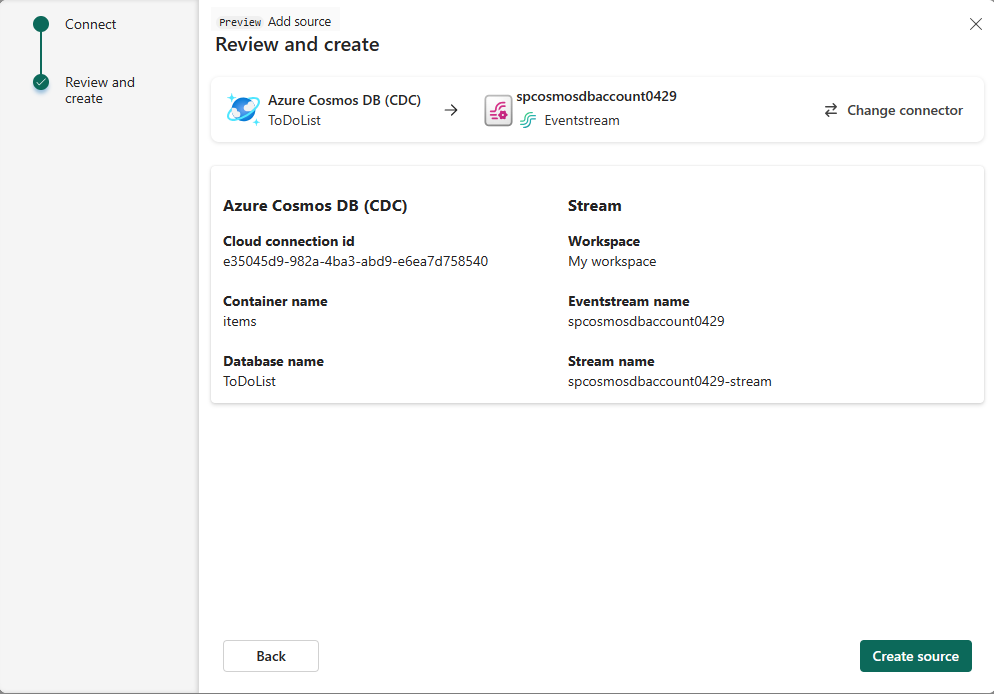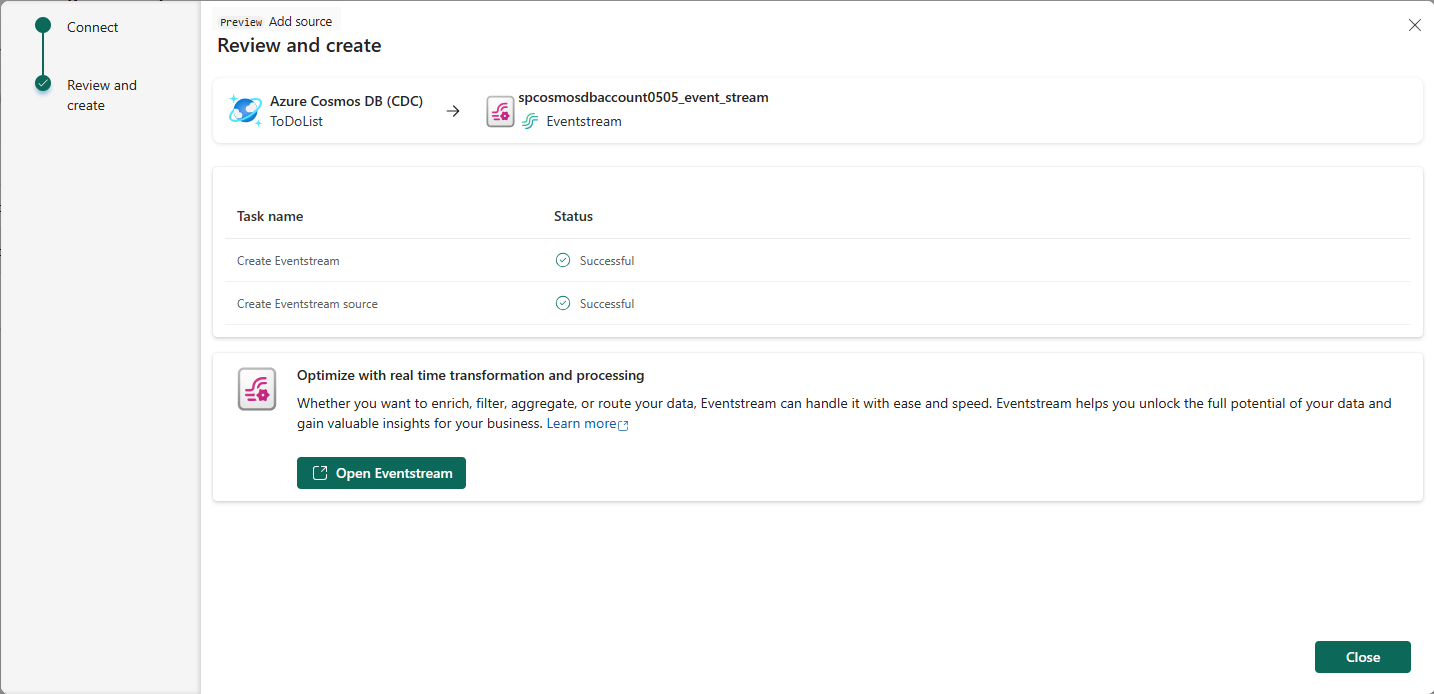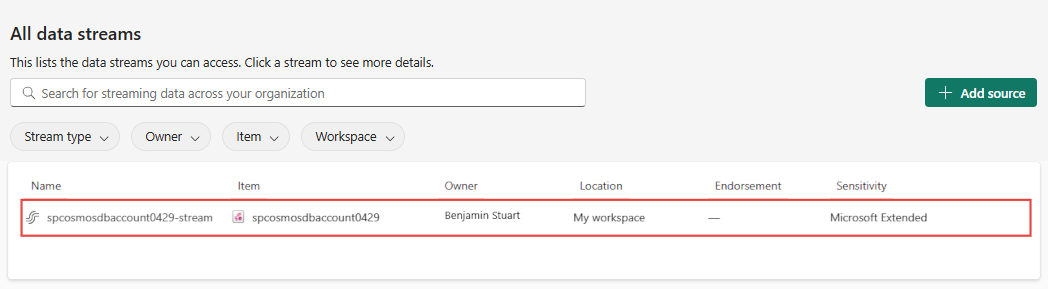Agregar de CDC de Azure Cosmos DB como origen en el centro en tiempo real
En este artículo se describe cómo agregar Azure Cosmos DB for NoSQL Change Data Capture (CDC) como un origen del evento en el centro de conectividad en tiempo real de Fabric.
El conector de origen de captura de datos modificados (CDC) de Azure Cosmos DB permite capturar una instantánea de los datos actuales en una base de datos de Azure Cosmos DB. El conector supervisa y registra los cambios futuros de nivel de fila en estos datos. Una vez capturados los cambios en un flujo, puede procesar estos datos CDC en tiempo real y enviarlos a diferentes destinos dentro de Fabric para su posterior procesamiento o análisis.
Requisitos previos
- Acceso a un área de trabajo en el modo de licencia de capacidad de Fabric (o) el modo de licencia de prueba con los permisos Colaborador o superior.
- Acceso a una cuenta de Azure Cosmos DB for NoSQL y base de datos.
- Su base de datos de Azure Cosmos DB for NoSQL debe ser de acceso público y no estar detrás de un servidor de seguridad o protegida en una red virtual.
- Si no tienes una secuencia de eventos, crea una.
Obtención de los detalles de conexión de Azure Portal
Las etiquetas de los elementos que necesita recopilar de Azure Portal aparecen en los pasos que se indican a continuación. Siempre necesita el URI del punto de conexión, en un formato como https://<account>.<api>.azure.com:<port>/, la clave principal y los identificadores de nombre y elemento de la base de datos para los que desea recopilar datos.
Nota:
CDC de Azure Cosmos DB for NoSQL utiliza el modo de última versión de la fuente de cambios de Azure Cosmos DB. Captura los cambios en los registros en la última versión. Tenga en cuenta que con este modo no se capturan las eliminaciones.
En la página de Azure Portal de la cuenta de Azure Cosmos DB, seleccione Claves en la Configuración en el panel de navegación de la izquierda.
En la página Claves, copie los valores de URI y Clave principal que se usarán para configurar la conexión de eventstream.
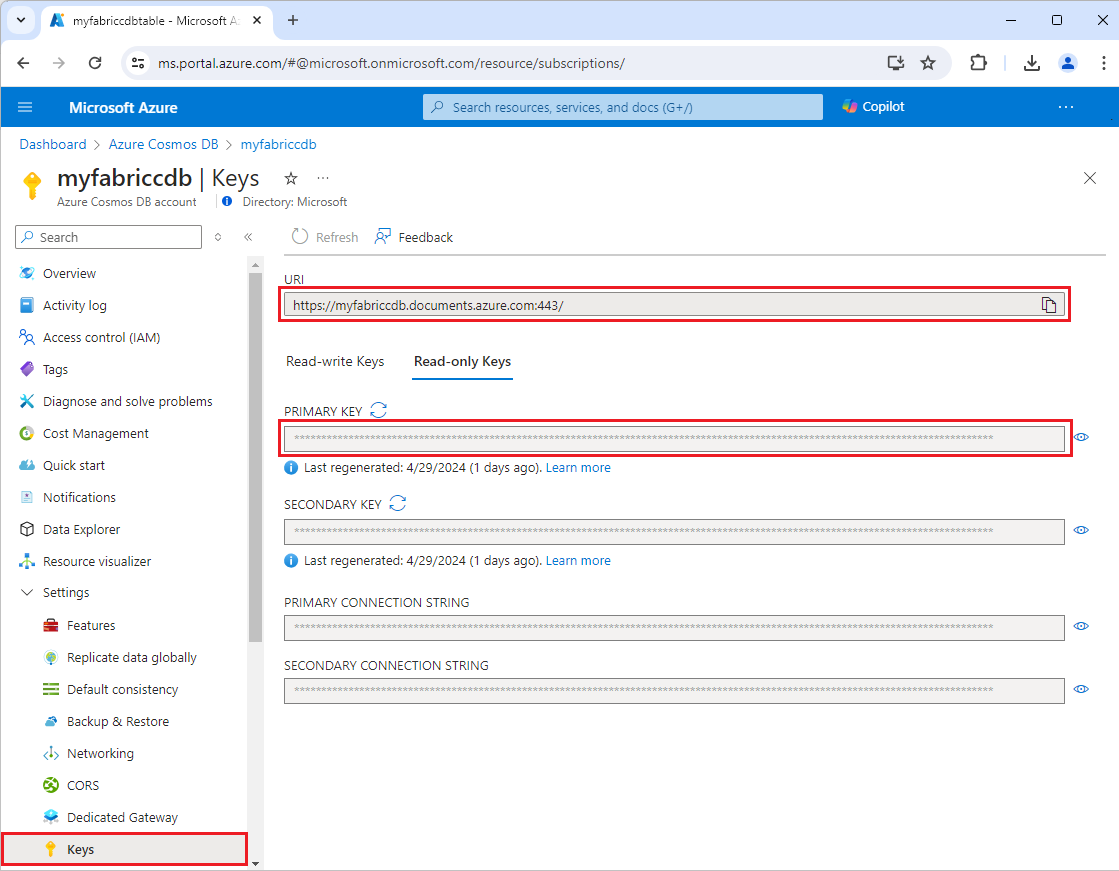
En la página Información general de Azure Portal de la cuenta de Azure Cosmos DB, anote el identificador de base de datos y el ID de elemento para el que desea recopilar datos.
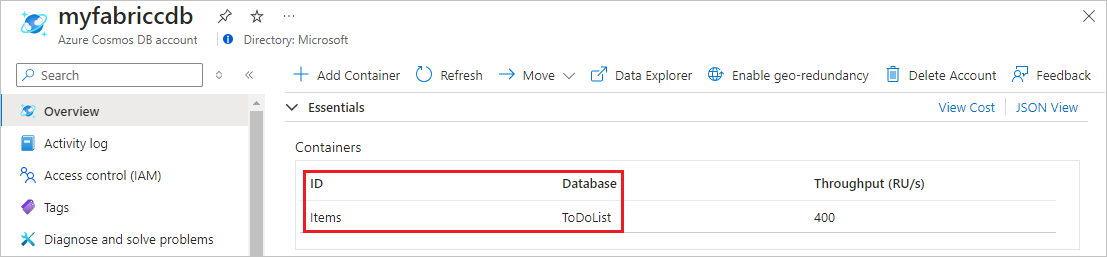
Obtención de eventos de un CDC de Azure Cosmos DB
Puede obtener eventos de un CDC de Azure Cosmos DB en el centro de tiempo real de una de las maneras siguientes:
Página Orígenes de datos
Inicie sesión en Microsoft Fabric.
Selecciona Tiempo real en la barra de navegación de la izquierda.
En la página Centro en tiempo real, selecciona + Orígenes de datos en Conectar a en el menú de navegación izquierdo. También puedes acceder a la página Orígenes de datos desde las páginas Todos los flujos de datos o Mis flujos de datos seleccionando el botón + Conectar origen de datos de la esquina superior derecha.
Use las instrucciones de la sección Agregar Azure Cosmos DB CDC como origen.
Página de orígenes de Microsoft
En Centro en tiempo real, selecciona Orígenes de Microsoft.
En la lista desplegable Origen, seleccione Azure Cosmos DB (CDC).
En Suscripción, seleccione una suscripción de Azure que tenga el grupo de recursos con tu cuenta de Cosmos DB.
Para Grupo de recursos, seleccione un grupo de recursos que tenga su cuenta de Cosmos DB.
En Región, seleccione la ubicación de su Cosmos DB.
Ahora, mueva el ratón sobre el nombre del origen Cosmos DB CDC que desea conectar a la central en tiempo real en la lista de bases de datos, y seleccione el botón Conectar, o seleccione ... (elipsis ), y luego seleccione el botón Conectar.
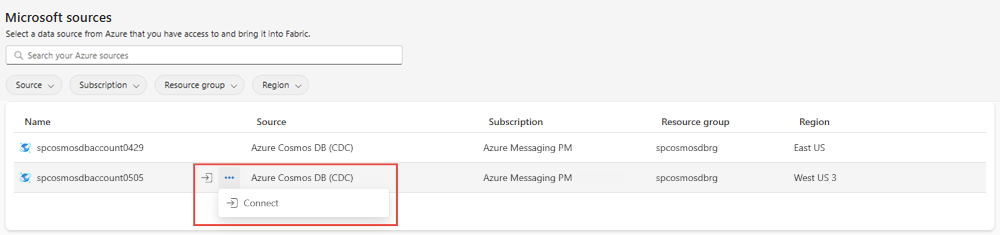
Para configurar la información de conexión, use los pasos de la sección Agregar Azure Cosmos DB CDC como origen. Omite el primer paso para seleccionar CDC de Azure Cosmos DB como tipo de origen en el Asistente para agregar un origen.
Añadir Azure Cosmos DB CDC como origen
En la página Conectar, seleccione Nueva conexión.
En la sección Configuración de la conexión, especifique el punto de conexión de Cosmos DB. Introduzca el identificador URI o el punto de conexión de su cuenta de Cosmos DB que copió del Azure Portal.
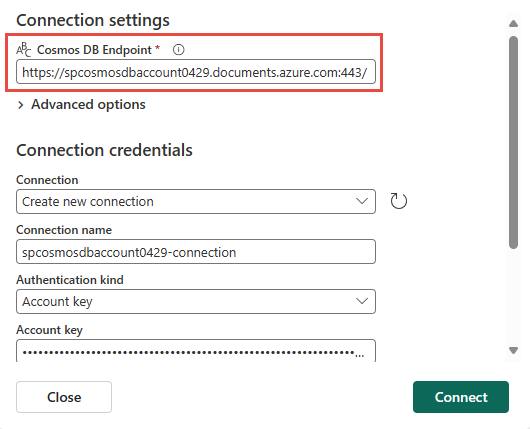
Expanda Opciones avanzadas, y siga estos pasos:
Para Número de reintentos, especifique el número máximo de veces que el conector debe retransmitir una solicitud a la base de datos de Cosmos DB si la solicitud falla por un error recuperable.
Para Habilitar la transferencia de la función AVERAGE, especifique si el conector debe transferir la función de agregado AVG a la base de datos de Cosmos DB.
En Habilitar la transferencia de la función SORT para varias columnas, especifique si el conector debe permitir la transferencia de varias columnas a la base de datos de Cosmos DB cuando se especifiquen en la cláusula ORDER BY de la consulta SQL.
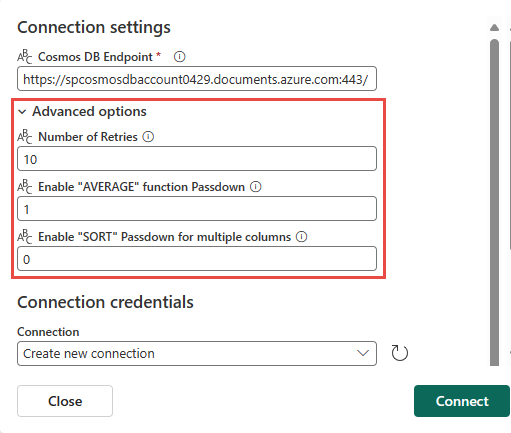
Vaya hacia abajo y, en la sección Credenciales de conexión, siga estos pasos.
- Seleccione una conexión existente y mantenga la opción predeterminada Crear nueva conexión.
- Para crear una conexión, escriba los siguientes valores:
Para Nombre de conexión, indique un nombre para la conexión.
En Tipo de autenticación, seleccione Clave de cuenta.
En Clave de cuenta, introduzca el valor de la clave que guardó anteriormente.
Seleccione Conectar.
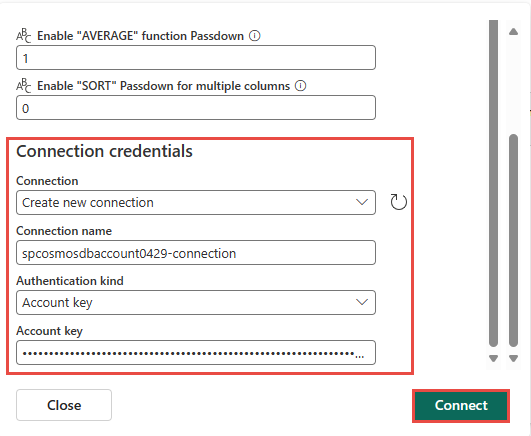
Ahora, en la página Conectar, siga estos pasos:
Especifique el ID de contenedor del contenedor en su cuenta de Azure Cosmos DB.
En la sección Detalles del flujo de la derecha, seleccione el espacio de trabajo Fabric en la que desea guardar el flujo de eventos que va a crear el asistente.
En nombre del flujo de eventos, introduzca un nombre para el flujo de eventos. El asistente crea un Flujo de datos con el CDC de Azure Cosmos DB seleccionado como origen.
El Nombre del flujo se genera automáticamente al agregar -flujo al nombre del flujo de eventos. Puedes ver esta secuencia en la página Todos los flujos de datos del Centro en tiempo real cuando finalice el asistente.
Seleccione Siguiente.
En la pantalla Revisar y conectar, revisa el resumen y luego selecciona Crear origen.
Visualización de los detalles del flujo de datos
En la página Revisar y conectar, si seleccionas Abrir secuencia de eventos, el asistente abre la secuencia de eventos que creó automáticamente con el origen de Azure Cosmos DB CDC seleccionado. Para cerrar el asistente, seleccione Cerrar o X* en la esquina superior derecha de la página.
En Centro en tiempo real, selecciona Todos los flujos de datos. Para ver el nuevo flujo de datos, actualiza la página Todos los flujos de datos.
Para obtener pasos detallados, consulte Visualización de los detalles de los flujos de datos en el centro en tiempo real de Fabric.
Contenido relacionado
Para obtener información sobre cómo consumir flujos de datos, vea los artículos siguientes: