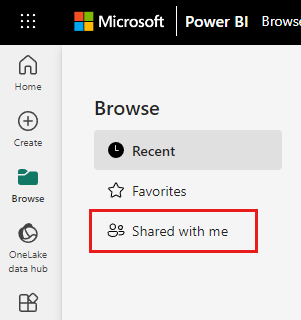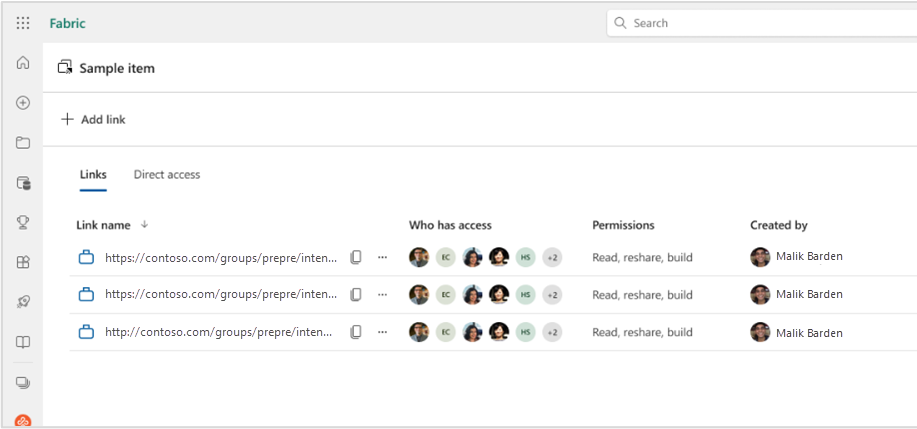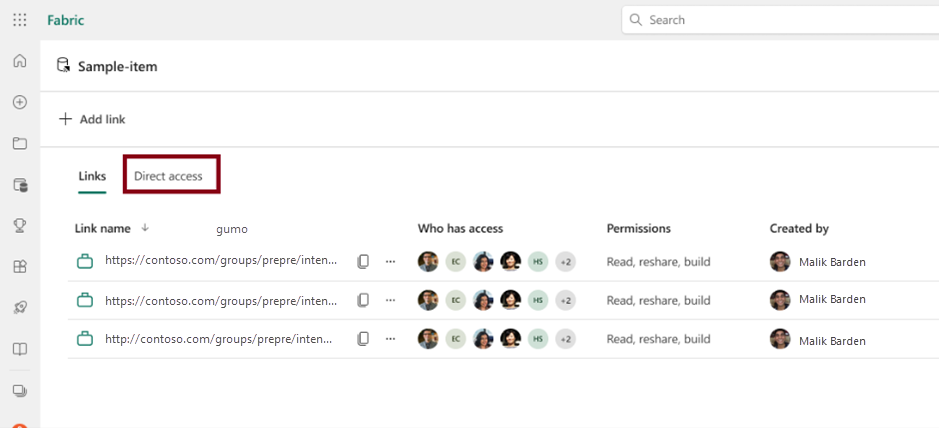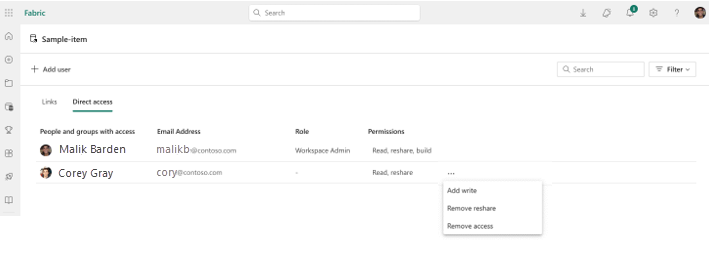Compartir elementos en Microsoft Fabric
Las áreas de trabajo son los lugares centrales en los que colabora con sus compañeros en Microsoft Fabric. Además de asignar roles de área de trabajo, también puede usar el uso compartido de elementos para conceder y administrar permisos de nivel de elemento en escenarios donde:
- Quiera colaborar con compañeros que no tienen un rol en el área de trabajo.
- Quiera conceder permisos de nivel de elemento adicionales a compañeros que ya tienen un rol en el área de trabajo.
En este documento se describe cómo compartir un elemento y administrar sus permisos.
Compartir un elemento mediante vínculo
En la lista de elementos o en un elemento abierto, seleccione el botón Compartir
 .
.Se abre el cuadro de diálogo Crear y enviar vínculo. Seleccione Las personas de su organización pueden.
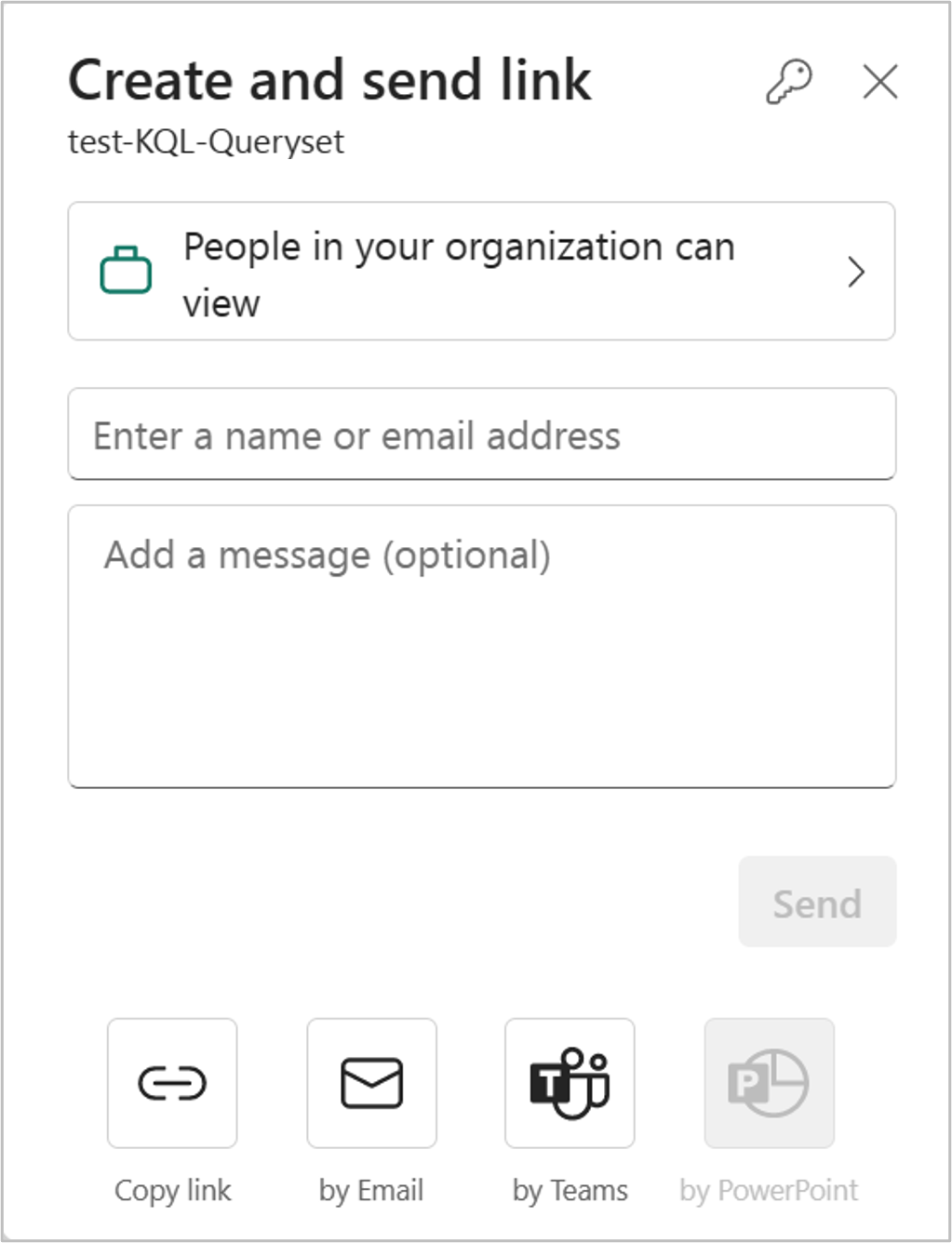
Se abre el diálogo Seleccionar permisos. Elija la audiencia para el vínculo que va a compartir.
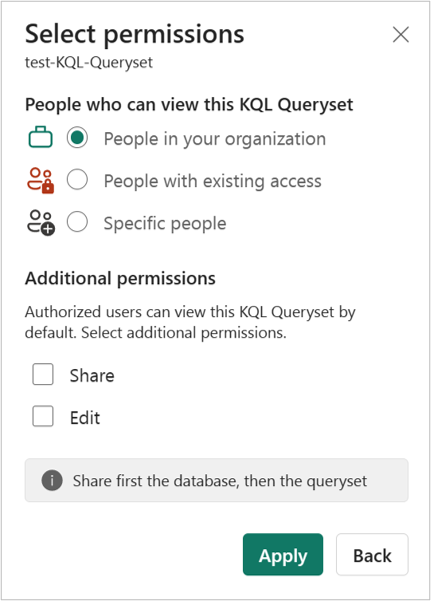
Tiene las siguientes opciones:
Personas de su organización Este tipo de vínculo permite a las personas de su organización acceder a este elemento. No funciona para usuarios externos ni usuarios invitados. Use este tipo de vínculo cuando:
- Quieres compartir con alguien de tu organización.
- Está familiarizado con el vínculo que se va a compartir con otras personas dentro de su organización.
- Quiere asegurarse de que el vínculo no funciona para usuarios externos o invitados.
Personas con acceso existente Este tipo de vínculo genera una dirección URL al elemento, pero no concede acceso al elemento. Use este tipo de vínculo si solo desea enviar un vínculo a alguien que ya tenga acceso.
personas específicas Este tipo de vínculo permite que usuarios o grupos específicos accedan al informe. Si selecciona esta opción, escriba los nombres o direcciones de correo electrónico de las personas con las que desea compartir. Este tipo de vínculo también le permite compartir con los usuarios invitados en el ID de Microsoft Entra de su organización. No puede compartir con usuarios externos que no sean invitados en su organización.
Nota
Si el administrador ha deshabilitado los vínculos para compartir con Personas de la organización, solo podrá copiar y compartir vínculos con Personas con el acceso actual o Personas específicas.
Elija los permisos que desea conceder a través del vínculo.
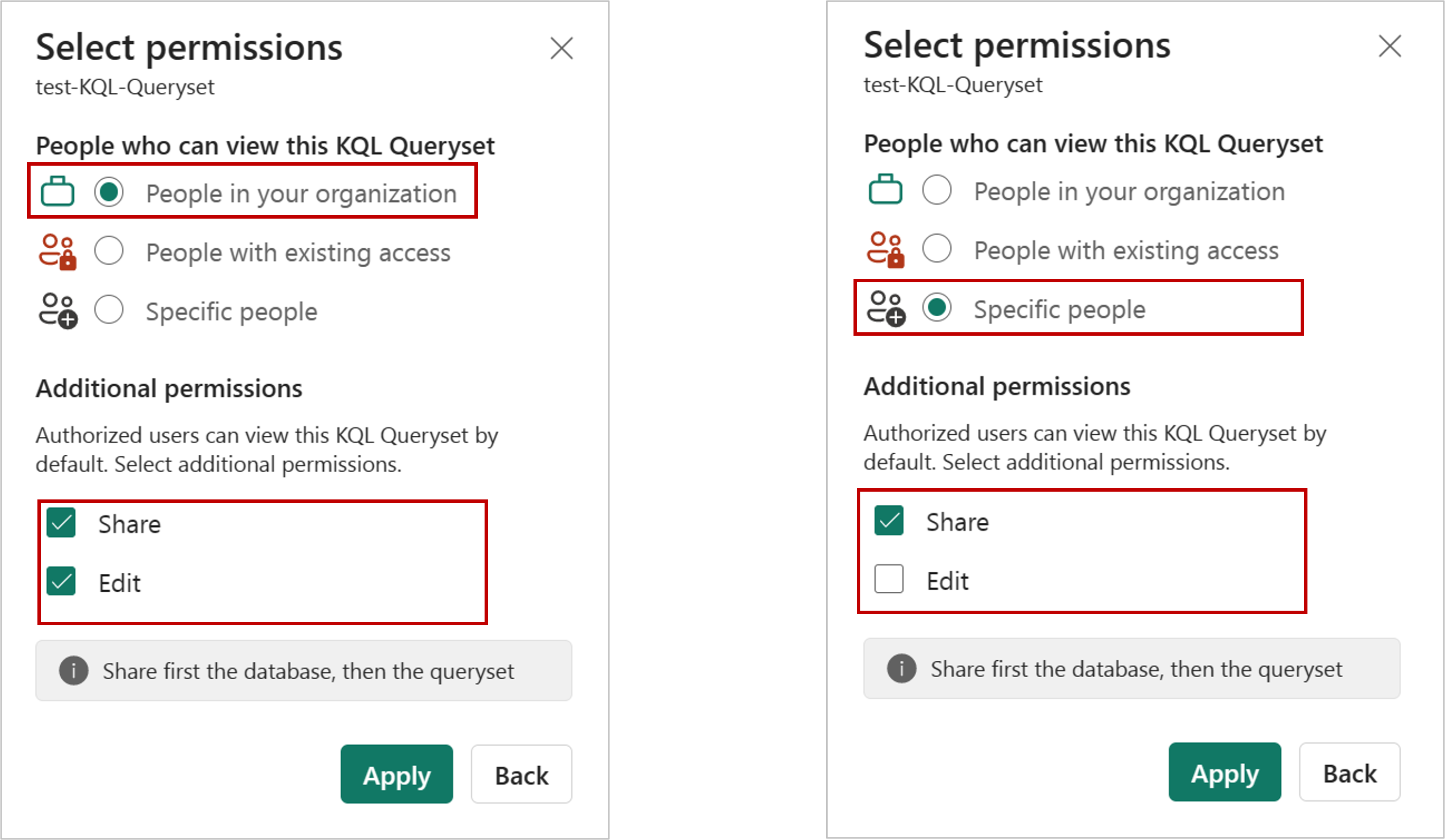
Los vínculos que dan acceso a Personas de la organización o Personas específicas siempre incluyen al menos acceso de lectura. Sin embargo, también puede especificar si desea que el vínculo incluya permisos adicionales.
Nota
La configuración Permisos adicionales varía para distintos elementos. Obtenga más información sobre el modelo de permisos del elemento .
Los vínculos para Personas con acceso actual no tienen configuración de permisos adicional porque estos vínculos no dan acceso al elemento.
Seleccione Aplicar.
En el cuadro de diálogo Crear y enviar vínculo, tiene la opción de copiar el vínculo para compartir, generar un correo electrónico con el vínculo o compartirlo a través de Teams.
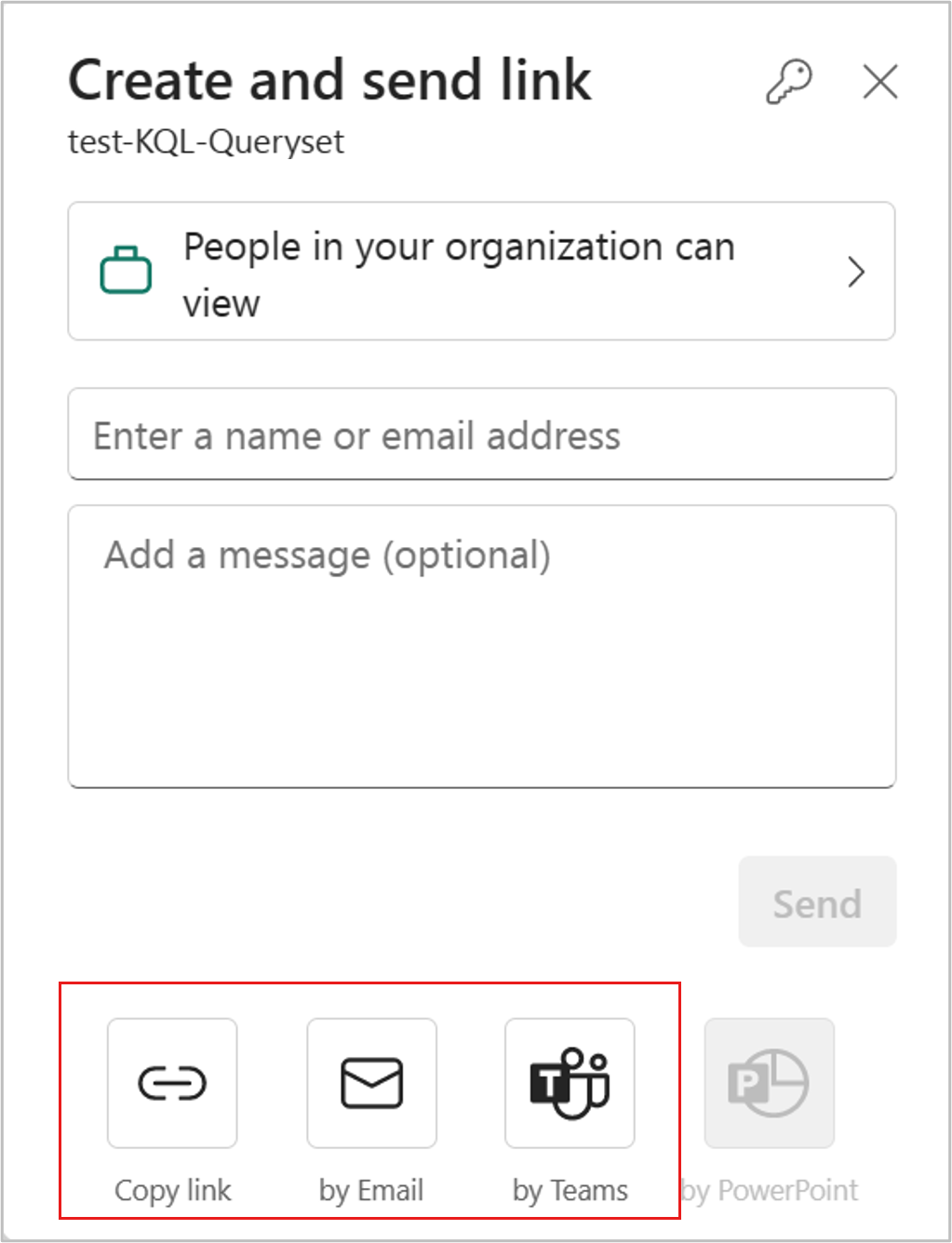
copiar vínculo: esta opción genera automáticamente un vínculo que se puede compartir. Seleccione Copiar en el cuadro de diálogo Copiar vínculo que aparece para copiar el vínculo en el Portapapeles.
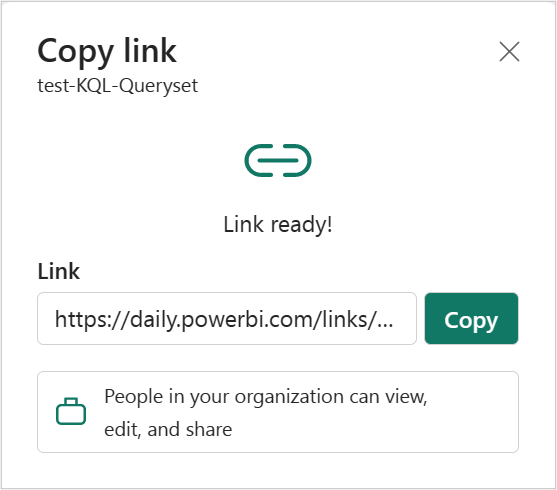
por correo electrónico: esta opción abre la aplicación cliente de correo electrónico predeterminada en el equipo y crea un borrador de correo electrónico con el vínculo en él.
Por Teams: esta opción abre Teams y crea un nuevo borrador de mensaje de Teams con el vínculo incluido.
También puede optar por enviar el vínculo directamente a personas específicas o grupos (grupos de distribución o grupos de seguridad). Escriba su nombre o dirección de correo electrónico, escriba opcionalmente un mensaje y seleccione Enviar. Se envía un correo electrónico con el vínculo a los destinatarios especificados.
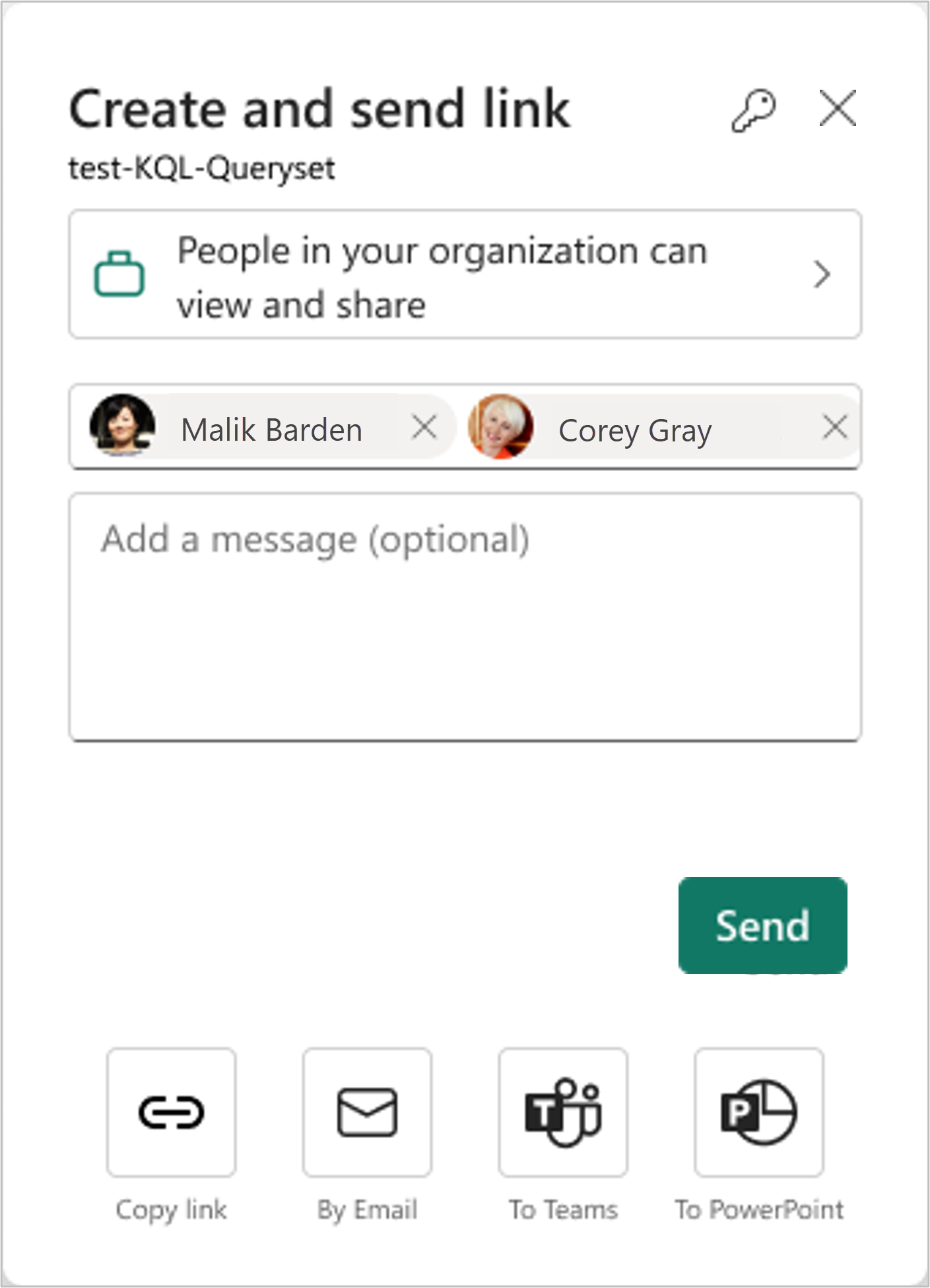
Cuando los destinatarios reciben el correo electrónico, pueden acceder al informe a través del vínculo que se puede compartir.
Administrar vínculos de elementos
Para administrar vínculos que proporcionan acceso al elemento, en la esquina superior derecha del cuadro de diálogo compartir, seleccione el icono Administrar permisos:
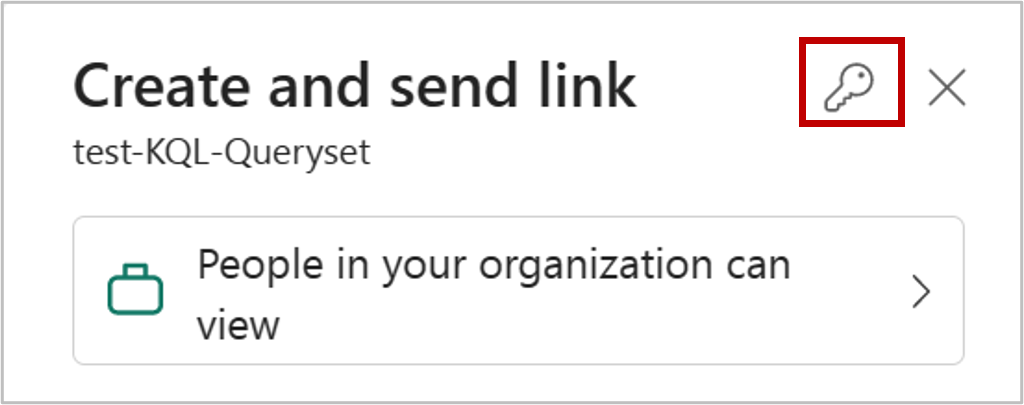
Se abre el panel Administrar permisos, donde puede copiar o modificar vínculos existentes o conceder acceso directo a los usuarios. Para modificar un vínculo determinado, seleccione Editar.
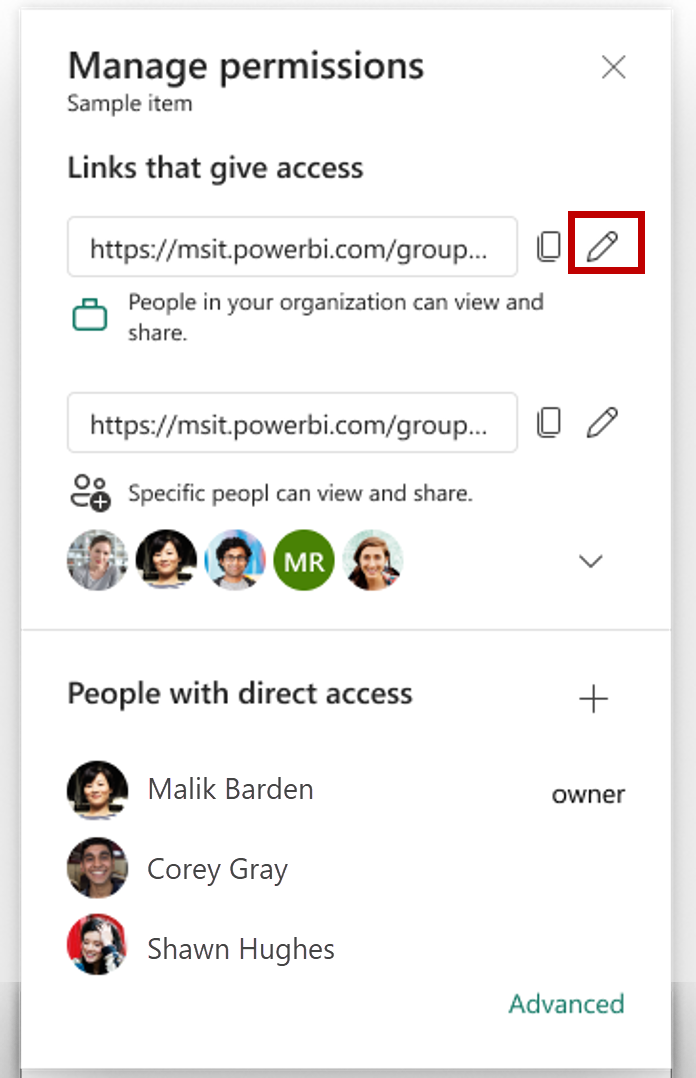
En el panel Editar vínculo, puede modificar los permisos incluidos en el vínculo, las personas que pueden usar este vínculo o eliminar el vínculo. Seleccione Aplicar después de la modificación.
En esta imagen se muestra el panel Editar vínculo cuando el público seleccionado es Las personas de su organización pueden ver y compartir.
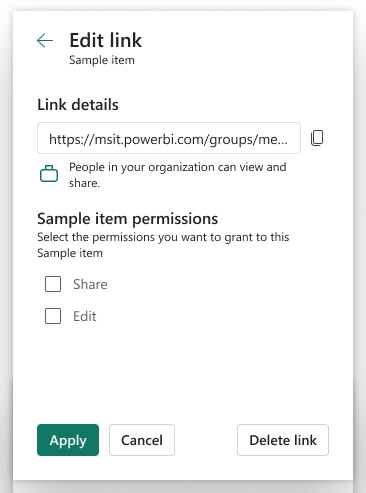
En esta imagen se muestra el panel Editar vínculo cuando el público seleccionado es Las personas de su organización pueden ver y compartir. Tenga en cuenta que el panel le permite modificar quién puede usar el vínculo.
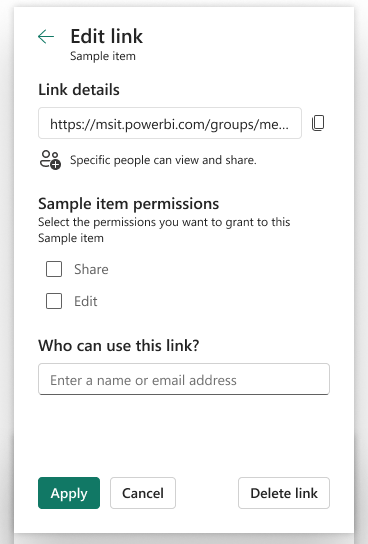
Para obtener más funcionalidades de administración de acceso, seleccione la opción Advanced en el pie de página del panel Administrar permisos. En la página de administración que se abre, puede hacer lo siguiente:
- Ver, administrar y crear vínculos.
- Vea y administre quién tiene acceso directo y conceda acceso directo a las personas.
- Aplicar filtros o buscar vínculos o personas específicos.
Concesión y administración del acceso directamente
En algunos casos, debe conceder permiso directamente en lugar de compartir un enlace, por ejemplo, para conceder permiso a la cuenta de servicio.
Seleccione Administrar permiso en el menú contextual.
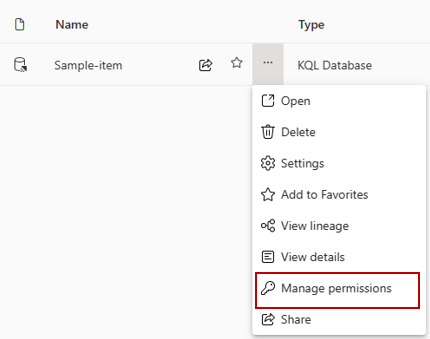
Seleccione Acceso directo.
Seleccione Agregar usuario.
Escriba los nombres de personas o cuentas a las que necesita conceder acceso directamente. Seleccione los permisos que desea conceder. También puede notificar a los destinatarios por correo electrónico.
Seleccionar Conceder.
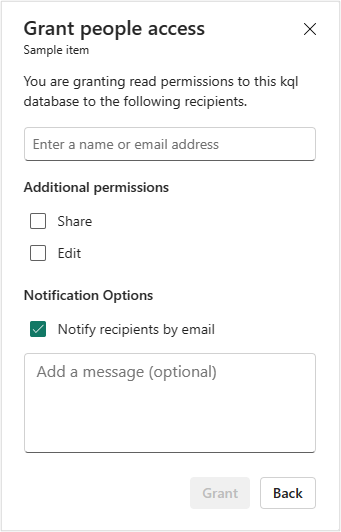
Puede ver todas las personas, grupos y cuentas con acceso en la lista en la página de administración de permisos. También puede ver sus roles de área de trabajo, permisos, etc. Si selecciona el menú contextual, puede modificar o quitar los permisos.
Nota
No se pueden modificar ni quitar permisos que se heredan de un rol de área de trabajo en la página de administración de permisos. Obtenga más información sobre los roles de área de trabajo y el modelo de permisos de elemento.
Modelo de permisos para elementos
Dependiendo del elemento que se comparte, puede encontrar un conjunto diferente de permisos que puede conceder a los destinatarios al compartir. El permiso de lectura siempre se concede durante el uso compartido, por lo que el destinatario puede detectar el elemento compartido en el centro de datos oneSource y abrirlo.
| Permiso concedido al compartir | Efecto |
|---|---|
| Lectura | El destinatario puede detectar el elemento en el centro de datos y abrirlo. Conéctese al punto de conexión de Almacenamiento de datos o análisis SQL de Lakehouse. |
| Editar | El destinatario puede editar el elemento o su contenido. |
| Compartir | El destinatario puede compartir el elemento y conceder permisos hasta los permisos que tenga. Por ejemplo, si el destinatario original tiene permisos Compartir, Editary de lectura, pueden conceder como máximo permisos Compartir, Editary de lectura al siguiente destinatario. |
| Leer todo con el punto de conexión de análisis SQL | Lea los datos del punto de conexión de análisis SQL de los datos de Lakehouse o Almacén de datos a través de puntos de conexión de TDS. |
| Leer todo con Apache Spark | Lea los datos de Lakehouse o Data Warehouse a través de las API de OneLake y Spark. Lee los datos de Lakehouse a través del explorador de Lakehouse. |
| Construir | Cree contenido nuevo en el modelo semántico. |
| Execute | Ejecute o cancele la ejecución del elemento. |
Consideraciones y limitaciones
Cuando se revoca el permiso de un usuario en un elemento a través de la experiencia de administración de permisos, el cambio puede tardar hasta dos horas en surtir efecto si el usuario ha iniciado sesión. Si el usuario no ha iniciado sesión, sus permisos se evaluarán la próxima vez que inicien sesión y los cambios solo surtirán efecto en ese momento.
La opción Compartido conmigo en el panel Examinar solo muestra actualmente los elementos de Power BI que se han compartido con usted. No muestra elementos que no son de Power BI Fabric que se han compartido con usted.