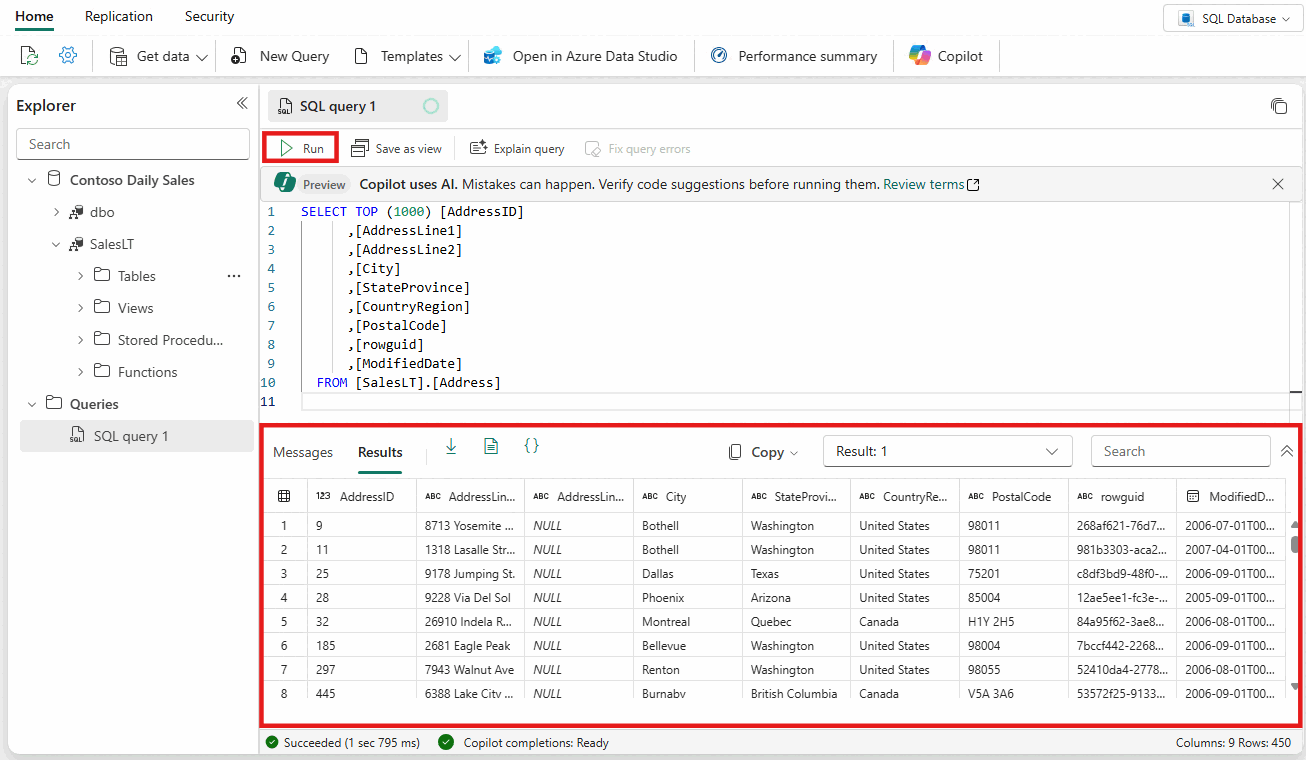Consulta con el editor de consultas SQL
Se aplica a: ✅Base de datos SQL de Microsoft Fabric
En este artículo se describe cómo usar el editor de consultas SQL en el portal de Microsoft Fabric.
El editor de consultas SQL proporciona compatibilidad con IntelliSense, finalización de código, resaltado de sintaxis y análisis, y validación del lado cliente. Puede ejecutar instrucciones del lenguaje de definición de datos (DDL), el lenguaje de manipulación de datos (DML) y el lenguaje de control de datos (DCL).
También puede consultar los datos de la base de datos con varias herramientas con una cadena de conexión SQL.
Editor de consultas SQL en el portal de Fabric
El Editor de consultas SQL proporciona un editor de texto para escribir consultas mediante T-SQL.
Para acceder al editor de consultas SQL integrado, cree una nueva consulta mediante el botón Nueva consulta SQL. Si selecciona la lista desplegable, puede crear fácilmente objetos de T-SQL con plantillas de código que se rellenen en la ventana de consulta SQL.
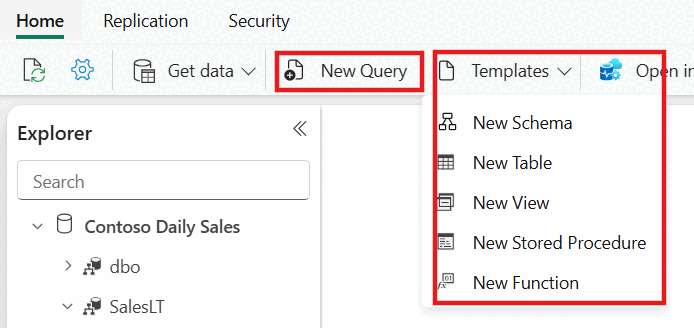
A medida que trabaja en la consulta de SQL, las consultas se guardan automáticamente cada pocos segundos. Aparecerá un indicador “de guardado” para indicar que la consulta se está guardando.
Ver resultados de consultas
Una vez que haya escrito la consulta T-SQL, seleccione Ejecutar para ejecutar la consulta. Dos pestañas contienen el conjunto de resultados de la consulta y la información.
- El conjunto de resultados de datos se muestra en la pestaña Resultados.
- Puede buscar cadenas en la cuadrícula de resultados para obtener filas filtradas que coincidan con los criterios de búsqueda.
- Si se devuelven más de 10 000 filas, la vista previa mostrará solo 10 000. Para ver todo el conjunto de resultados, puede consultar los datos con otras herramientas mediante la cadena de conexión SQL.
- La pestaña Mensajes muestra los mensajes SQL devueltos cuando se ejecuta la consulta SQL.
- La barra de estado indica el estado de la consulta, la duración de la ejecución y el número de filas y columnas devueltas en los resultados.
Guardar como vista
Puede guardar la consulta como vista mediante el botón Guardar como vista.
Seleccione el nombre del esquema al que tiene acceso para crear vistas, proporcione el nombre de la vista y compruebe la instrucción SQL antes de confirmar la creación de la vista. Cuando la vista se cree correctamente, aparecerá en el Explorador.
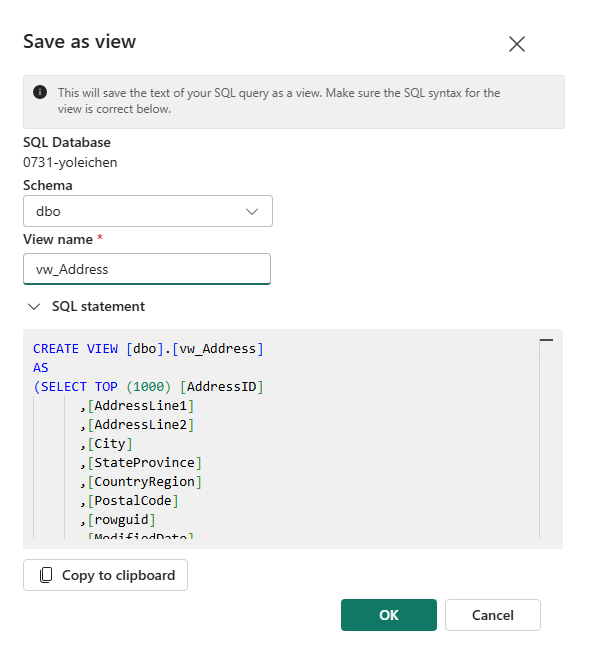
Descargar como Excel/JSON/CSV
Puede descargar el conjunto de resultados como un archivo de Microsoft Excel (.xlsx) mediante el botón Descargar. También puede descargar versiones JSON o CSV de los datos del conjunto de resultados, así como copiar o pegar el conjunto de resultados en el Portapapeles.
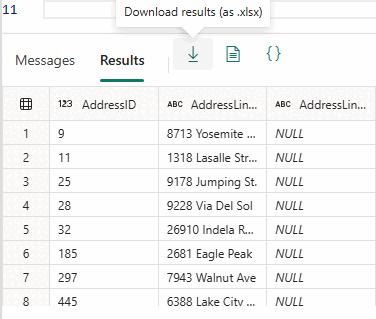
Varios conjuntos de resultados
Al ejecutar varias consultas y devolver varios resultados, puedes seleccionar la lista desplegable resultados para ver resultados individuales.
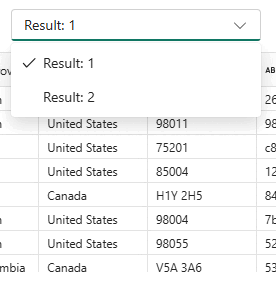
Copilot
El editor de consultas SQL cuenta con la tecnología de Copilot para base de datos SQL. Está diseñado para acelerar el desarrollo de bases de datos aprovechando la inteligencia artificial generativa para simplificar y automatizar la administración de bases de datos y mejorar la eficacia de escribir consultas T-SQL. Copilot se contextualiza en el esquema de la base de datos y puede generar respuestas que le satisfagan.
Copilot para base de datos SQL ofrece una variedad de características, que se detallan en Introducción a Copilot.
Para que su empresa pueda empezar a usar Copilot para base de datos SQL, debe habilitar Copilot.
Accesos directos del teclado
Las funciones rápidas del teclado proporcionan una manera rápida de navegar y permitir que los usuarios trabajen de forma más eficaz en el editor de consultas SQL. En la tabla de este artículo se enumeran todas las combinaciones de teclas disponibles en el editor de consultas SQL en el portal de Microsoft Fabric:
| Función | Acceso directo deWindows | Acceso directo de macOS |
|---|---|---|
| Nueva consulta SQL | Ctrl + J |
Cmd + J |
| Cerrar la pestaña actual: | Ctrl + Shift + F4 |
Cmd + Shift + F4 |
| Buscar cadena | Ctrl + F |
Cmd + F |
| Reemplazar cadena | Ctrl + H |
Cmd + H |
| Deshacer | Ctrl + Z |
Cmd + Z |
| Rehacer | Ctrl + Y |
Cmd + Y |
| Ir una palabra a la izquierda | Ctrl + Left arrow key |
Cmd + Left arrow key |
| Ir una palabra a la derecha | Ctrl + Right arrow key |
Cmd + Right arrow key |
| Aumentar la sangría | Tab |
Tab |
| Disminuir la sangría | Shift + Tab |
Shift + Tab |
| Comentario | Ctrl + K, Ctrl + C |
Cmd + K,Cmd + C |
| Quitar marca de comentario | Ctrl + K, Ctrl + U |
Cmd + K, Cmd + U |
| Subir el cursor | ↑ |
↑ |
| Bajar el cursor | ↓ |
↓ |
| Seleccionar todo | Ctrl + A |
Cmd + A |