Tutorial: Configuración de bases de datos reflejadas en Microsoft Fabric desde Azure Databricks (versión preliminar)
La creación de reflejo de la base de datos de Microsoft Fabric es una tecnología SaaS empresarial, basada en la nube y con cero ETL. Esta guía le ayuda a establecer una base de datos reflejada desde Azure Databricks, lo que crea una copia de solo lectura y replicada continuamente de los datos de Azure Databricks en OneLake.
Requisitos previos
- Cree o use un área de trabajo de Azure Databricks existente con Unity Catalog habilitado.
- Debe tener el privilegio
EXTERNAL USE SCHEMAen el esquema de Unity Catalog que contiene las tablas a las que se tendrá acceso desde Fabric. Para obtener más información, consulte Control del acceso externo a los datos en Unity Catalog. - Active la configuración de inquilino "Catálogo de Azure Databricks reflejado (versión preliminar)" en el nivel de inquilino o de capacidad para esta característica.
- Debe usar el modelo de permisos de Fabric para establecer controles de acceso para catálogos, esquemas y tablas en Fabric.
- Las áreas de trabajo de Azure Databricks no deben estar detrás de un punto de conexión privado.
- Las cuentas de almacenamiento que contienen datos de Unity Catalog no pueden estar detrás de un firewall.
Creación de una base de datos reflejada desde Azure Databricks
Siga estos pasos para crear una nueva base de datos reflejada desde la instancia de Unity Catalog de Azure Databricks.
Vaya a https://powerbi.com.
Seleccione + Nuevo y, a continuación, seleccione Catálogo de Azure Databricks reflejado.
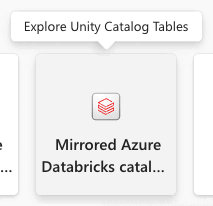
Seleccione una conexión existente si tiene una configurada.
- Si no tiene una conexión existente, cree una nueva conexión y escriba todos los detalles. Puede autenticarse en el área de trabajo de Azure Databricks mediante "Cuenta organizativa" o "Entidad de servicio". Para crear una conexión, debe ser un usuario o un administrador del área de trabajo de Azure Databricks.
Una vez que se conecte a un área de trabajo de Azure Databricks, en la página Elegir tablas de un catálogo de Databricks, podrá seleccionar el catálogo, los esquemas y las tablas mediante la lista de inclusión y exclusión que desea agregar y acceder desde Microsoft Fabric. Elija el catálogo y sus esquemas y tablas relacionados que quiere agregar al área de trabajo de Fabric.
- Solo puede ver los catálogos, esquemas y tablas a los que tiene acceso según los privilegios que se les conceden de acuerdo con el modelo de privilegios descrito en Privilegios de Unity Catalog y objetos protegibles.
- De manera predeterminada, la opción para sincronizar automáticamente los cambios de catálogo futuros para el esquema seleccionado está habilitada. Para obtener más información, consulte Creación de reflejo de Unity Catalog de Azure Databricks (versión preliminar).
- Cuando haya realizado las selecciones, seleccione Siguiente.
De manera predeterminada, el nombre del elemento será el nombre del catálogo que intenta agregar a Fabric. En la página Revisar y crear, puede revisar los detalles y, opcionalmente, cambiar el nombre del elemento de base de datos reflejado, que debe ser único en el área de trabajo. Seleccione Crear.
Se crea un elemento de catálogo de Databricks y, para cada tabla, también se crea un acceso directo correspondiente de tipo Databricks.
- Los esquemas que no tienen ninguna tabla no aparecerán.
También puede ver una vista previa de los datos al acceder a un acceso directo; para ello, seleccione el punto de conexión de análisis SQL. Abra el elemento de punto de conexión de análisis SQL para iniciar el Explorador y la página Editor de consultas. Puede consultar las tablas de Azure Databricks reflejadas con T-SQL en el Editor de SQL.
Creación de accesos directos del almacén de lago de datos al elemento de catálogo de Databricks
También puede crear accesos directos desde el almacén de lago de datos al elemento de catálogo de Databricks para usar los datos del almacén de lago y usar cuadernos de Spark.
- En primer lugar, creamos un nuevo almacén de lago de datos. Si ya tiene un almacén de lago de datos en esta área de trabajo, puede usar un almacén de lago existente.
- Seleccione el área de trabajo en el menú de navegación.
- Selecciona + Nuevo>Almacén de lago.
- Proporcione un nombre para el almacén de lago en el campo Nombre y seleccione Crear.
- En la vista Explorador del almacén de lago de datos, en el menú Obtener datos en el almacén de lago, en Cargar datos en el almacén de lago, seleccione el botón Nuevo acceso directo.
- Seleccione Microsoft OneLake. Seleccione un catálogo. Este es el elemento de datos que creó en los pasos anteriores. Seleccione Siguiente.
- Seleccione las tablas en el esquema y seleccione Siguiente.
- Seleccione Crear.
- Los accesos directos ahora están disponibles en almacén de lago para usarlos con los demás datos del almacén de lago. También puede usar cuadernos y Spark para realizar el procesamiento de datos en los datos de estas tablas de catálogo que agregó desde el área de trabajo de Azure Databricks.
Creación de un modelo semántico
Sugerencia
Para obtener la mejor experiencia, se recomienda usar el explorador Microsoft Edge para tareas de modelado semántico.
Obtenga más información sobre el modelo semántico predeterminado de Power BI.
Además del modelo semántico predeterminado de Power BI, tiene la opción de actualizar el modelo semántico predeterminado de Power BI si elige agregar o quitar tablas del modelo o crear un nuevo modelo semántico. Para actualizar el modelo semántico predeterminado:
- Vaya al elemento de Azure Databricks reflejado en el área de trabajo.
- Seleccione el punto de conexión de análisis SQL en la lista desplegable de la barra de herramientas.
- En Informes, seleccione Administrar modelo semántico predeterminado.
Administración de las relaciones del modelo semántico
- Seleccione los diseños de modelo en el Explorador en el área de trabajo.
- Una vez seleccionados los diseños de modelo, se le presenta un gráfico de las tablas que se han incluido como parte del modelo semántico.
- Para crear relaciones entre tablas, arrastre un nombre de columna de una tabla a otro nombre de columna de otra tabla. Se presenta un elemento emergente para identificar la relación y la cardinalidad de las tablas.