Use la actividad de WebHook para llamar a un punto de conexión y esperar a que se complete
Una actividad de webhook puede controlar la ejecución de canalizaciones mediante código personalizado. Con la actividad de webhook, el código puede llamar a un punto de conexión y pasarle una dirección URL de devolución de llamada. La ejecución de la canalización espera por la invocación de devolución de llamada antes de pasar a la siguiente actividad.
Requisitos previos
Para empezar, debe completar los siguientes requisitos previos:
- Una cuenta de inquilino con una suscripción activa. Cree una cuenta gratuita.
- Se crea un área de trabajo.
Adición de una actividad de WebHook a una canalización con la interfaz de usuario
Para usar una actividad de WebHook en una canalización, realice los pasos siguientes:
Creación de la actividad
Cree una canalización en el área de trabajo.
Busque WebHook en el panel de Actividades de la canalización y selecciónelo para agregarlo al lienzo de la canalización.
Nota:
A menos que la pantalla tenga una resolución muy alta, es probable que tenga que expandir la lista de actividades de la barra de herramientas mediante el botón de puntos suspensivos ... para buscar la actividad de WebHook.
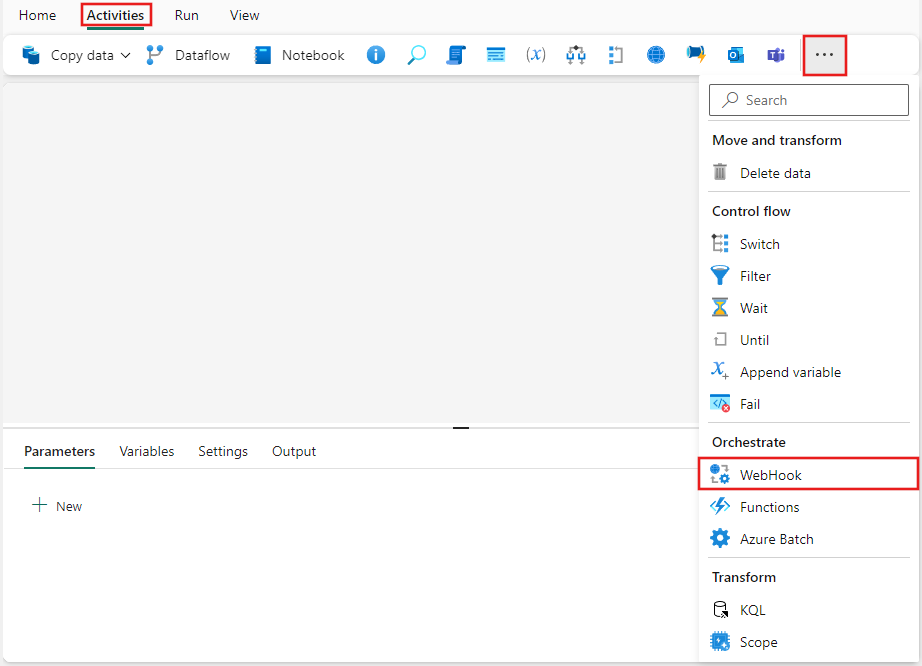
Seleccione la nueva actividad WebHook en el lienzo si no está ya seleccionada.
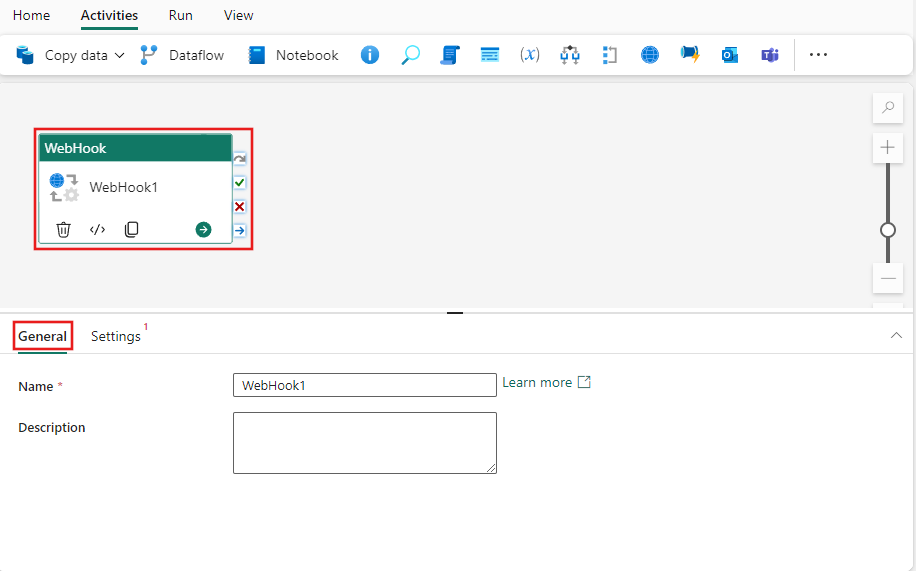
Consulte las instruccionesgenerales para configurar la pestaña de parámetros General.
Configuración de actividades
Seleccione la pestaña Configuración, seleccione una conexión existente en la lista desplegable Conexión o cree una conexión y especifique sus detalles de configuración.
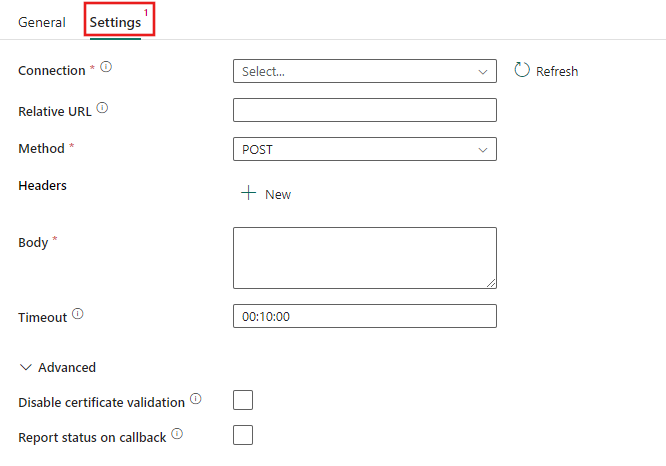
Al crear una nueva conexión, verá el cuadro de diálogo de creación de la conexión donde puede proporcionar la dirección URL base y las credenciales para conectarse.
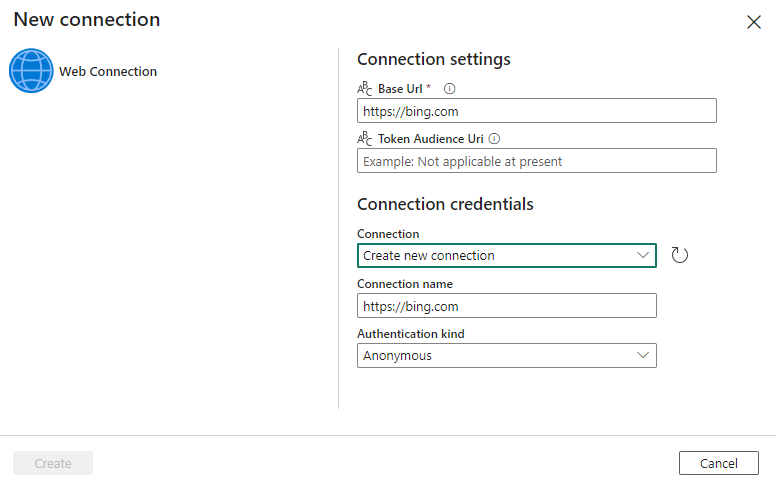
Después de elegir o crear la conexión, complete los campos necesarios restantes, agregue los encabezados necesarios o establezca cualquier configuración avanzada. La actividad de WebHook solo admite el método POST.
Use la salida de la actividad como entrada a cualquier otra actividad y haga referencia a la salida en cualquier lugar en el que se admita contenido dinámico en la actividad de destino.
Guardar y ejecutar o programar la canalización
Por lo general, se usa la salida de la actividad WebHook con otras actividades, pero una vez configurada, también se puede ejecutar directamente sin otras actividades. Si la está ejecutando para invocar una API de REST que realiza alguna acción y no necesita ninguna salida de la actividad, su canalización también podría contener solo la actividad Web. Para ejecutar la canalización aquí, cambie a la pestaña Inicio en la parte superior del editor de canalizaciones y seleccione el botón Guardar para guardar su canalización. Seleccione Ejecutar para ejecutarlo directamente o Planificar para programarlo. También puede ver el historial de ejecución aquí o configurar otras opciones.
