Uso de la actividad de Teams para enviar un mensaje en Teams (versión preliminar)
La actividad de Teams en Data Factory para Microsoft Fabric le permite enviar un mensaje a un canal o chat de grupo de Teams. El mensaje puede incluir expresiones dinámicas que se personalizarán tanto como sea necesario.
Importante
La actividad de Teams en Data Factory para Microsoft Fabric está actualmente en versión preliminar. Esta información está relacionada con un producto de versión preliminar que puede modificarse sustancialmente antes de su lanzamiento. Microsoft no ofrece ninguna garantía, expresada o implícita, con respecto a la información proporcionada aquí.
Prerrequisitos
Para empezar, debe completar los siguientes requisitos previos:
- Una cuenta de inquilino con una suscripción activa. Crear una cuenta de forma gratuita.
- Se crea un área de trabajo.
Añadir una actividad de Teams a una canalización mediante la interfaz de usuario
Para usar una actividad de Teams en una canalización, complete los pasos siguientes:
Creación de la actividad
Crea una tubería en tu entorno de trabajo.
Busque Teams en el panel Actividades de la canalización y selecciónelo para agregarlo al lienzo de la canalización.
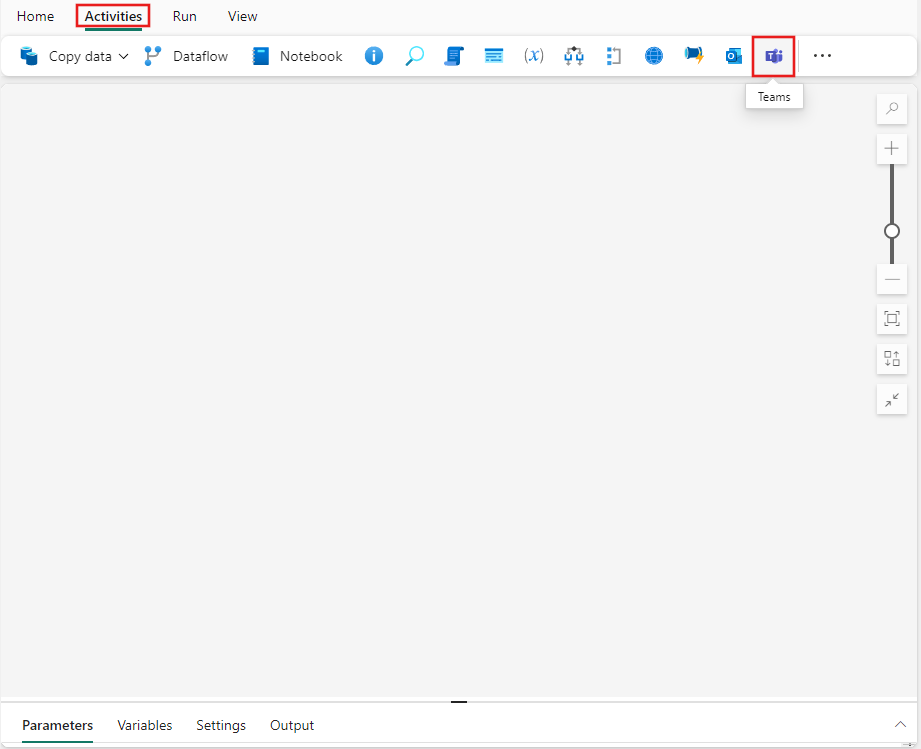
Seleccione la nueva actividad de Teams en el lienzo si aún no está seleccionada.
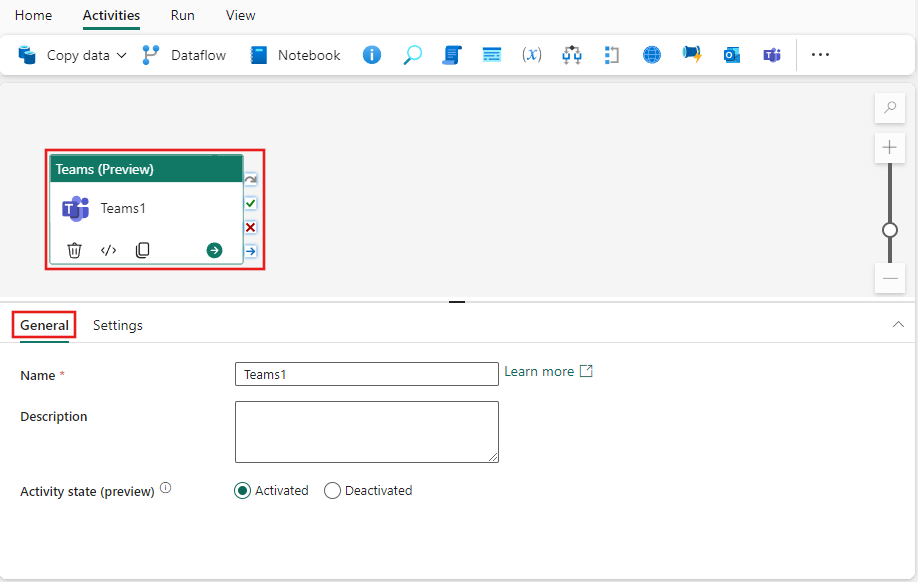
Consulte la guía de Configuración general para configurar la pestaña de ajustes General.
Configuración de actividad de Teams
Seleccione la pestaña configuración de y, a continuación, seleccione Iniciar sesión para iniciar sesión en su cuenta de Teams.
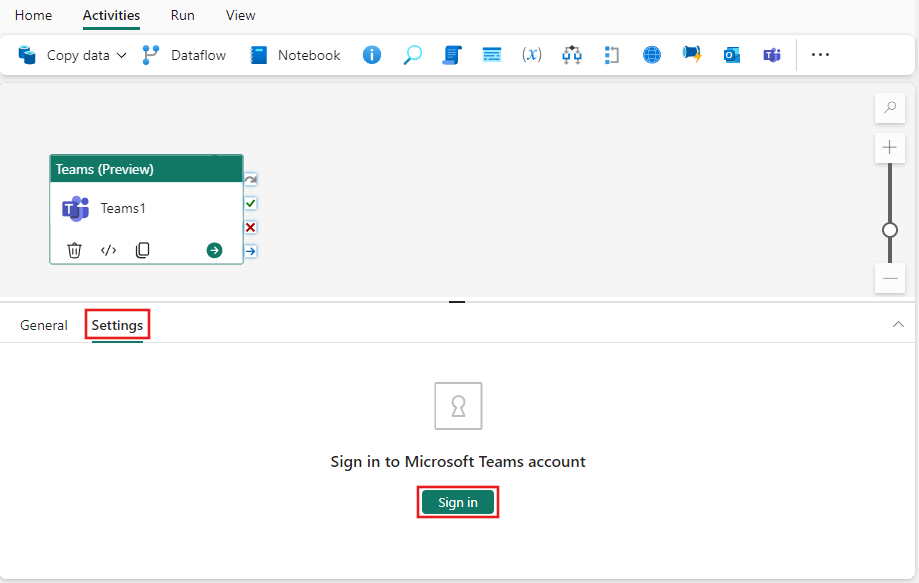
Aparece un cuadro de diálogo de autenticación para proporcionar credenciales para la cuenta que quiere usar en Teams. A continuación, aparecerá una confirmación para que permita el acceso a Teams desde la canalización. Seleccione Permitir acceso en el cuadro de diálogo de confirmación para conectar tu actividad de Teams a tu cuenta.
Una vez conectado, puede elegir dónde desea publicar el mensaje con la configuración Publicar en. Puede publicar en un canal o un chat de grupo.
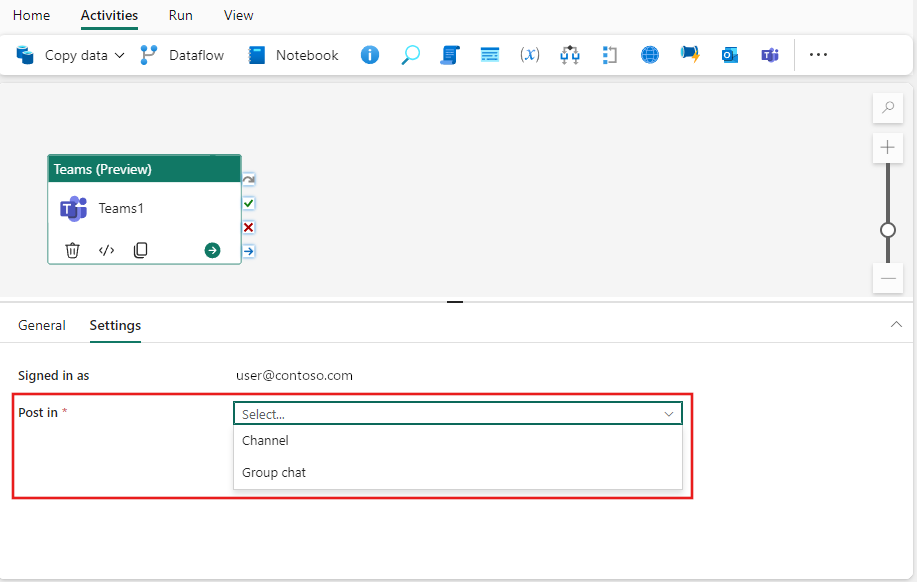
Las listas desplegables Chat de grupo o Equipo y Canal aparecen después de seleccionar dónde publicar. Úselos para seleccionar un chat grupal o un equipo y un canal donde quiera publicar el mensaje. Si selecciona chat en grupo, aparecerá una nueva lista desplegable que le permitirá seleccionar entre los chats de grupo de los que es miembro. Si selecciona canal, verá dos cuadros desplegables. La primera le permite elegir un equipo entre los equipos a los que pertenece. Después, la segunda lista desplegable le permite elegir entre los canales disponibles para ese equipo.
Usa el área de mensaje para crear un mensaje. Se admiten expresiones dinámicas que permiten incorporar cualquier variable, expresión o función del sistema o del usuario para personalizar el mensaje según sea necesario. Para usar expresiones dinámicas, seleccione el vínculo Ver en el generador de expresiones debajo del área del mensaje.
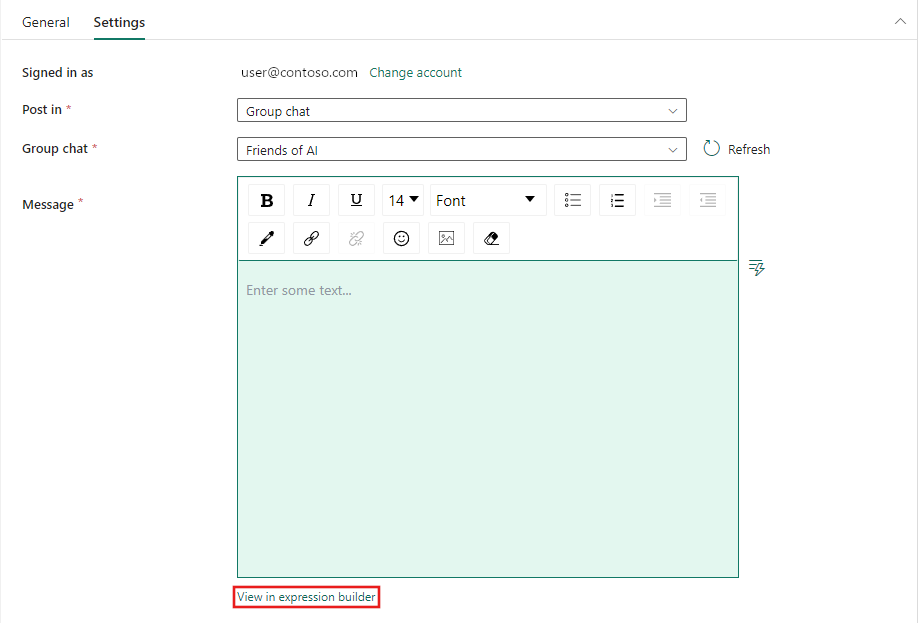
Si ha seleccionado un canal para la publicación, también puede proporcionar un asunto para el mensaje en el cuadro de texto Asunto que aparece debajo del área Mensaje. Esta configuración solo está disponible para los mensajes en los canales.
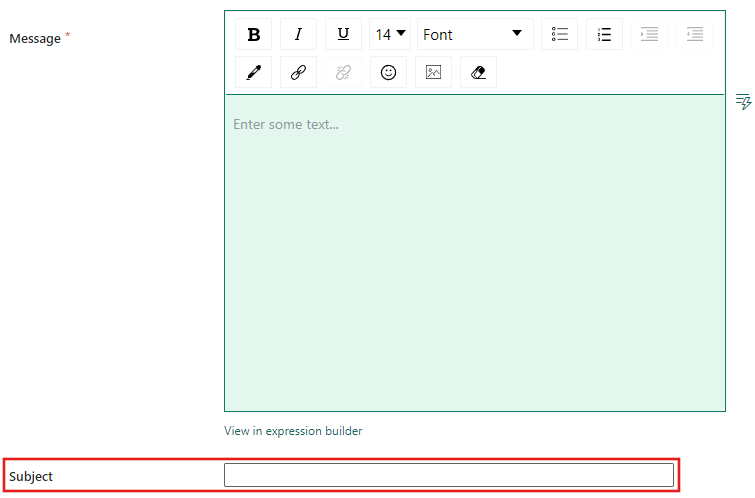
Guardar y ejecutar o programar la canalización
La actividad de Microsoft Teams se utiliza normalmente junto con otras actividades, a menudo como una notificación de estado para el resultado de los pasos anteriores en un flujo de trabajo. Después de configurar las demás actividades necesarias para la canalización, cambie a la pestaña Inicio en la parte superior del editor de canalizaciones y seleccione el botón Guardar para guardar la canalización. Seleccione Ejecutar para ejecutarla directamente, o bien Programar para programarla. También puede ver el historial de ejecución aquí o configurar otras opciones.
