Uso de la actividad Switch para ramificar condicionalmente la ejecución en una canalización
La actividad Switch de Microsoft Fabric proporciona la misma funcionalidad que proporciona una instrucción switch en lenguajes de programación. Evalúa un conjunto de actividades correspondientes a un caso que coincide con la evaluación de la condición.
Prerrequisitos
Para empezar, debe completar los siguientes requisitos previos:
- Una cuenta de inquilino con una suscripción activa. Crear una cuenta de forma gratuita.
- Se crea un área de trabajo.
Añadir una actividad de búsqueda a un canal con interfaz de usuario
Para usar una actividad Switch en una canalización, complete los pasos siguientes:
Creación de la actividad
Cree una canalización en el área de trabajo.
Busque la actividad Switch en la barra de herramientas Actividades de canalización y selecciónela para agregarla al lienzo de la canalización. Es posible que tenga que expandir la lista de actividades con el botón +, ya que hay más actividades disponibles de las que normalmente caben en el espacio de la barra de herramientas.
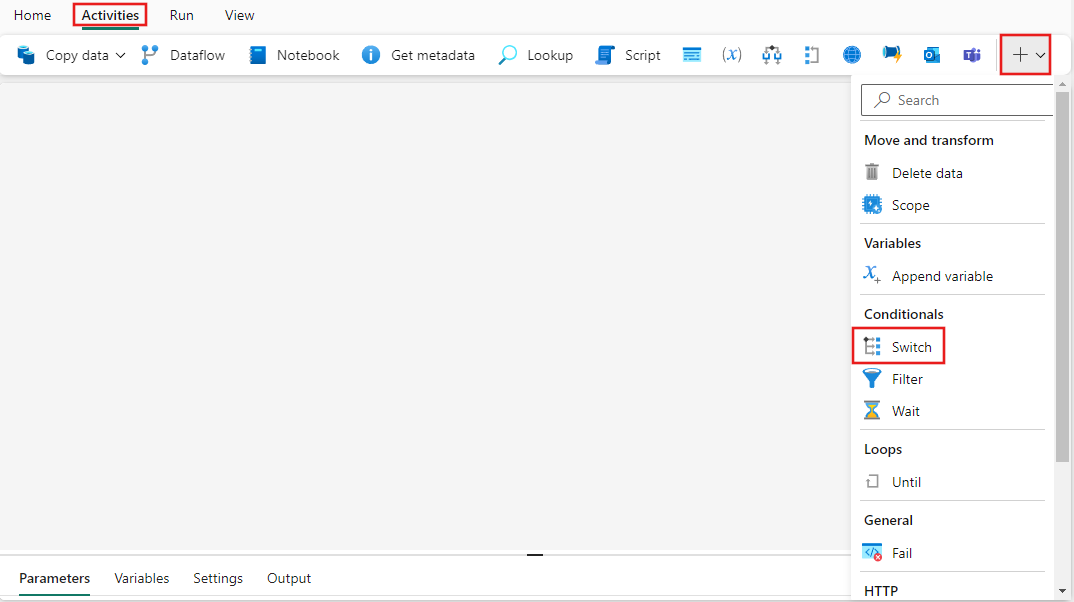
Seleccione la nueva actividad Switch en el lienzo si aún no está seleccionada.
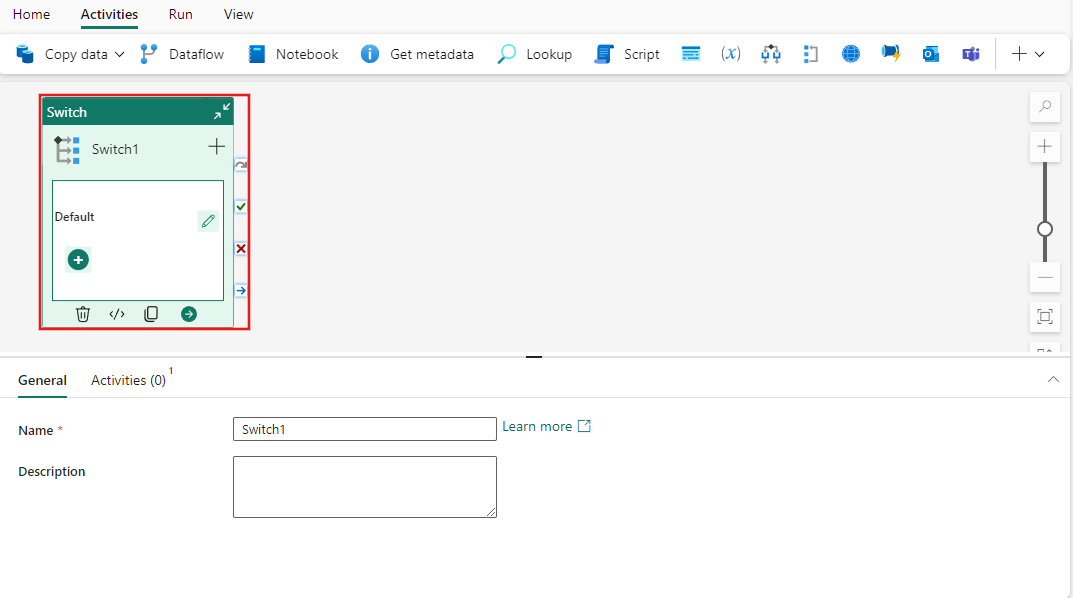
Consulte la guía de Configuración general para configurar la pantalla de configuración General.
Configuración de actividades
Seleccione la pestaña Actividades y verá que el caso Predeterminado ya se ha agregado a la lista de casos.
La cláusula Expression es donde se proporciona una expresión para ser evaluada y comparada con las opciones de Case. Admite contenido dinámico, permitiendo usar parámetros, variables del sistema, funciones y variables locales de tu proyecto para realizar comparaciones con los distintos casos.
Puede usar el icono de lápiz situado a la derecha de cada caso en la pestaña Actividades para configurar las actividades que se ejecutarán cuando ese caso coincida con la expresión. Puede usar el botón + Agregar caso para agregar nuevos casos además del valor predeterminado que se ejecuta si ningún otro caso coincide con el resultado de la expresión. También puede agregar casos y actividades directamente en la interfaz de actividad Switch en el propio lienzo de canalización seleccionando el botón + para agregar un caso o el icono de lápiz junto a los casos enumerados para configurar actividades para cada caso.
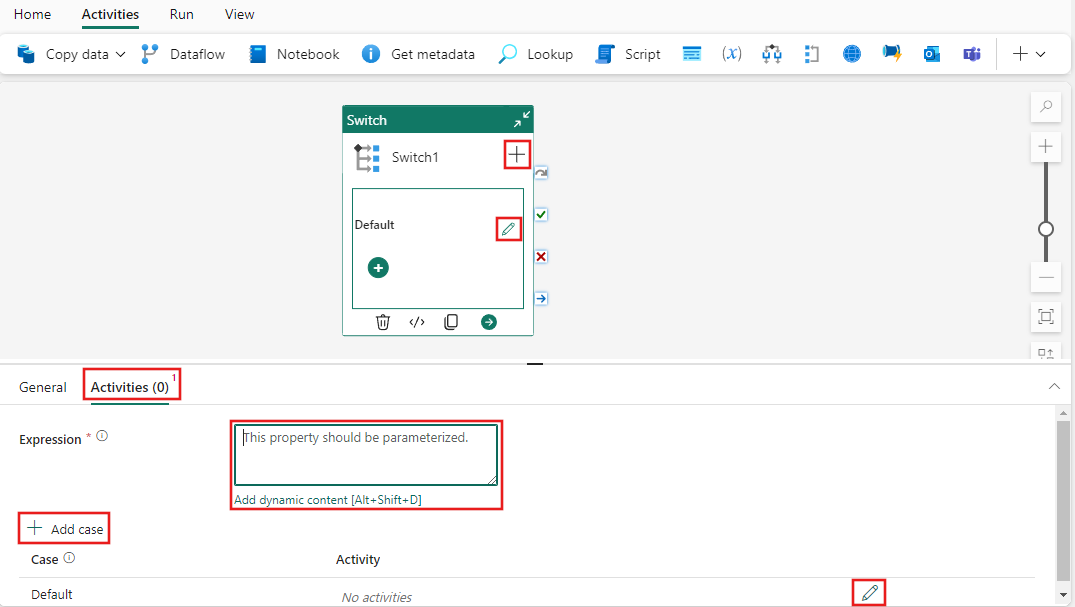
Configuración de actividades de caso
Al editar las actividades de un caso seleccionando el icono de lápiz situado junto a él, ya sea en el panel de configuración de Actividades o directamente en la interfaz de actividad Switch en el lienzo de la canalización, verá el editor de actividades del caso. Esto es similar al editor de canalización, pero específico del caso seleccionado. Puede agregar cualquier número de actividades, al igual que con una canalización, y estas se ejecutarán cuando el caso seleccionado coincida con la expresión de la actividad Switch. En este ejemplo, se añadió una Actividad de copia al caso predeterminado y se ejecutará siempre que ninguno de los demás casos coincida con la Expresión definida en la actividad Switch.
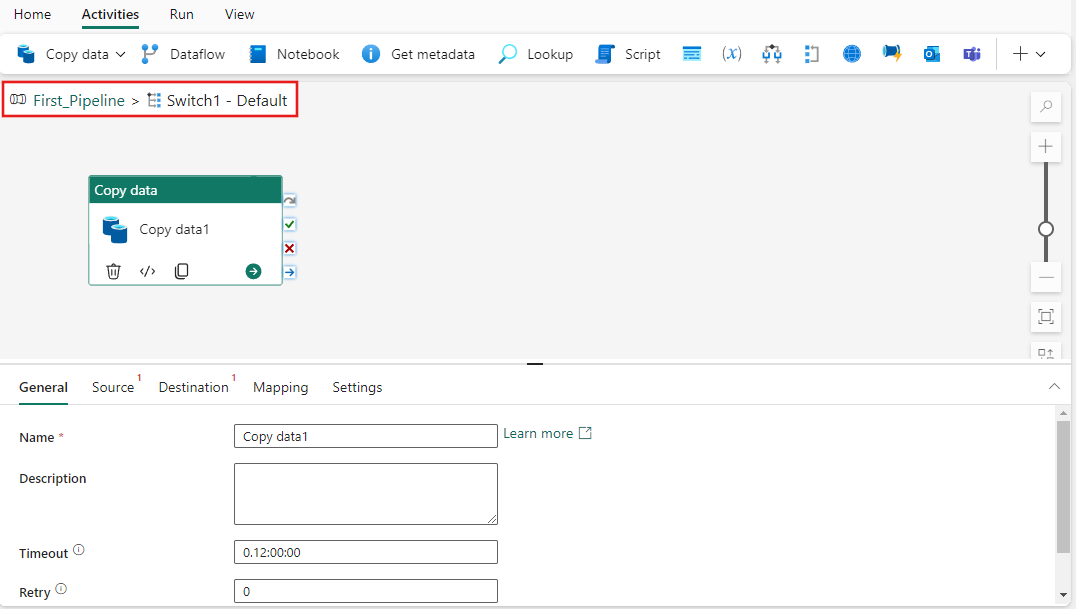
Observe la canalización y el caso en la esquina superior izquierda del editor de actividades para el caso. Cuando termine de configurar las actividades del caso, puede seleccionar el vínculo del nombre de la canalización para volver al editor principal de canalizaciones.
Guardar y ejecutar o programar la canalización
Cambie a la pestaña Inicio en la parte superior del editor de canalizaciones y seleccione el botón Guardar para guardar su canalización. Seleccione Ejecutar para ejecutarla directamente o Programar para programarla. También puede ver el historial de ejecución aquí o configurar otras opciones.
