Uso de la actividad Filter para filtrar elementos de una matriz
Puede usar una actividad Filter en una canalización para aplicar una expresión de filtro a una matriz de entrada.
Prerrequisitos
Para empezar, debe completar los siguientes requisitos previos:
- Una cuenta de inquilino con una suscripción activa. Crear una cuenta de forma gratuita.
- Se crea un área de trabajo.
Adición de una actividad de filtro a una canalización con la interfaz de usuario
Para usar una actividad Filter en una canalización, complete los pasos siguientes:
Creación de la actividad
Cree una nueva canalización en tu espacio de trabajo.
Seleccione la pestaña Variables en el área de configuración de canalización y, a continuación, seleccione + Nuevo para agregar una nueva variable de canalización de tipo Matriz.
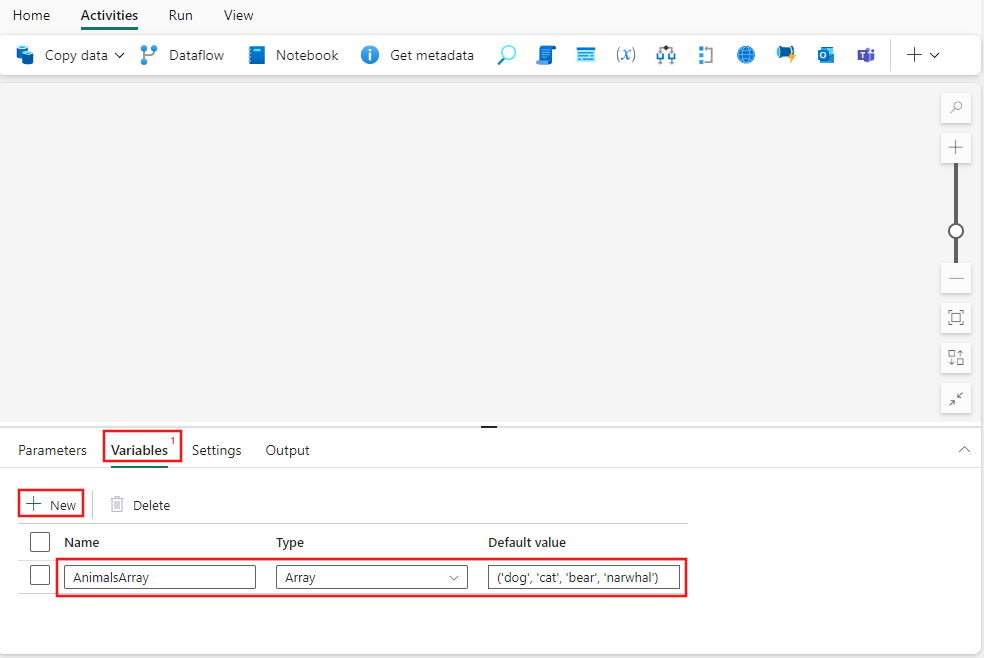
Busque el filtro en el panel de actividades de la canalización y selecciónelo para agregarlo en el lienzo de la canalización. Es posible que tenga que expandir la lista completa de actividades seleccionando el botón + situado a la derecha de la barra de herramientas.
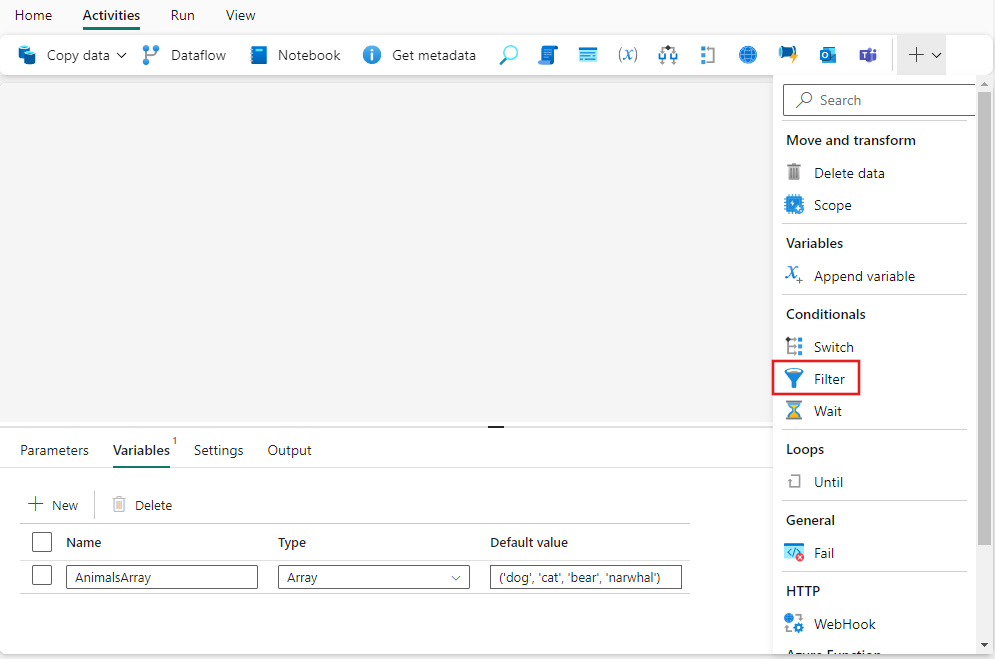
Seleccione la nueva actividad Filtro en el lienzo si aún no está seleccionada.
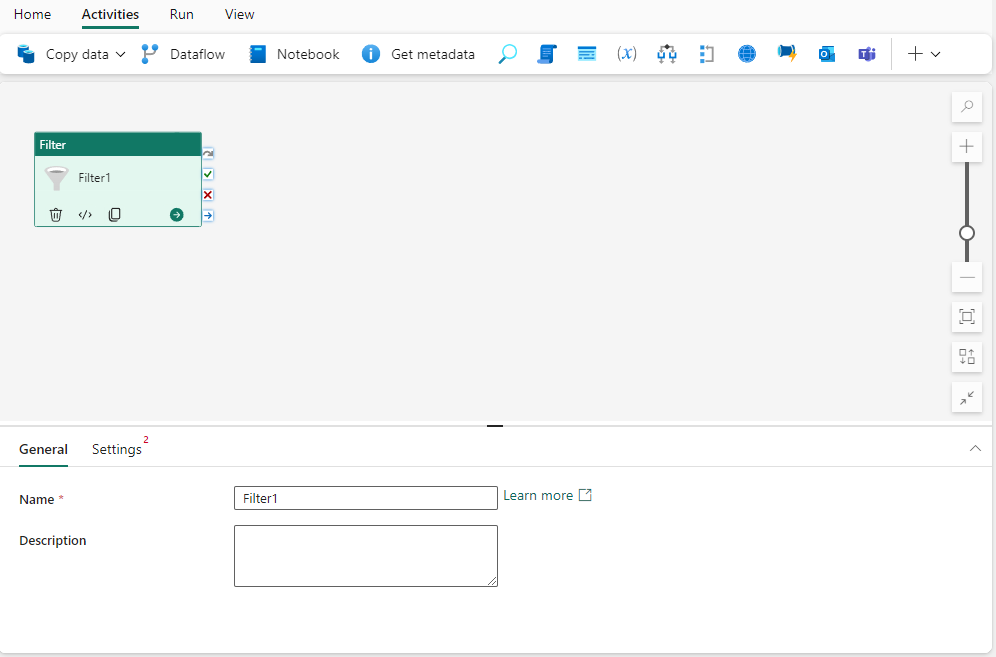
Consulte la guía de Configuración general para configurar la pestaña de ajustes General.
Configuración del filtro
Seleccione la pestaña Configuración, donde puede proporcionar una lista de matriz de elementos y una condición que se aplicará a cada elemento. Ambas configuraciones admiten contenido dinámico.
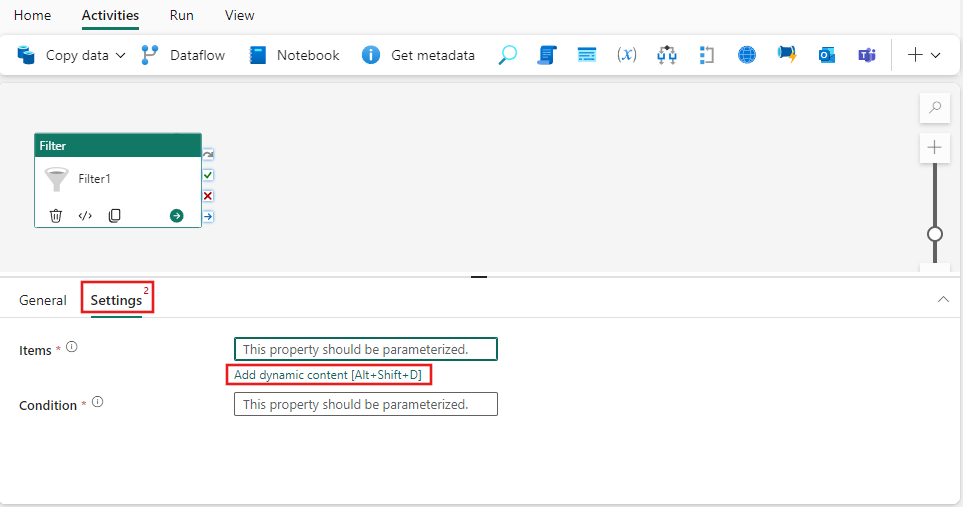
En este ejemplo sencillo, la matriz se filtra por perro, pero un uso real puede ser tan complejo como sea necesario, mediante cualquiera de las funciones y valores disponibles en el generador de expresiones dinámicas. Seleccione Agregar contenido dinámico para los elementos y, después, seleccione la pestaña Variables en el Generador de expresiones de canalización y elija la instancia de AnimalsArray creada anteriormente. A continuación, seleccione Aceptar.
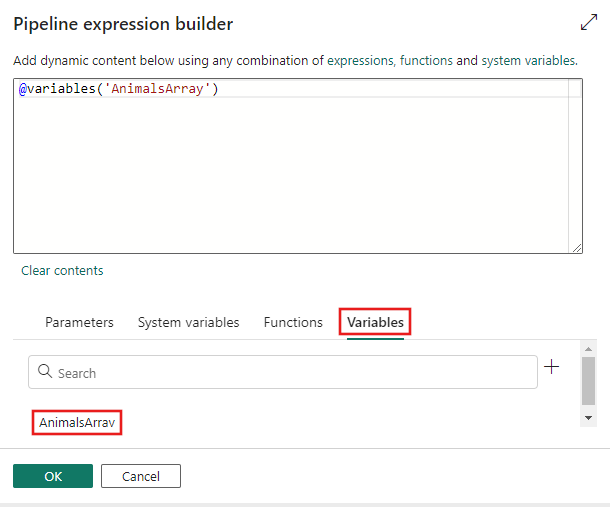
Seleccione Agregar contenido dinámico de nuevo, esta vez para el valor Condición. La expresión item() devuelve el valor del elemento actual, ya que la actividad Filter recorre en iteración la lista proporcionada de elementos de matriz. Con la función equals(), podemos compararlo con el elemento para devolver true o false para cada elemento. Solo los elementos que devuelven true se incluirán en la matriz de salida de la actividad Filter, que después se puede usar en cualquier otra actividad.
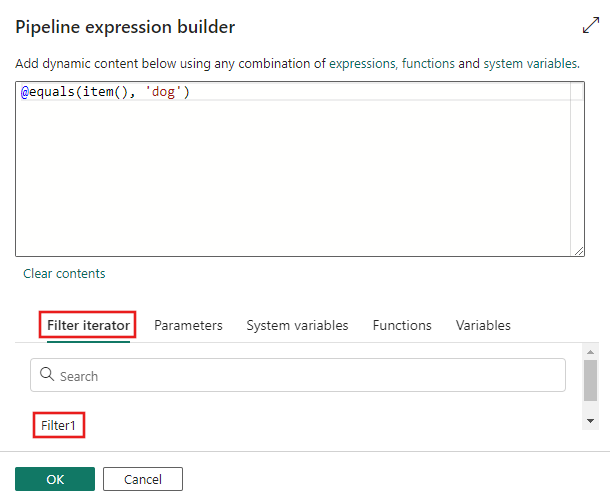
Guardar y ejecutar o programar la canalización
Después de agregar actividades adicionales necesarias mediante la matriz de salida de la actividad Filter, cambie a la pestaña Inicio en la parte superior del editor de canalizaciones y seleccione Guardar para guardar la canalización. Seleccione Ejecutar para ejecutarla directamente, o bien Programar para programarla. También puede ver el historial de ejecución aquí o configurar otras opciones.
