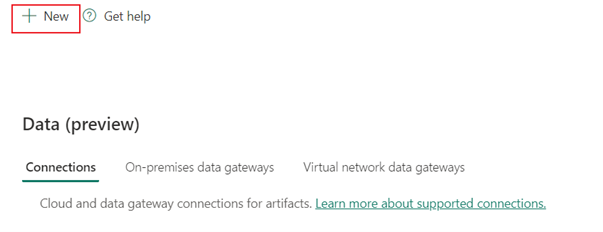Configuración de la conexión de Azure SQL Database
En este artículo se describe cómo configurar la conexión a Azure SQL Database.
Tipos de autenticación que se admiten
El conector de Azure SQL Database admite los siguientes tipos de autenticación para copiar y Flujo de datos Gen2 respectivamente.
| Tipo de autenticación | Copiar | Dataflow Gen2 |
|---|---|---|
| Basic | √ | √ |
| Cuenta de la organización | √ | √ |
| Entidad de servicio | √ |
Configurar la conexión en Dataflow Gen2
Data Factory en Microsoft Fabric usa conectores de Power Query para conectar el flujo de datos Gen2 a una base de datos Azure SQL. Los vínculos siguientes proporcionan la información específica del conector de Power Query que necesita para conectarse de Azure SQL el flujo de datos Gen2:
- Para empezar a usar el conector Azure SQL Database en el flujo de datos Gen2, ve a Obtener datos de Data Factory en Microsoft Fabric.
- Asegúrese de instalar o configurar los requisitos previos de Azure SQL Database antes de conectarse al conector de Azure SQL Database.
- Para conectarse al conector Azure SQL Database desde Power Query, vaya a Conectar a Azure SQL Database desde Power Query en línea.
En algunos casos, el artículo sobre el conector de Power Query puede incluir opciones avanzadas, solución de problemas, problemas conocidos y limitaciones, y otra información que también podría resultar útil.
Configurar la conexión en una canalización de datos
Para crear una conexión en una canalización de datos:
En el encabezado de página del servicio Data Factory, seleccione Configuración
 >Administrar conexiones y puertas de enlace.
>Administrar conexiones y puertas de enlace.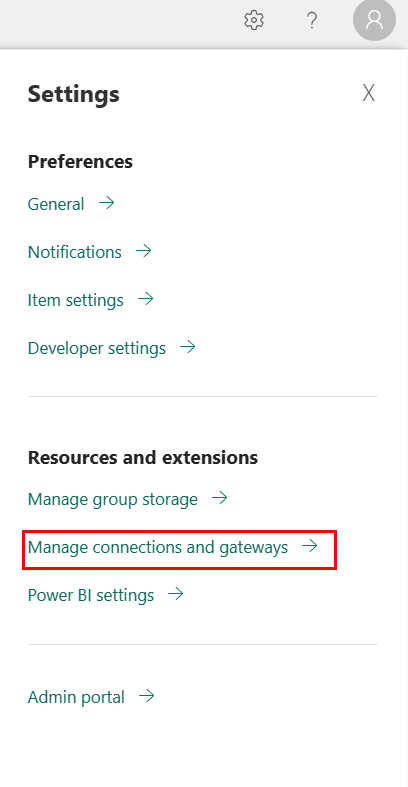
Seleccione Nuevo en la parte superior de la cinta de opciones para agregar un nuevo origen de datos.
El panel Nueva conexión se abre en el lado izquierdo de la página.
Configuración de la conexión
Paso 1: Especifique el nombre de conexión, el tipo de conexión, la cuenta y el dominio
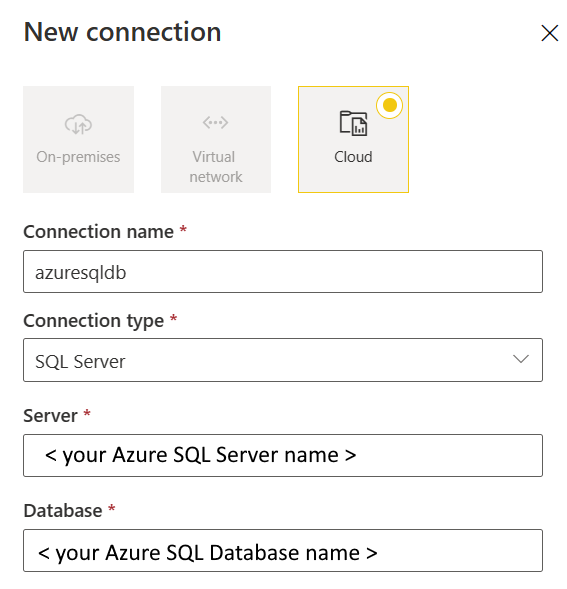
En el panel Nueva conexión, elija Nube y especifique los campos siguientes:
- Nombre de conexión: especifique un nombre para la conexión.
- Tipo de origen: seleccione SQL Server.
- Servidor: escriba el nombre del servidor de Azure SQL. Puede encontrarlo en la página Información general del servidor Azure SQL.
- Base de datos: escriba el nombre de la base de datos de Azure SQL.
Paso 2: Seleccione y establezca la autenticación
En Método de autenticación, seleccione la autenticación en la lista desplegable y complete la configuración relacionada. El conector de Azure SQL Database admite los siguientes tipos de autenticación.
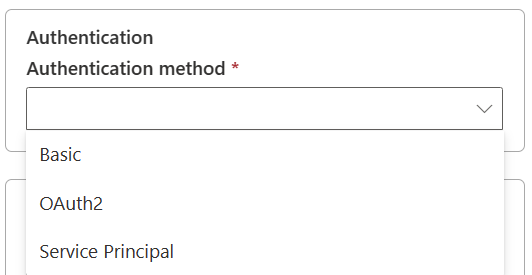
Autenticación básica
Seleccione Básico en Método de autenticación.
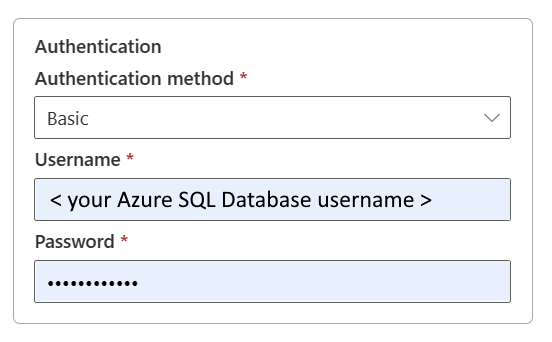
- Nombre de usuario: especifique el nombre de usuario de Azure SQL Database.
- Contraseña: especifique la contraseña de la instancia de Azure SQL Database.
Autenticación OAuth2
Abra Editar credenciales. Observará la interfaz de inicio de sesión. Escriba su cuenta y contraseña para iniciar sesión en su cuenta. Después de iniciar sesión, vuelva a la página Nueva conexión.
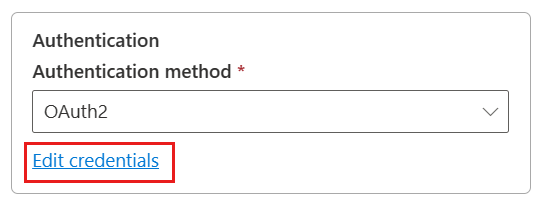
Autenticación de la entidad de servicio
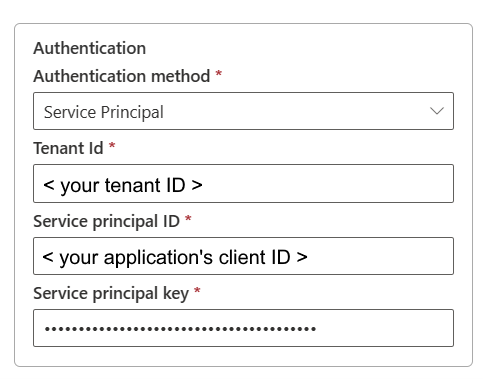
- Id. de inquilino: especifique la información del inquilino (nombre de dominio o identificador de inquilino) en el que reside la aplicación. Para recuperarlo, mantenga el mouse en la esquina superior derecha de Azure Portal.
- Id. de entidad de servicio: especifique el id. de cliente de la aplicación.
- Clave de entidad de servicio: especifique la clave de la aplicación.
Antes de usar la autenticación de entidad de servicio, siga estos pasos:
Crear una aplicación de Microsoft Entra desde Azure Portal. Anote el nombre de la aplicación y los siguientes valores que definen la conexión:
- Id. de inquilino
- Identificador de aplicación
- Clave de la aplicación
Aprovisione un administrador de Microsoft Entra para el servidor en Azure Portal, si aún no lo ha hecho. El administrador de Microsoft Entra debe ser un usuario de Microsoft Entra o un grupo de Microsoft Entra, pero no puede ser un servicio principal. Este paso se realiza con el fin de que, en el siguiente paso, pueda usar una identidad de Microsoft Entra para crear un usuario de base de datos independiente para la entidad de servicio.
Cree usuarios de bases de datos independientes para la entidad de servicio. Conéctese a la base de datos de la que desea copiar datos (o a la que desea copiarlos) mediante alguna herramienta como SQL Server Management Studio, con una identidad de Microsoft Entra que tenga al menos permiso para MODIFICAR CUALQUIER USUARIO. Inicie sesión en Azure SQL Database mediante la autenticación de Entra ID y ejecute el siguiente T-SQL:
CREATE USER [your application name] FROM EXTERNAL PROVIDER;Conceda a la entidad de servicio los permisos necesarios, tal como lo haría normalmente para los usuarios de SQL, u otros usuarios. Ejecute el código siguiente: Para obtener más opciones, vaya a ALTER ROLE (Transact-SQL).
ALTER ROLE [role name] ADD MEMBER [your application name];Configure una conexión de Azure SQL Database.
Paso 3: Especifique el nivel de privacidad que desee aplicar
En la pestaña General, seleccione el nivel de privacidad que desee aplicar en la lista desplegable Nivel de privacidad. Se admiten tres niveles de privacidad. Para obtener más información, vaya a Niveles de privacidad.
Paso 4: Crear la conexión
Seleccione Crear. La creación se ha probado y guardado correctamente si todas las credenciales son correctas. Si no es correcto, se produce un error en la creación con errores.
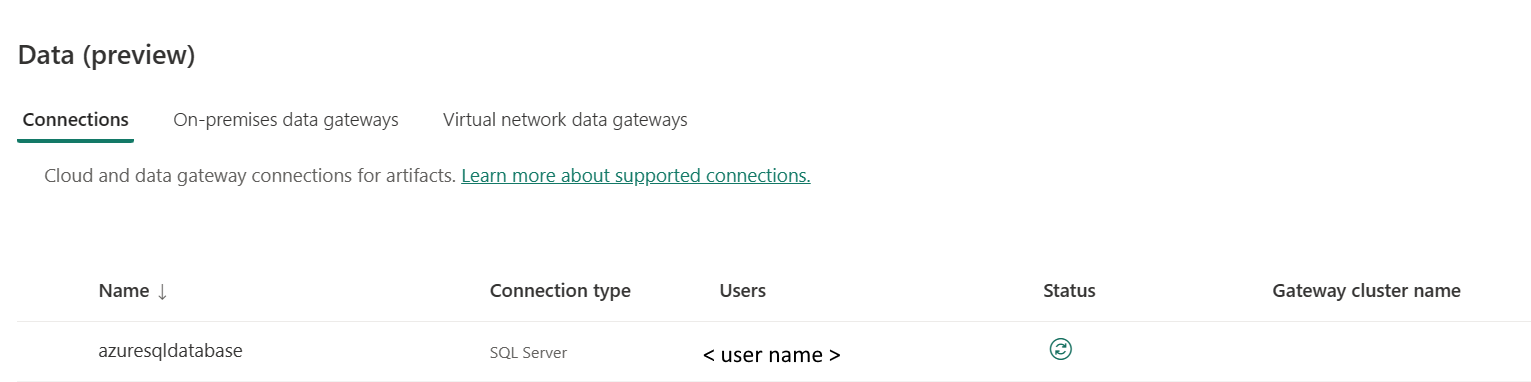
Resumen de tabla
Las siguientes propiedades del conector de la tabla se admiten en la copia de canalización.
| Nombre | Descripción | Obligatorio | Propiedad | Copiar |
|---|---|---|---|---|
| Nombre de la conexión | Nombre de la conexión. | Sí | ✓ | |
| Tipo de conexión | Seleccione un tipo para la conexión. Seleccione SQL Server. | Sí | ✓ | |
| Server | Nombre del servidor de Azure SQL. | Sí | ✓ | |
| Base de datos | Nombre de la instancia de Azure SQL Database. | Sí | ✓ | |
| Autenticación | Vaya a Autenticación. | Sí | Vaya a Autenticación. | |
| Nivel de privacidad | Nivel de privacidad que desea aplicar. Los valores permitidos son Organizativo, Privacidad, Público | Sí | ✓ |
Autenticación
Las siguientes propiedades de la tabla son los tipos de autenticación admitidos.
| Nombre | Descripción | Obligatorio | Propiedad | Copiar |
|---|---|---|---|---|
| Basic | ✓ | |||
| -Nombre de usuario | El nombre de usuario de la instancia de Azure SQL Database. | Sí | ||
| - Contraseña | La contraseña de la instancia de Azure SQL Database. | Sí | ||
| OAuth2 | ✓ | |||
| Entidad de seguridad de servicio | ✓ | |||
| - Id. de inquilino | La información del inquilino (nombre de dominio o id. de inquilino). | Sí | ||
| - Id. de entidad de servicio | El identificador de cliente de la aplicación. | Sí | ||
| - Clave de entidad de servicio | La clave de la aplicación. | Sí |