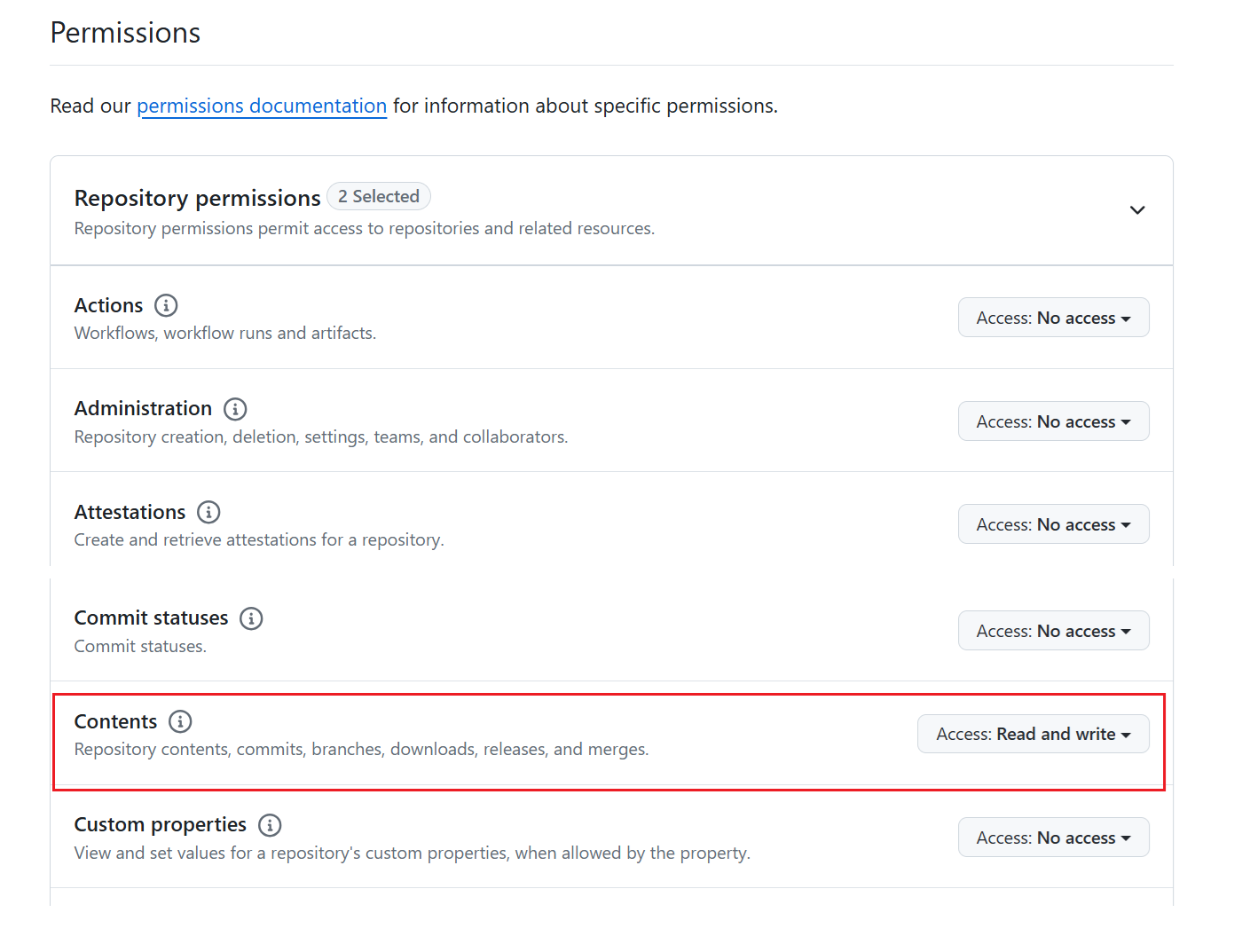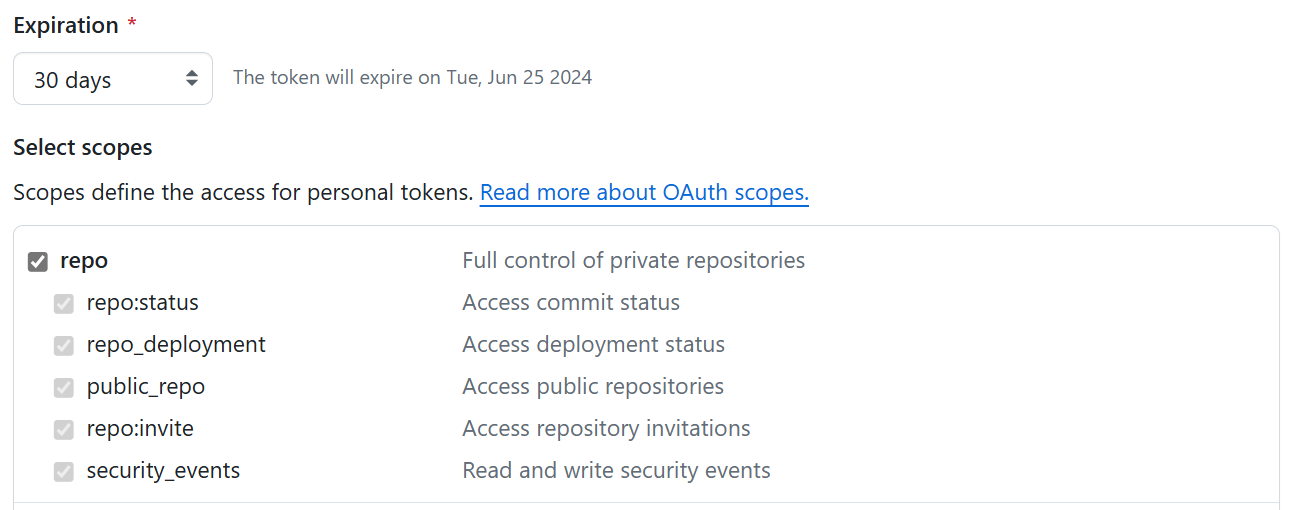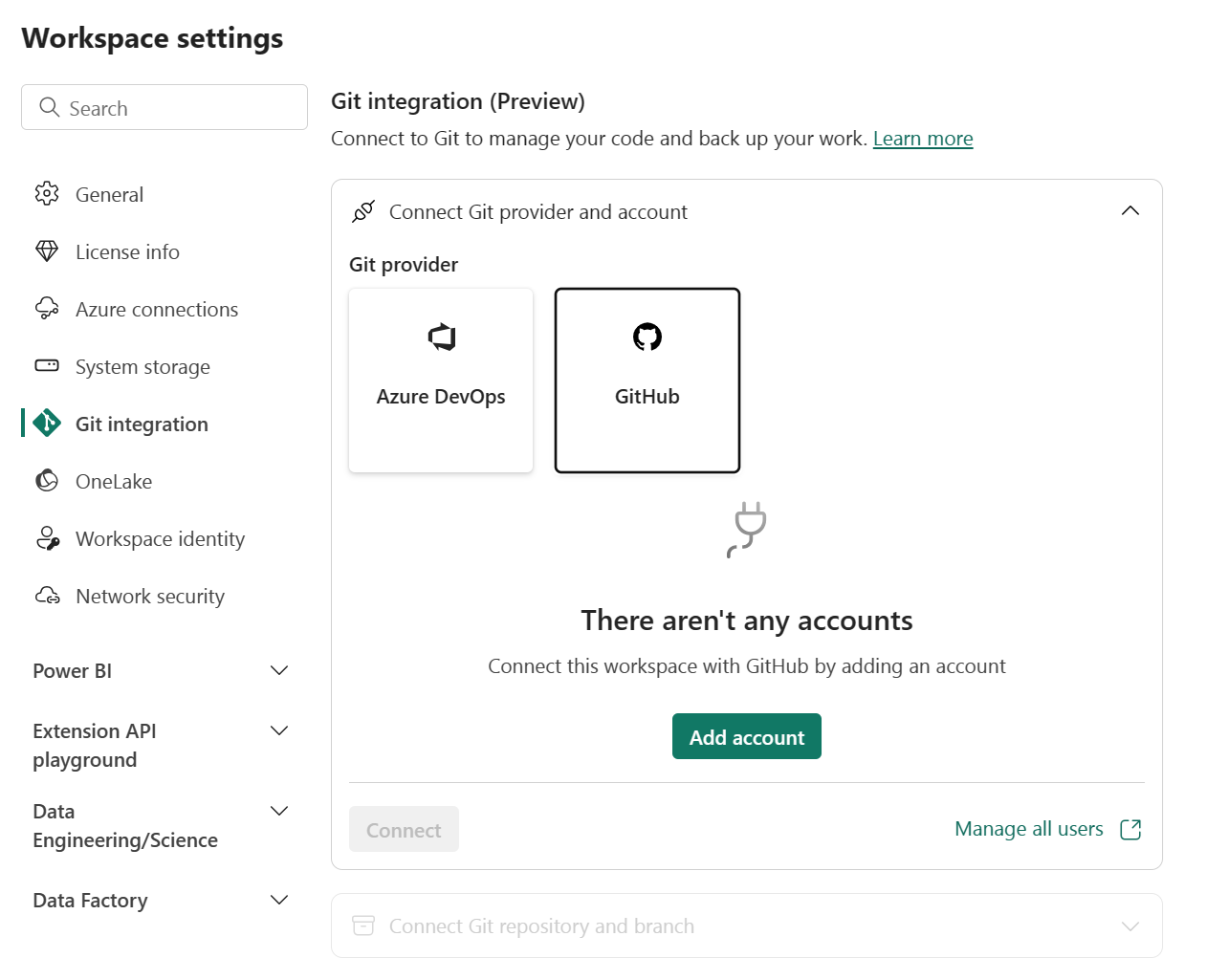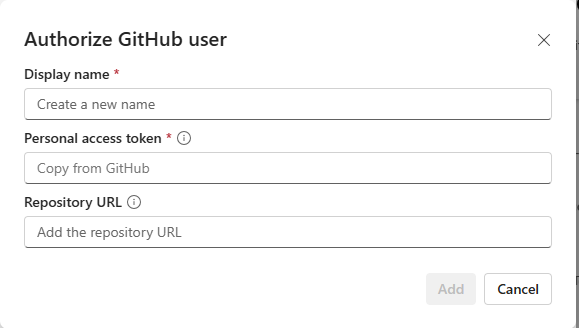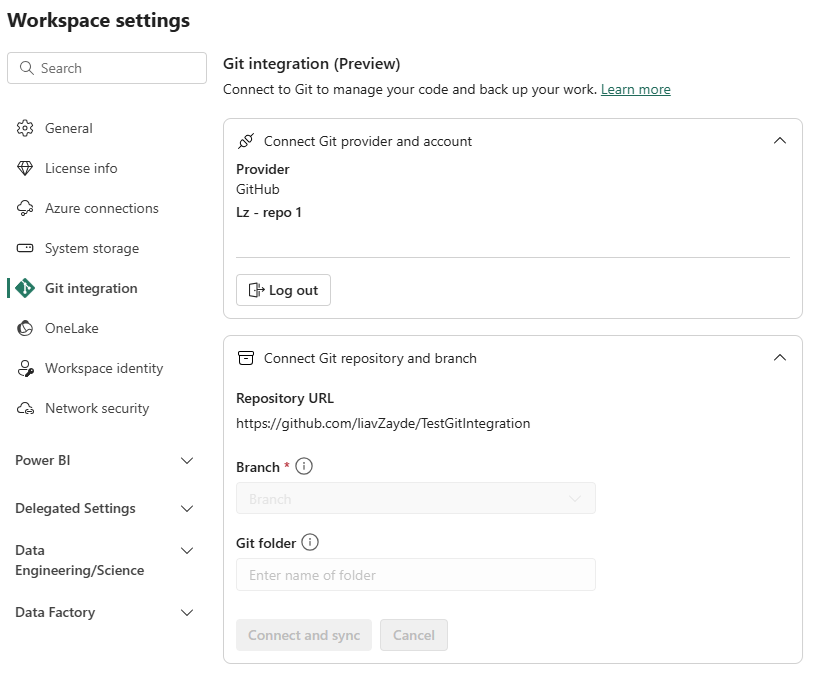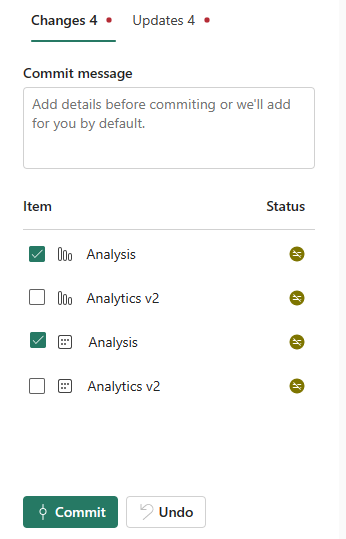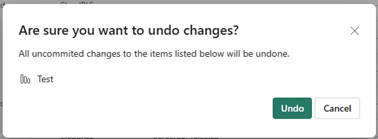Comenzar con la integración de Git
En este artículo se describen las siguientes tareas básicas en la herramienta de integración de Git de Microsoft Fabric:
Se recomienda leer la información general de la integración de Git antes de comenzar.
Requisitos previos
Para integrar Git con el área de trabajo de Microsoft Fabric, debe configurar los siguientes requisitos previos tanto para Fabric como para Git.
Requisitos previos de Fabric
Para acceder a la característica de integración de Git, necesita una capacidad de Fabric. Se requiere una capacidad de Fabric para usar todos los elementos de Fabric admitidos. Si aún no tiene ninguna, suscríbase para obtener una evaluación gratuita. Los clientes que ya tienen una capacidad de Power BI Premium, pueden usar esa capacidad, pero tengan en cuenta que determinadas SKUs de Power BI solo admiten elementos de Power BI.
Además, los siguientes conmutadores de inquilino deben habilitarse desde el portal de administración:
- Los usuarios pueden crear elementos de Fabric
- Los usuarios pueden sincronizar los elementos del área de trabajo con sus repositorios de Git
- Solo para usuarios de GitHub: los usuarios pueden sincronizar elementos del área de trabajo con repositorios de GitHub
Estos conmutadores se pueden habilitar mediante el administrador de inquilinos, el administrador de capacidad o el administrador del área de trabajo, en función de la configuración de la organización.
Requisitos previos de Git
La integración de Git se admite actualmente para Azure DevOps y GitHub. Para usar la integración de Git con el área de trabajo de Fabric, necesita lo siguiente en Azure DevOps o GitHub:
- Una cuenta de Azure activa registrada en el mismo usuario que usa el área de trabajo de Fabric. Crear una cuenta gratuita.
- Acceso a un repositorio existente.
Conectar un área de trabajo a un repositorio de Git
Conexión a un repositorio de Git
Solo un administrador del área de trabajo puede conectar un área de trabajo a un repositorio, pero una vez conectado, cualquier persona con permisos puede trabajar en el área de trabajo. Si no es administrador, pida al administrador ayuda con la conexión. Para conectar un área de trabajo a un repositorio de Azure o de GitHub, siga estos pasos:
Inicie sesión en Fabric y vaya al área de trabajo con la que quiere conectarse.
Vaya a Configuración del área de trabajo

Seleccione Integración de Git.
Seleccione a su proveedor de Git. Actualmente se admiten Azure DevOps y GitHub.
Si selecciona Azure DevOps, seleccione Conectar para iniciar sesión automáticamente en la cuenta de Azure Repos registrada en el usuario de Microsoft Entra que ha iniciado sesión en Fabric.
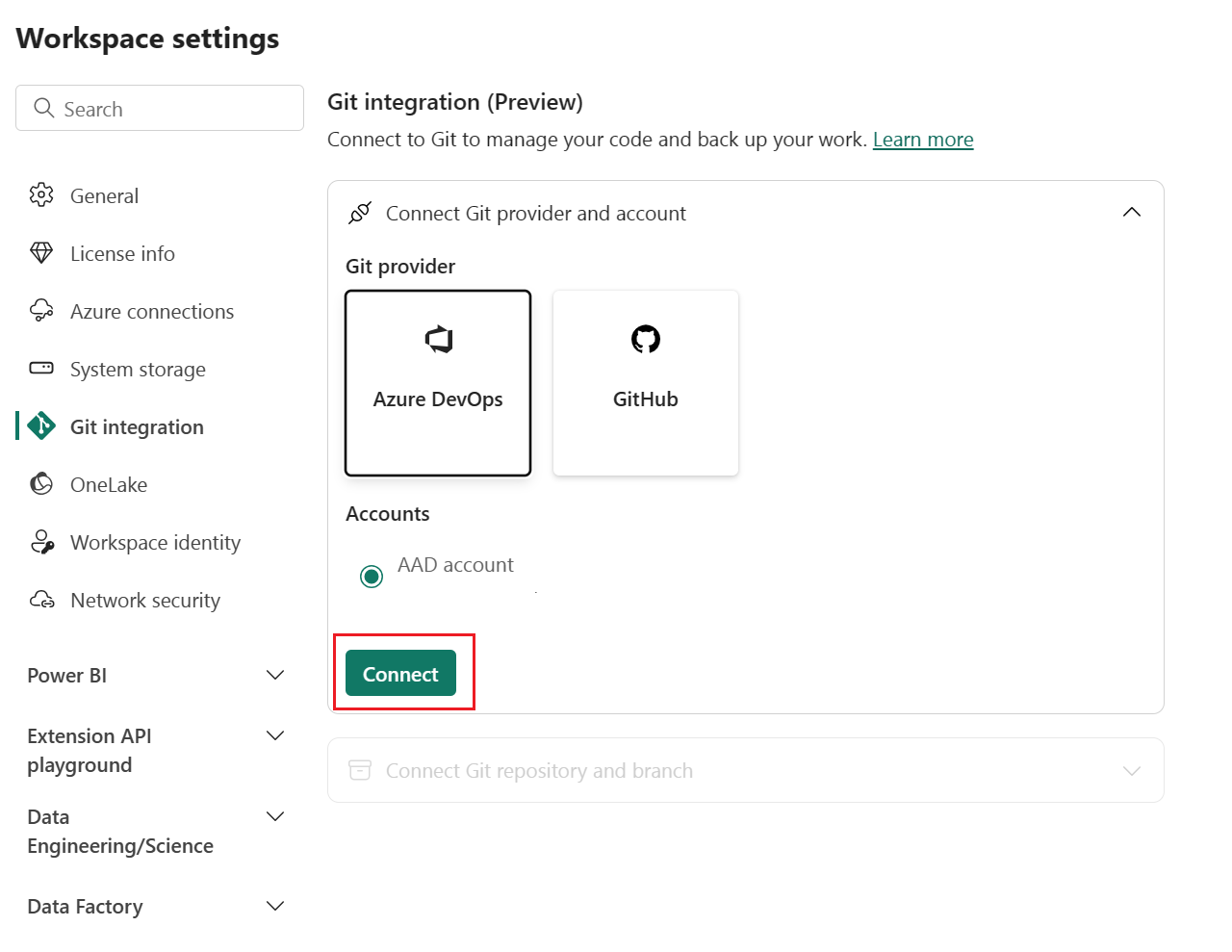
Conexión a un área de trabajo
Si el área de trabajo ya está conectada a GitHub, siga las instrucciones para Conectarse a un área de trabajo compartida.
En el menú desplegable, especifique los detalles siguientes sobre la rama a la que desea conectarse:
Nota:
Solo puede conectar un área de trabajo a una rama y una carpeta cada vez.
- Organización
- Proyecto
- Repositorio Git.
- Rama (seleccione una rama existente con el menú desplegable o seleccione + Nueva rama para crear una nueva rama. Solo puede conectarse a una rama a la vez).
- Carpeta (introduzca el nombre de una carpeta existente o escriba un nombre para crear una carpeta nueva. Si deja el nombre de la carpeta en blanco, el contenido se creará en la carpeta raíz. Solo puede conectarse a una carpeta cada vez).
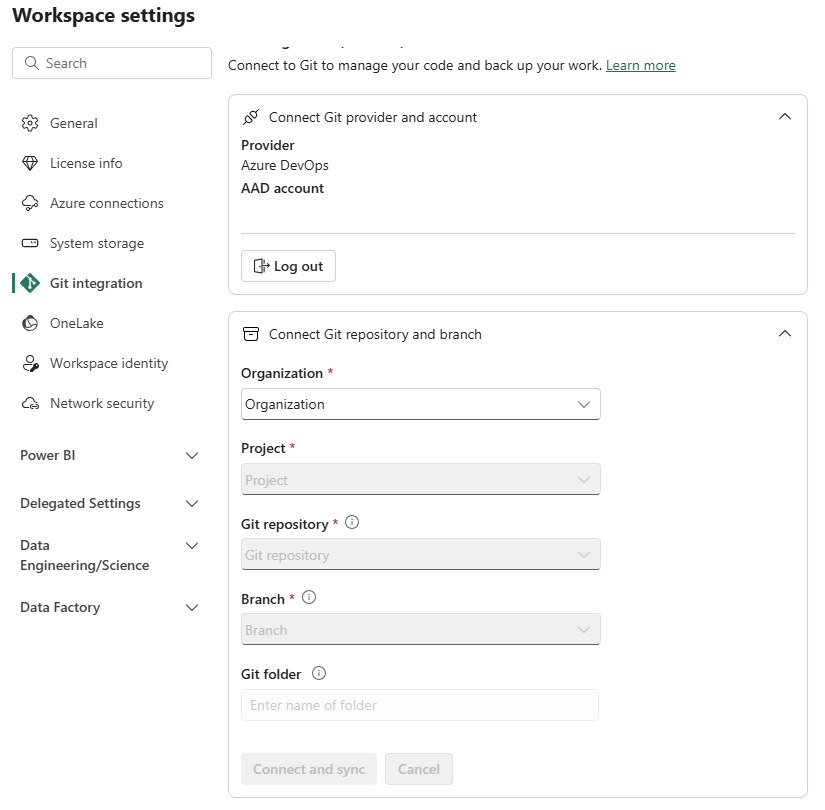
Seleccione Conectar y sincronizar.
Durante la sincronización inicial, si el área de trabajo o la rama de Git están vacíos, el contenido se copia de la ubicación no vacía a la vacía. Si tanto el área de trabajo como la rama de Git tienen contenido, se le preguntará en qué dirección debe ir la sincronización. Para obtener más información sobre esta sincronización inicial, consulte Conexión y sincronización.
Después de conectarse, el área de trabajo muestra información sobre el control de código fuente que permite al usuario ver la rama conectada, el estado de cada elemento de la rama y la hora de la última sincronización.
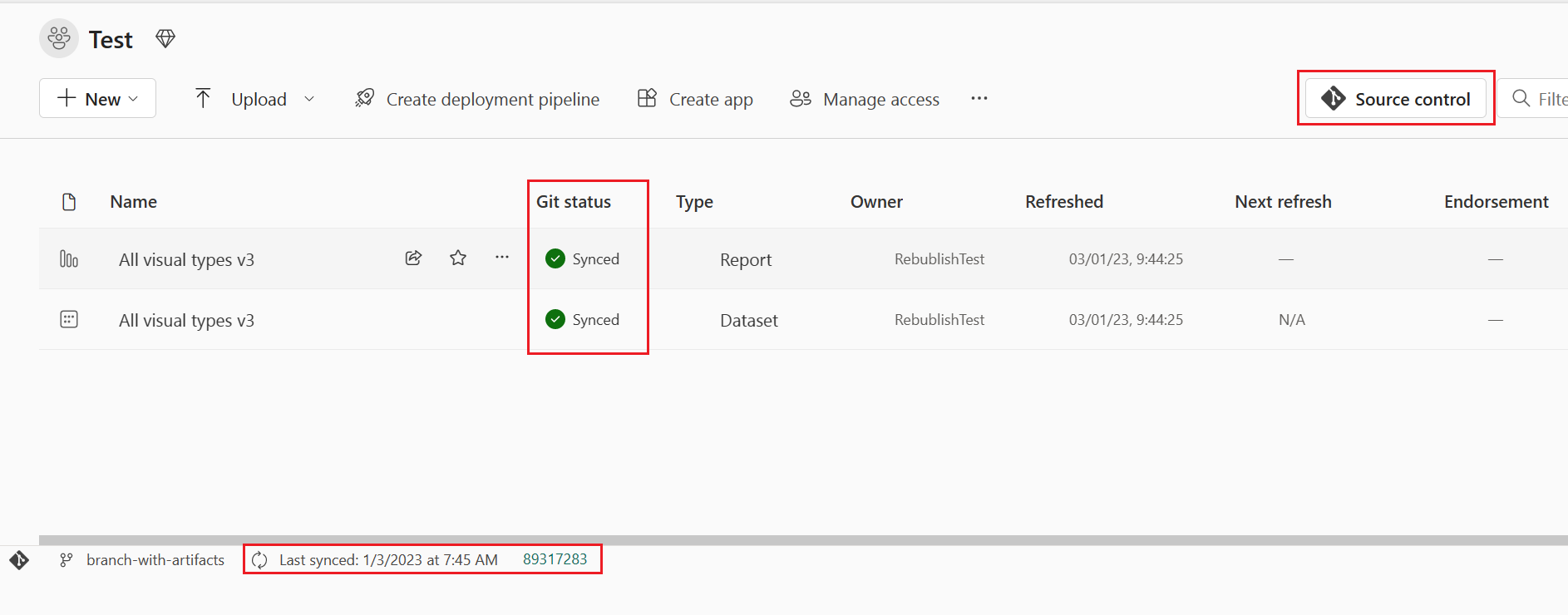
Para mantener el área de trabajo sincronizada con la rama de Git, confirme los cambios realizados en el área de trabajo en la rama de Git y actualice el área de trabajo cada vez que alguien cree nuevas confirmaciones en la rama de Git.
Confirmación de cambios en Git
Una vez que se conecte correctamente a una carpeta de Git, edite el área de trabajo como de costumbre. Los cambios que guarde solo se guardarán en el área de trabajo. Cuando esté listo, puede confirmar los cambios en la rama de Git, o bien deshacer los cambios y revertir al estado anterior. Más información sobre confirmaciones.
Para confirmar los cambios en la rama de Git, siga estos pasos:
Vaya al área de trabajo.
Seleccione el icono Control de código fuente. Este icono muestra el número de cambios no confirmados.
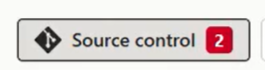
Seleccione la pestaña Cambios en el panel Control de código fuente. Aparece una lista con todos los elementos que ha cambiado y un icono que indica si el elemento está nuevo
 , modificado
, modificado , en conflicto
, en conflicto o eliminado
o eliminado .
.Seleccione los elementos que desea confirmar. Para seleccionar todos los elementos, active la casilla superior.
Agregue un comentario en el cuadro. Si no agrega un comentario, se agrega automáticamente un mensaje predeterminado.
Seleccione Confirmar.

Una vez confirmados los cambios, los elementos confirmados se quitan de la lista y el área de trabajo apuntará a la nueva confirmación con la que se sincroniza.
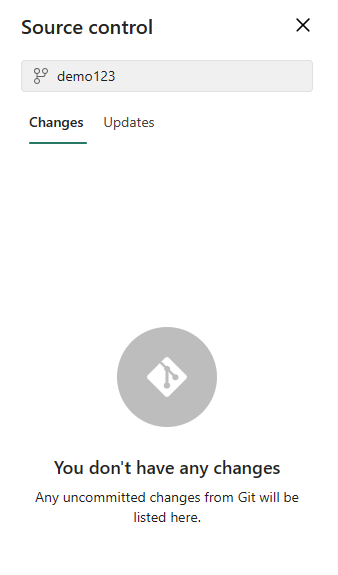
Una vez completada correctamente la confirmación, el estado de los elementos seleccionados cambia de Cambios pendientes de confirmación a Sincronizado.
Actualización del área de trabajo desde Git
Cada vez que alguien confirma un nuevo cambio en la rama de Git conectada, aparece una notificación en el área de trabajo correspondiente. Utilice el panel Control de código fuente para extraer los cambios, combinaciones o reversiones más recientes en el área de trabajo y actualizar los elementos activos. Obtenga más información sobre la actualización.
Para actualizar un área de trabajo, siga estos pasos:
- Vaya al área de trabajo.
- Seleccione el icono Control de código fuente.
- Seleccione la pestaña Actualizaciones del panel Control de código fuente. Aparece una lista con todos los elementos que se cambiaron en la rama desde la última actualización.
- Seleccione Actualizar todo.
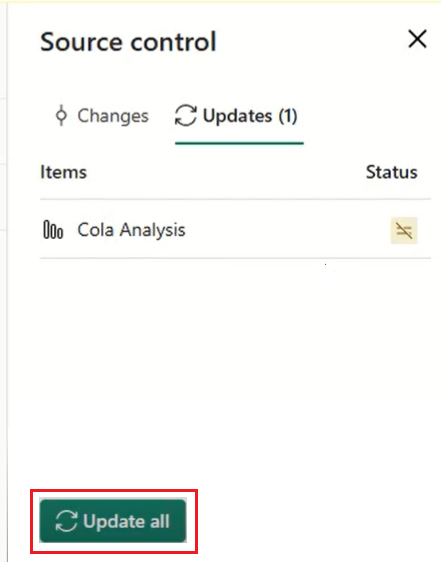
Una vez que se actualiza correctamente, se quita la lista de elementos y el área de trabajo apuntará a la nueva confirmación a la que está sincronizada.

Una vez completada correctamente la actualización, el estado de los elementos cambia a Sincronizado.
Desconexión de un área de trabajo de Git
Solo un administrador del área de trabajo puede desconectar un área de trabajo de un repositorio de Git. Si no es administrador, pida a su administrador ayuda con la desconexión. Si es administrador y quiere desconectar el repositorio, siga estos pasos:
- Vaya a Configuración del área de trabajo
- Seleccione Integración de Git
- Seleccione Desconectar área de trabajo
- Seleccione Desconectar de nuevo para confirmar.
Permisos
Las acciones que puede realizar en un área de trabajo dependen de los permisos que tenga tanto en el área de trabajo como en el repositorio de Git. Para obtener una explicación más detallada de los permisos, consulte Permisos.
Consideraciones y limitaciones
Limitaciones generales de integración de Git
- El método de autenticación en Fabric debe ser al menos tan seguro como el método de autenticación para Git. Por ejemplo, si Git requiere autenticación multifactor, Fabric también necesita autenticación multifactor.
- Los conjuntos de datos de Power BI conectados a Analysis Services no se admiten en este momento.
- Las áreas de trabajo con aplicaciones de plantilla instaladas no se pueden conectar a Git.
- No se admiten submódulos.
- No se admiten las nubes soberanas.
- La cuenta de Azure DevOps debe registrarse en el mismo usuario que usa el área de trabajo de Fabric.
- Si el área de trabajo y el repositorio de Git se encuentran en dos regiones geográficas diferentes, el administrador de inquilinos deberá habilitar las exportaciones entre áreas geográficas.
- Si su organización configuró acceso condicional, asegúrese de que el servicio Power BI tenga las mismas condiciones establecidas para que la autenticación funcione según lo previsto.
- El tamaño de una confirmación está limitado a 125 MB.
Limitaciones de GitHub Enterprise
No se admiten algunas configuraciones de GitHub Enterprise. Por ejemplo:
- Lista de direcciones IP permitidas
- Redes privadas
- Dominios personalizados
Limitaciones del área de trabajo
- Solo el administrador del área de trabajo puede administrar las conexiones al repo de Git, como conectar, desconectar o agregar una rama.
Una vez conectado, cualquier persona con permiso puede trabajar en el área de trabajo. - La estructura de carpetas del área de trabajo no se refleja en el repositorio de Git. Los elementos del área de trabajo de las carpetas se exportan al directorio raíz.
Limitaciones de rama y carpeta
- La longitud máxima del nombre de rama es de 244 caracteres.
- La longitud máxima de la ruta de acceso completa para los nombres de archivo es de 250 caracteres. Se produce un error en los nombres más largos.
- El tamaño máximo de archivo es de 25 MB.
- No puede descargar un informe o un conjunto de datos como .pbix desde el servicio después de implementarlos con Git Integration.
- Si el nombre mostrado del elemento tiene alguna de estas características, se cambia el nombre de la carpeta Git al ID lógico (GUID) y tipo:
- Tiene más de 256 caracteres
- Termina con un . o un espacio
- Contiene los caracteres prohibidos, tal como se describe en limitaciones del nombre de directorio
Limitaciones del nombre del directorio
El nombre del directorio que se conecta al repositorio de Git tiene las siguientes restricciones de nomenclatura:
- El nombre del directorio no puede comenzar ni terminar con un espacio o una pestaña.
- El nombre del directorio no puede contener ninguno de los siguientes caracteres: "/:<>\*?|
La carpeta de elementos (la carpeta que contiene los archivos de elementos) no puede contener ninguno de los siguientes caracteres: ":<>\*?|. Si cambias el nombre de la carpeta por algo que incluya uno de estos caracteres, Git no podrá conectarse o sincronizarse con el área de trabajo y se producirá un error.
Limitaciones de ramificación
- La ramificación requiere permisos que se muestran en la tabla de permisos.
- Debe haber una capacidad disponible para esta acción.
- Todas las limitaciones de nomenclatura de rama y área de trabajo y se aplican al ramificar hacia una nueva área de trabajo.
- Al ramificar, se crea una nueva área de trabajo y no se copia la configuración del área de trabajo original. Ajuste la configuración o las definiciones para garantizar que la nueva área de trabajo cumple las directivas de la organización.
- Solo los elementos compatibles con Git están disponibles en la nueva área de trabajo.
- La lista de ramas relacionadas solo muestra ramas y áreas de trabajo que tiene permiso para ver.
- La integración de Git debe estar habilitada.
Limitaciones de sincronización y confirmación
- Solo se puede sincronizar en una dirección a la vez. No se puede confirmar y actualizar al mismo tiempo.
- Las etiquetas de confidencialidad no se admiten y es posible que se deshabilite la exportación de elementos con etiquetas de confidencialidad. Para confirmar los elementos que tienen etiquetas de confidencialidad sin la etiqueta de confidencialidad, pida ayuda al administrador .
- Funciona con elementos limitados. Si hay elementos no compatibles en la carpeta, se omiten.
- No se permiten duplicaciones de nombres. Incluso si Power BI permite la duplicación de nombres, se produce un error en la acción de actualización, confirmación o deshacer.
- B2B no es compatible.
- La resolución de conflictos se realiza parcialmente en Git.
- Durante el proceso Confirmar en Git, el servicio Fabric elimina los archivos dentro de la carpeta de elementos que no forman parte de la definición de elemento. Los archivos no relacionados que no están en una carpeta de elementos no se eliminan.
- Después de confirmar los cambios, es posible que observe algunos cambios inesperados en el elemento que usted no hizo. Estos cambios son semánticamente insignificantes y pueden ocurrir por varias razones. Por ejemplo:
- Cambiar manualmente el archivo de definición de elemento. Estos cambios son válidos, pero pueden ser diferentes de si se realizan a través de los editores. Por ejemplo, si cambia el nombre de la columna de un modelo semántico en Git e importa este cambio en el área de trabajo, la próxima vez que confirme los cambios en el modelo semántico, el archivo bim se registrará como modificado y la columna modificada será insertada en la parte posterior de la
columnsmatriz. Esto se debe a que el motor de AS que genera los archivos bim inserta columnas cuyo nombre ha cambiado al final de la matriz. Este cambio no afecta a la forma en que funciona el elemento. - Confirmar un archivo que usa saltos de línea CRLF. El servicio usa saltos de línea LF (avance de línea). Si tenía archivos de elementos en el repositorio de Git con saltos de línea CRLF, al confirmar desde el servicio, estos archivos se cambian a LF. Por ejemplo, si abre un informe en el escritorio, guarde el archivo de proyecto (.pbip) y cárguelo en Git mediante CRLF.
- Cambiar manualmente el archivo de definición de elemento. Estos cambios son válidos, pero pueden ser diferentes de si se realizan a través de los editores. Por ejemplo, si cambia el nombre de la columna de un modelo semántico en Git e importa este cambio en el área de trabajo, la próxima vez que confirme los cambios en el modelo semántico, el archivo bim se registrará como modificado y la columna modificada será insertada en la parte posterior de la
- La actualización de un modelo semántico mediante la API de actualización mejorada provoca una diferencia de Git después de cada actualización.