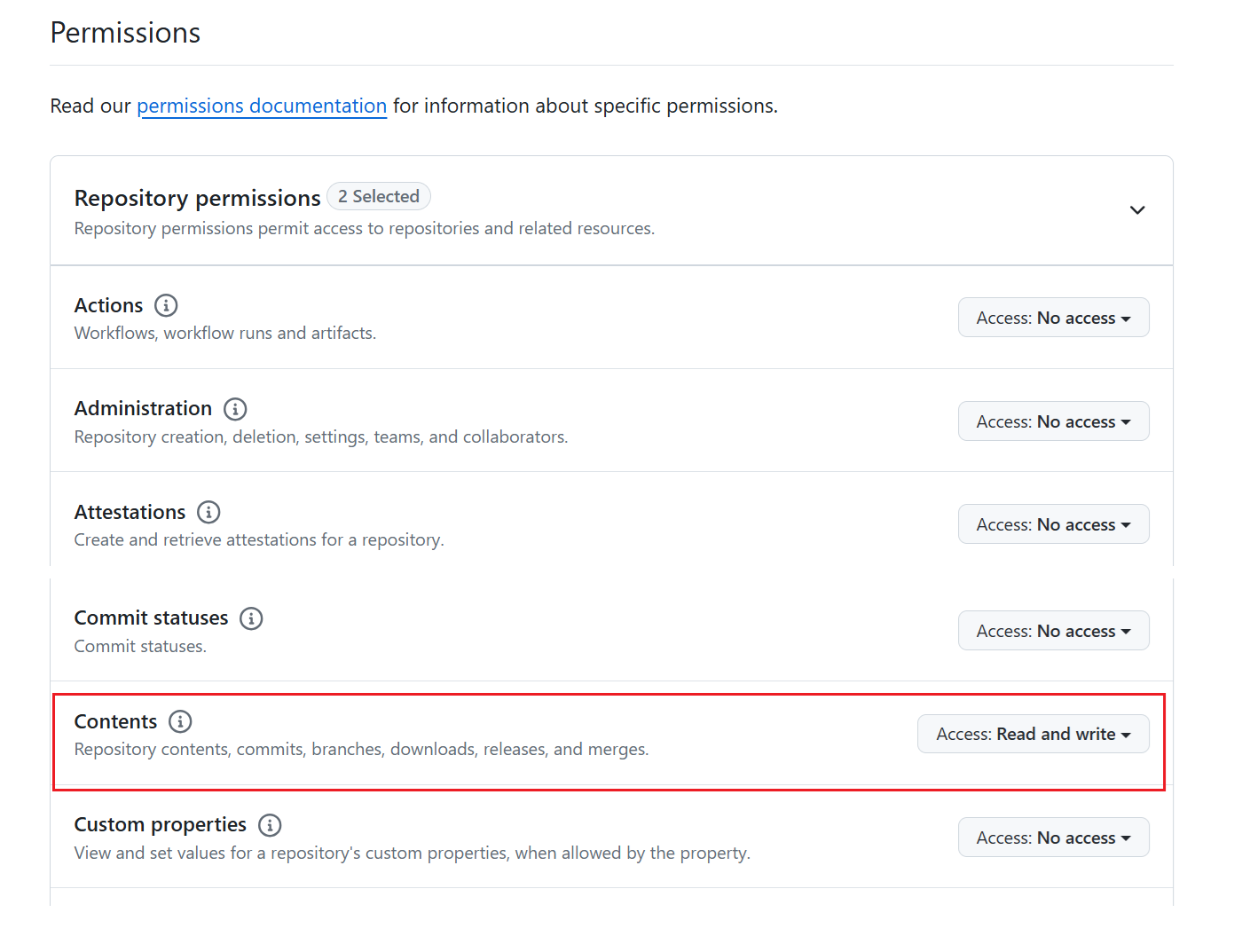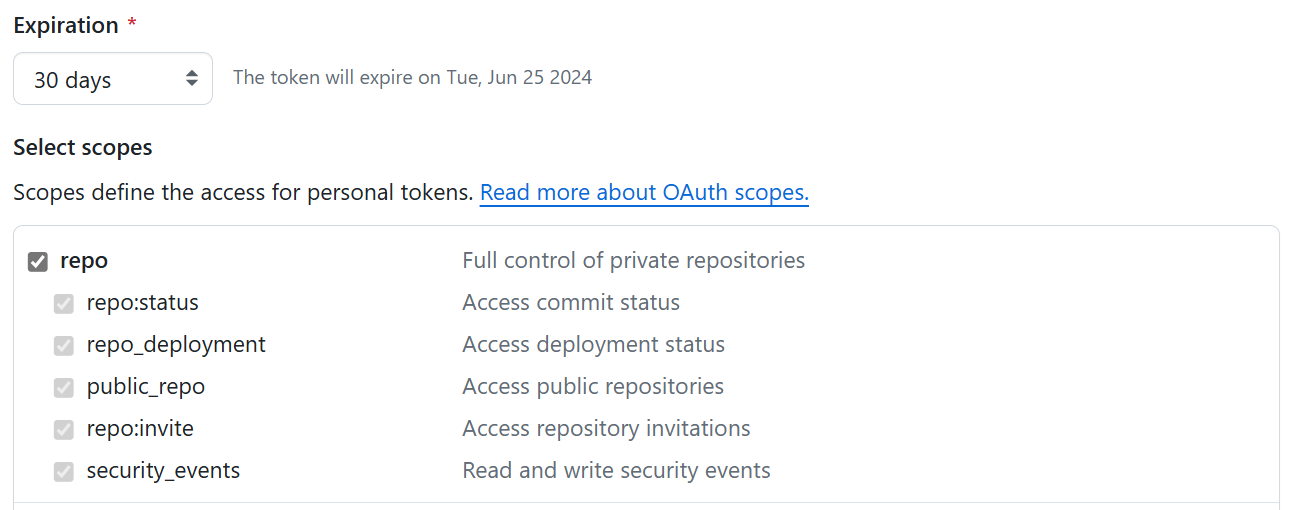Tutorial: Administración del ciclo de vida en Fabric
En este tutorial, revisará el proceso completo de carga de datos en el área de trabajo y el uso de canalizaciones de implementación junto con la integración de Git para colaborar con otros usuarios en el desarrollo, las pruebas y la publicación de los datos e informes.
Nota:
Algunos elementos de integración de Git están en versión preliminar. Para obtener más información, consulte la lista de tamaños admitidos.
Requisitos previos
Para integrar Git con el área de trabajo de Microsoft Fabric, debe configurar los siguientes requisitos previos tanto para Fabric como para Git.
Requisitos previos de Fabric
Para acceder a la característica de integración de Git, necesita una capacidad de Fabric. Se requiere una capacidad de Fabric para usar todos los elementos de Fabric admitidos. Si aún no tiene ninguna, suscríbase para obtener una evaluación gratuita. Los clientes que ya tienen una capacidad de Power BI Premiumpueden usar esa capacidad, pero tengan en cuenta que ciertos SKU de Power BI solo admiten los elementos de Power BI.
Además, los siguientes conmutadores de inquilino deben habilitarse desde el portal de administración:
- Los usuarios pueden crear elementos de Fabric
- Los usuarios pueden sincronizar los elementos del área de trabajo con sus repositorios de Git
- Solo para usuarios de GitHub: los usuarios pueden sincronizar elementos del área de trabajo con repositorios de GitHub
Estos conmutadores se pueden habilitar mediante el administrador de inquilinos, el administrador de capacidad o el administrador del área de trabajo, en función de la configuración de la organización.
Requisitos previos de Git
La integración de Git se admite actualmente para Azure DevOps y GitHub. Para usar la integración de Git con el área de trabajo de Fabric, necesita lo siguiente en Azure DevOps o GitHub:
- Una cuenta de Azure activa registrada en el mismo usuario que usa el área de trabajo de Fabric. Crear una cuenta gratuita.
- Acceso a un repositorio existente.
- Descargue el archivo FoodSales.pbix en un repositorio Git que puede editar. Este es el archivo de ejemplo que usamos en este tutorial. Como alternativa, puede usar su propio modelo semántico e informe, si lo prefiere.
Si ya tiene derechos de administrador para un área de trabajo con datos, puede ir directamente al paso 3.
Paso 1: Creación de un área de trabajo Premium
Para crear un área de trabajo y asignarle una licencia:
En la barra de navegación izquierda de la experiencia de Power BI, seleccione Áreas de trabajo > + Nueva área de trabajo.
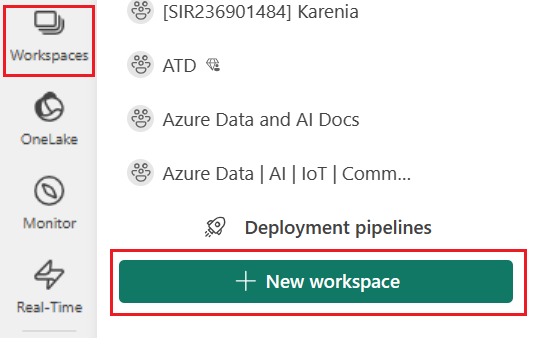
Asigne al área de trabajo el nombre FoodSalesWS.
(Opcional) Agregue una descripción.
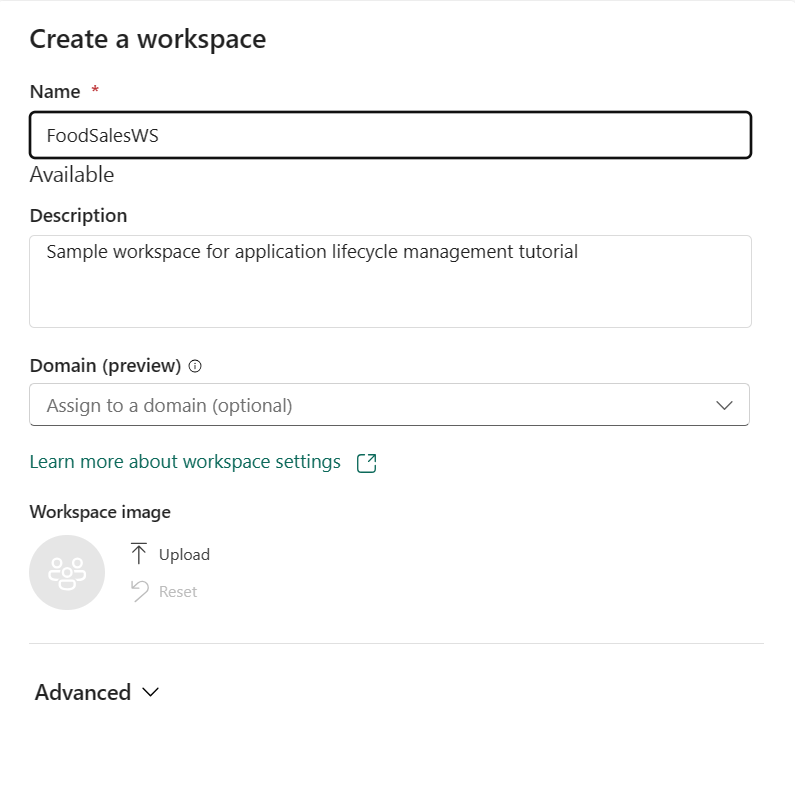
Expanda la sección Avanzado para mostrar el Modo de licencia.
Seleccione Prueba o Capacidad Premium.
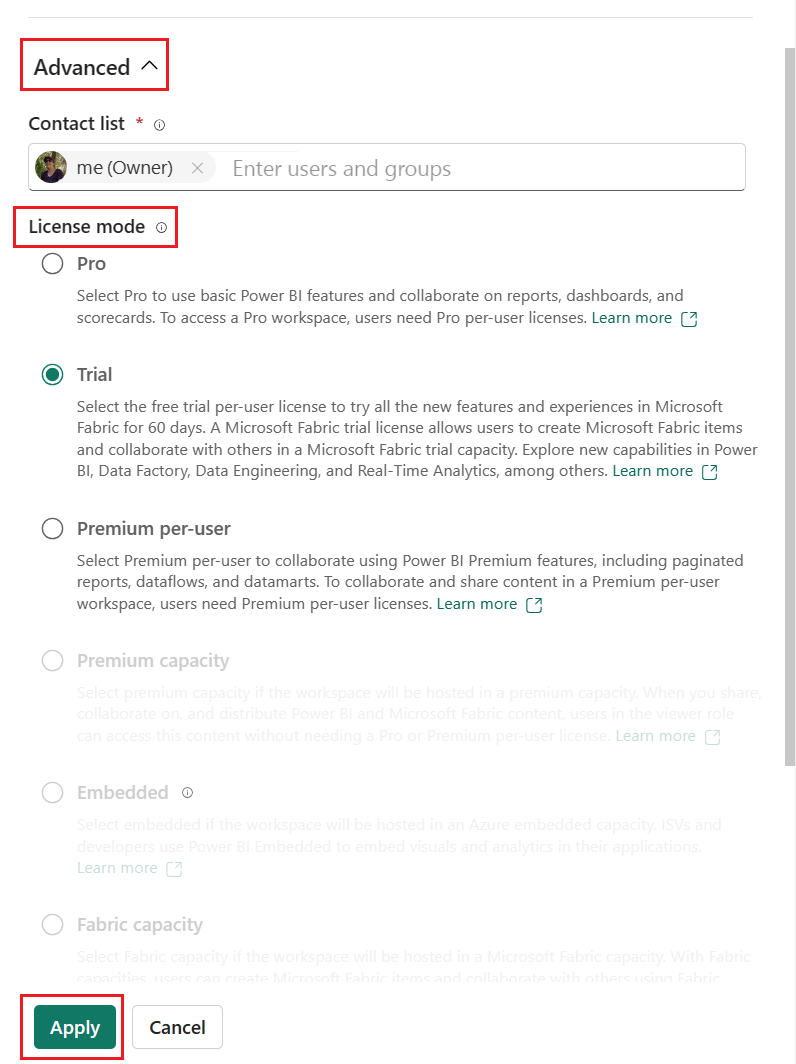
Seleccione Aplicar.
Para obtener más información sobre la creación de un área de trabajo, consulte Creación de un área de trabajo.
Paso 2: Cargar contenido en el área de trabajo
Puede cargar contenido desde OneDrive, SharePoint o un archivo local. En este tutorial, cargamos un archivo .pbix.
En la barra de menús superior, seleccione Cargar > Navegar.
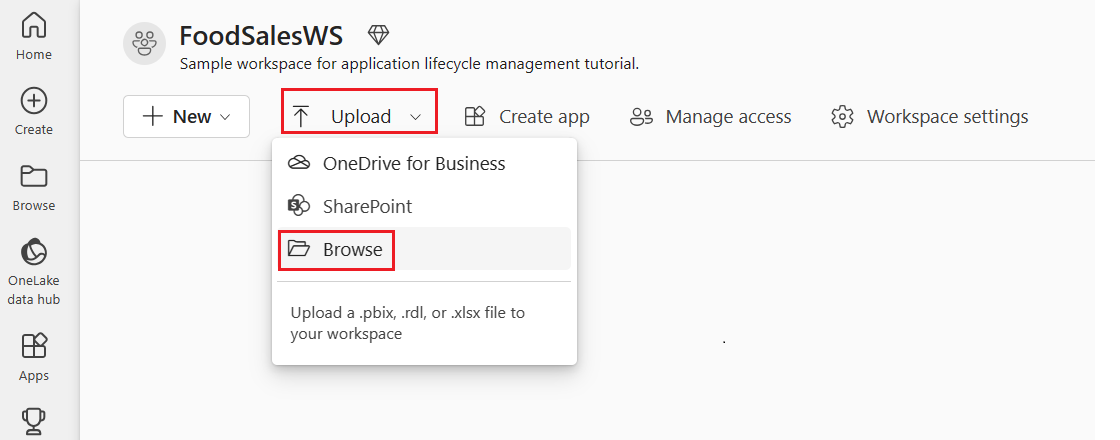
Vaya a la ubicación del archivo FoodSales.pbix que descargó anteriormente o cargue su propio modelo semántico e informe de ejemplo.
Ahora tiene un área de trabajo con contenido en él para que usted y su equipo trabajen en él.
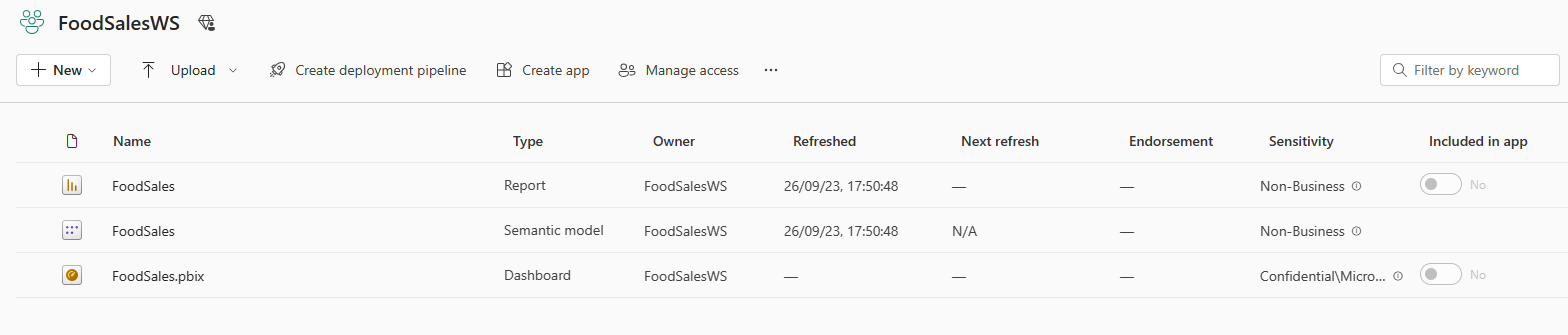
Edición de credenciales: solo la primera vez
Antes de crear una canalización de implementación, debe establecer las credenciales. Este paso solo debe realizarse una vez para cada modelo semántico. Después de establecer las credenciales para este modelo semántico, no tendrá que volver a establecerlas.
Vaya a Configuración > Configuración de Power BI.
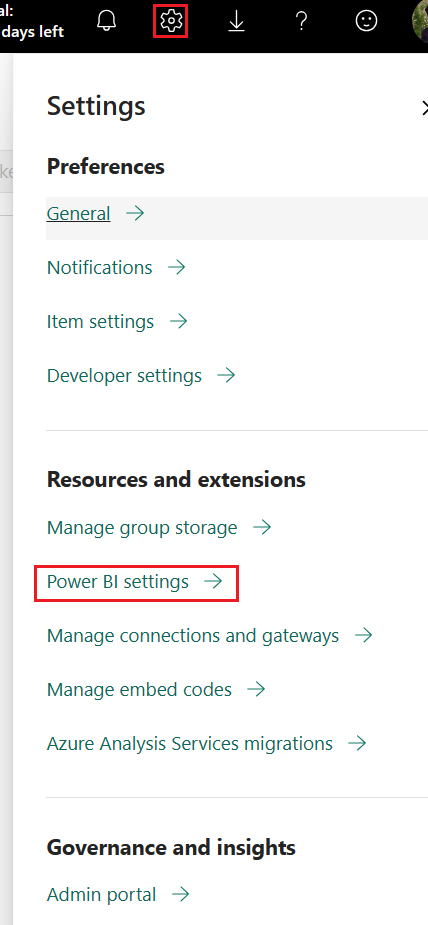
Seleccione Modelos semánticos > Credenciales de origen de datos > Editar credenciales.
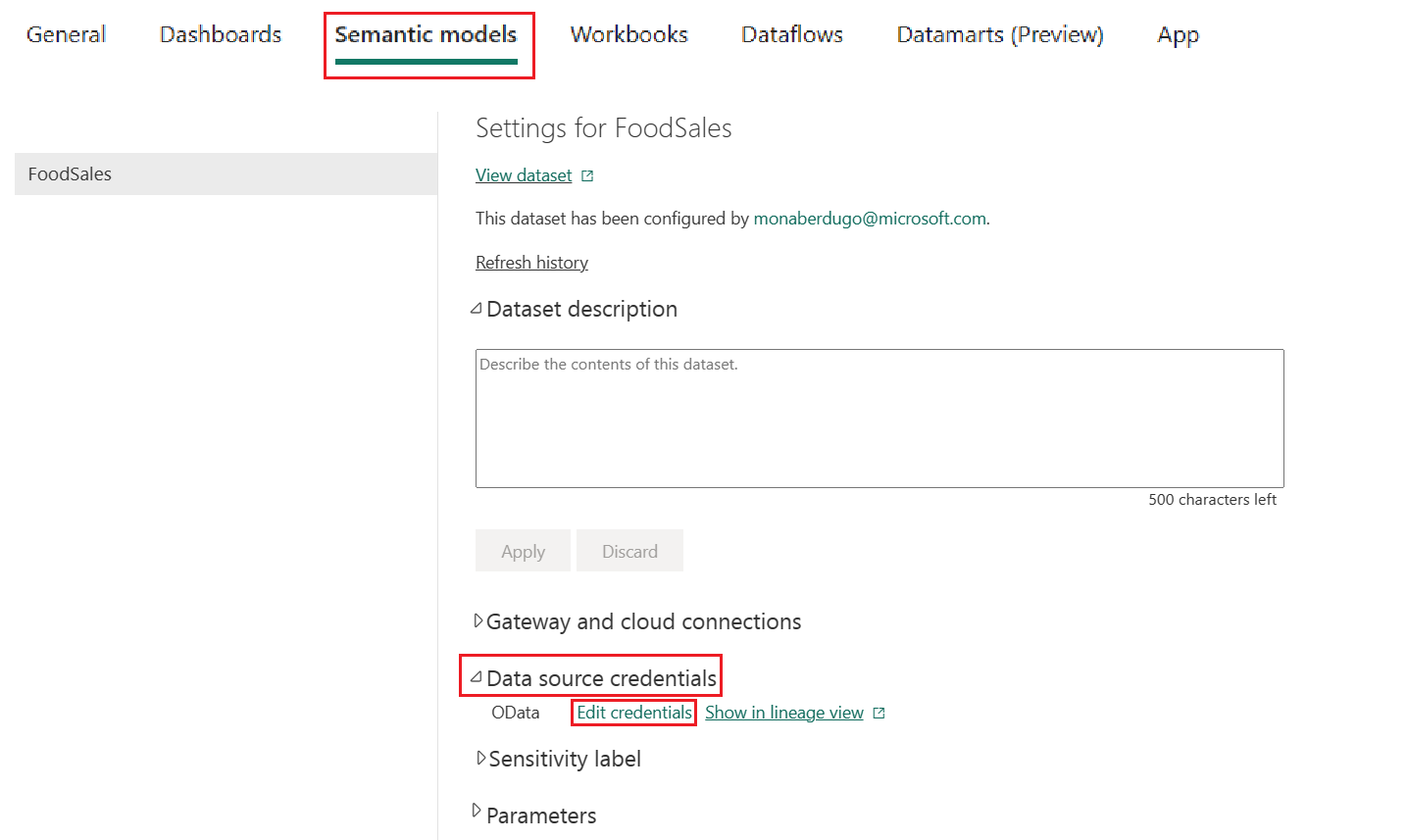
Establezca el método de autenticación en Anónimo, el nivel de privacidad en Público y desactive el cuadro Omitir conexión de prueba.
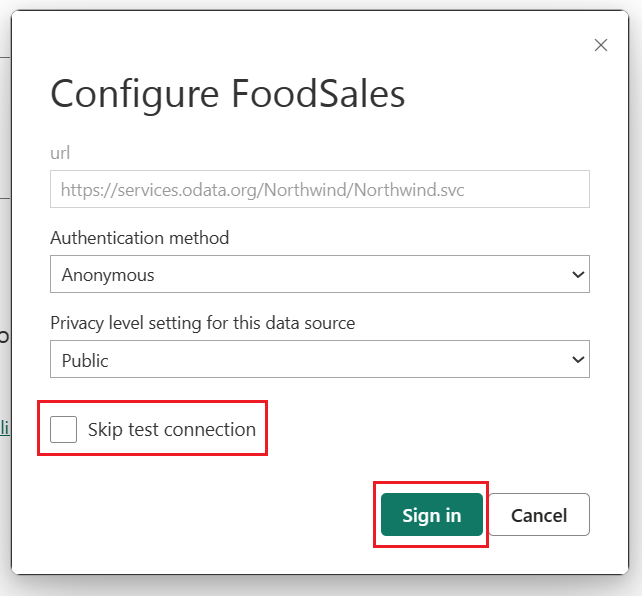
Seleccione Iniciar sesión. La conexión se prueba y se establecen las credenciales.
Ahora puede crear una canalización de implementación.
Paso 3: Conexión del área de trabajo de desarrollo del equipo a Git
Todo el equipo comparte esta área de trabajo y todos los miembros del equipo pueden editarla. Al conectar esta área de trabajo a Git, puede realizar un seguimiento de todos los cambios y volver a versiones anteriores si es necesario. Cuando todos los cambios se combinan en esta rama compartida, despliegue el área de trabajo a producción mediante la canalización de implementación.
Obtenga más información sobre el control de versiones con Git en Introducción a la integración de Git.
Vamos a conectar esta área de trabajo a la rama principal del repositorio de Git para que todos los miembros del equipo puedan editarla y crear solicitudes de incorporación de cambios. Siga estos pasos si usa un repo de Azure DevOps. Si usa un repo de GitHub, siga las instrucciones de Conexión de un área de trabajo a un repo de GitHub.
Vaya a Configuración del área de trabajo en la esquina superior derecha.
Seleccione Integración de Git.
Seleccione Azure DevOps. Ha iniciado sesión automáticamente en la cuenta de Azure Repos registrada en el usuario de Microsoft Entra que ha iniciado sesión en el área de trabajo.
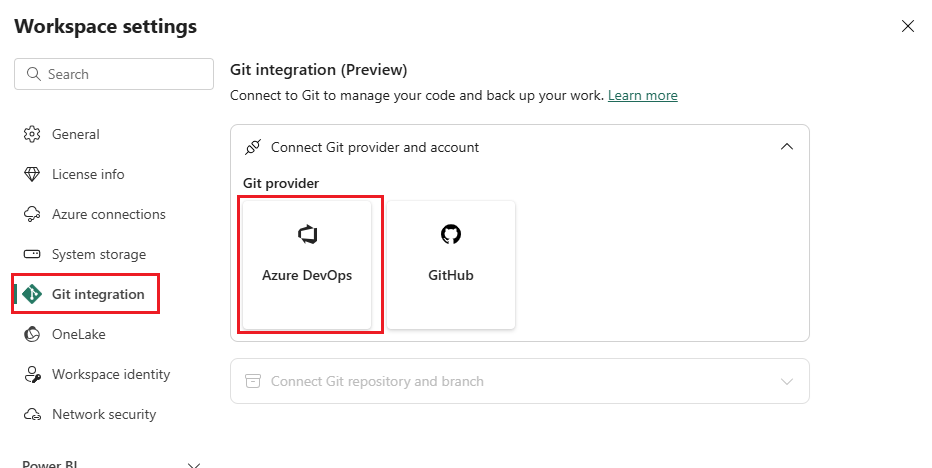
En el menú desplegable, especifique los detalles siguientes sobre la rama a la que desea conectarse:
Seleccione la rama principal (o maestra)
Escriba el nombre de la carpeta en el repositorio donde se encuentra el archivo .pbix. Esta es la carpeta que se sincronizará con el área de trabajo.
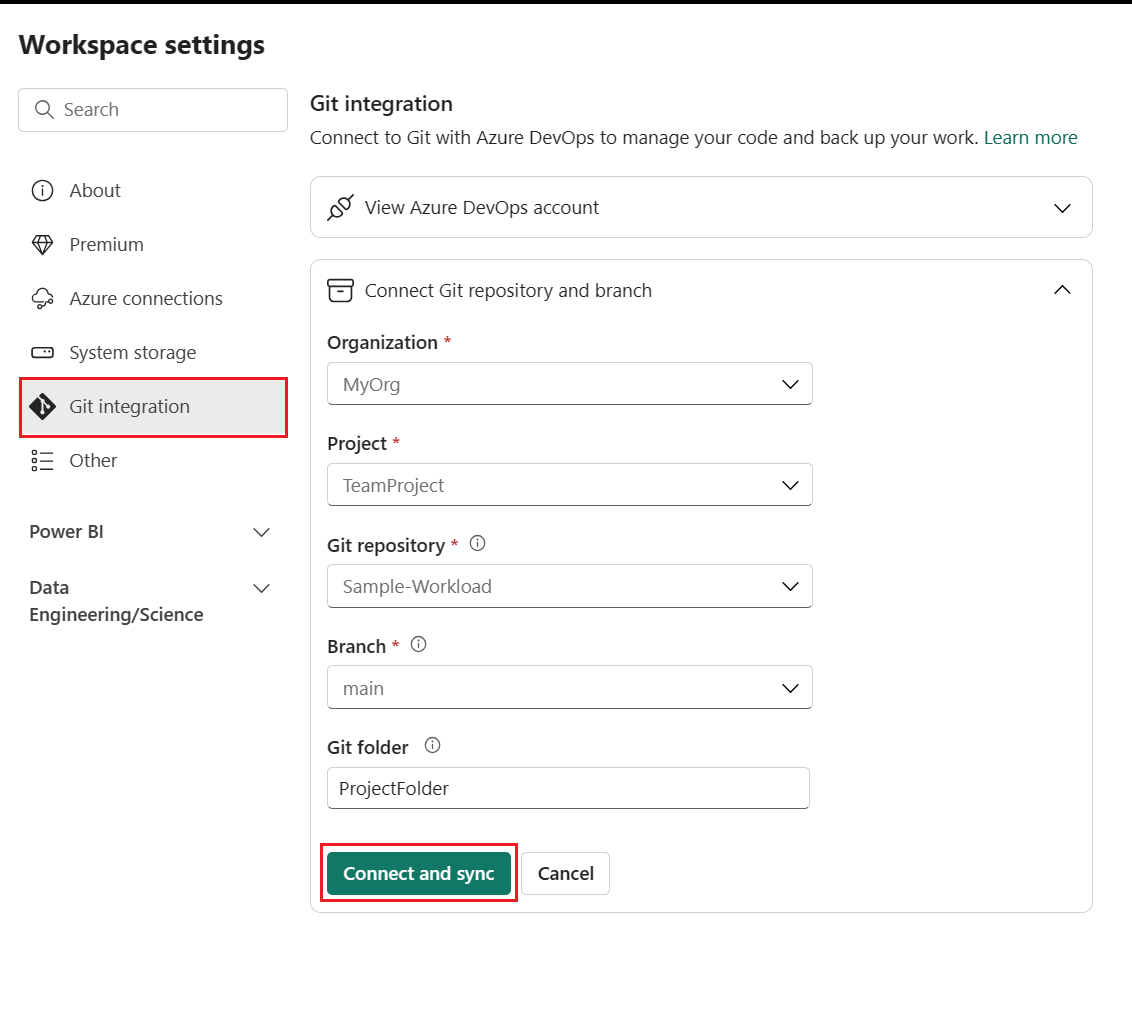
Seleccione Conectar y sincronizar.
Después de conectarse, el área de trabajo muestra información sobre el control de código fuente que le permite ver la rama conectada, el estado de cada elemento de la rama y la hora de la última sincronización. El icono de control de código fuente muestra 0 porque los elementos del repositorio Git del área de trabajo son idénticos.
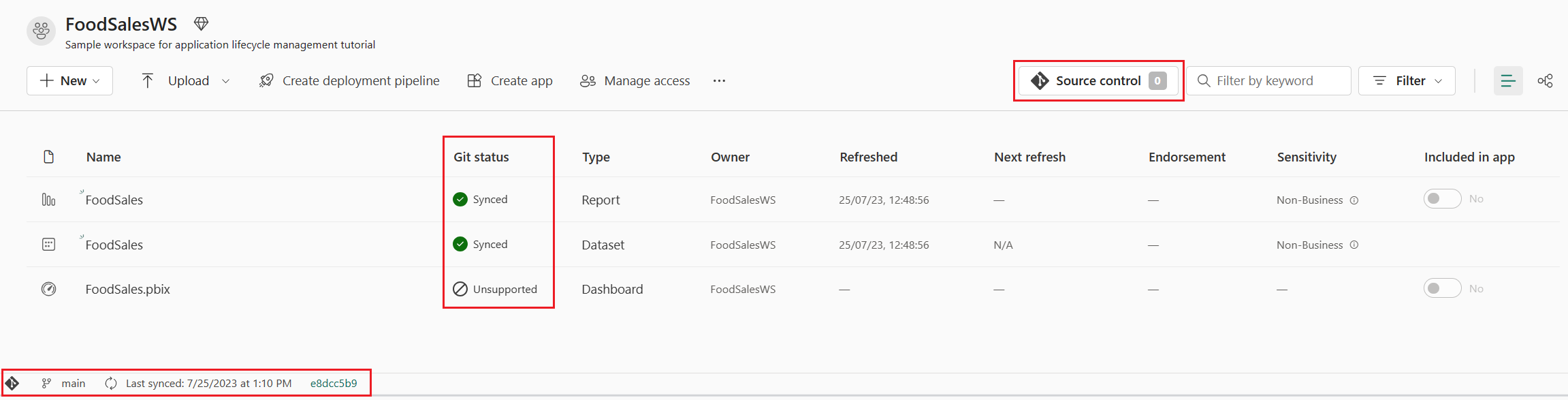
Ahora el área de trabajo se sincroniza con la rama principal del repositorio Git, lo que facilita el seguimiento de los cambios.
Para obtener más información sobre cómo conectarse a Git, consulte Conexión de un área de trabajo a un repositorio de Azure.
Paso 4 : Crear una canalización de implementación
Para compartir esta área de trabajo con otros usuarios y usarla para varias fases de pruebas y desarrollo, es necesario crear una canalización de implementación. Puede leer cómo funcionan las canalizaciones de implementación en Introducción a las canalizaciones de implementación. Para crear una canalización de implementación y asignar el área de trabajo a la fase de desarrollo, haga lo siguiente:
Desde la página principal del área de trabajo, seleccione Crear canalización de implementación.
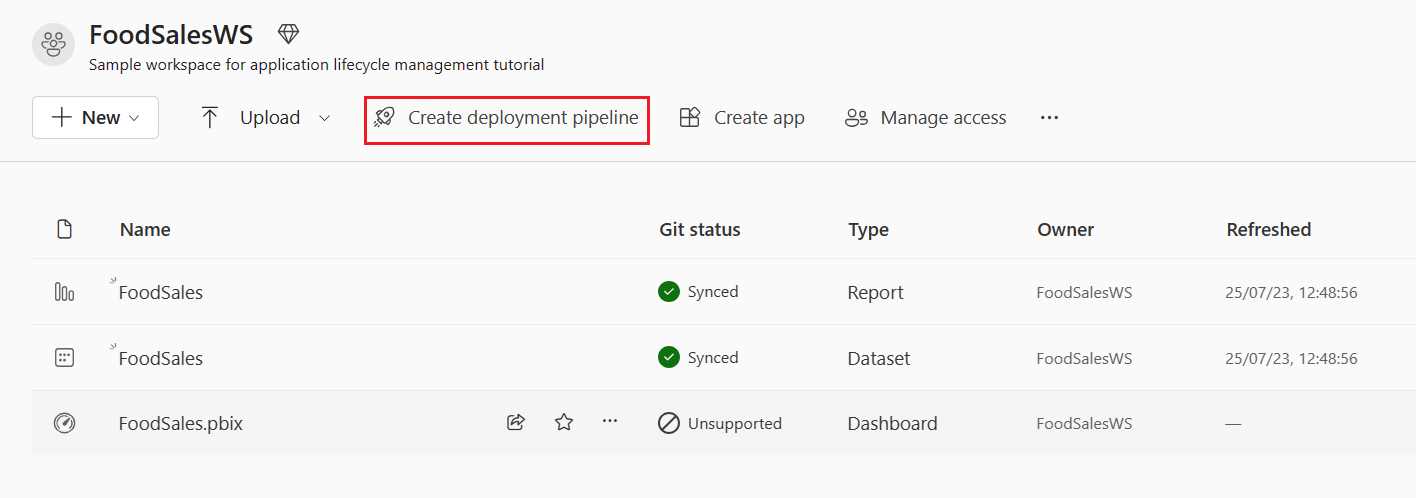
Asigne a la canalización el nombre FoodSalesDP, asígnele una descripción (opcional) y seleccione Siguiente.
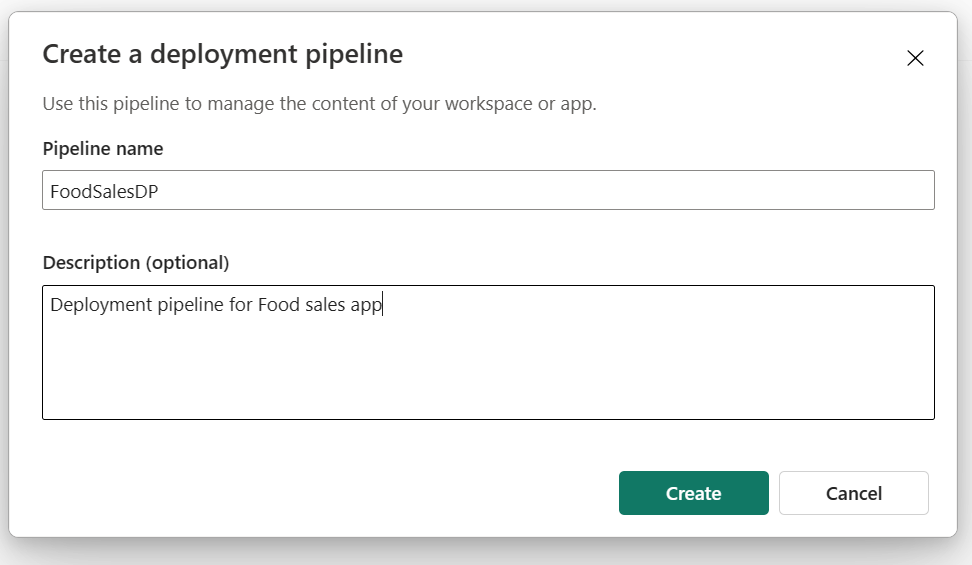
Acepte las tres fases predeterminadas de la canalización y seleccione Crear.
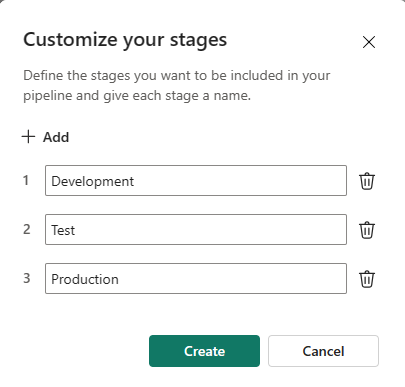
Asigne el área de trabajo FoodSalesWS a la fase de desarrollo.
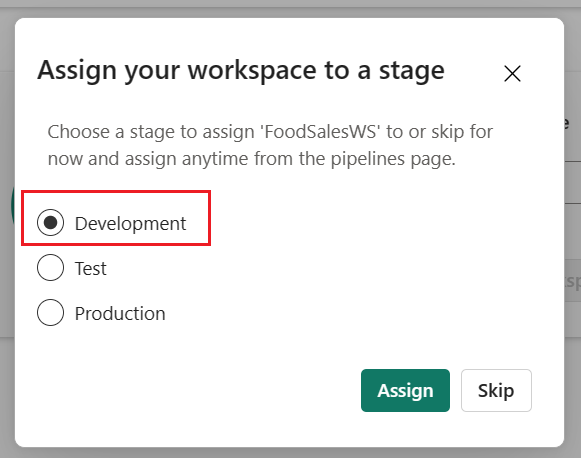
La fase de desarrollo de la canalización de implementación muestra un modelo semántico, un informe y un panel. Las demás fases están vacías.
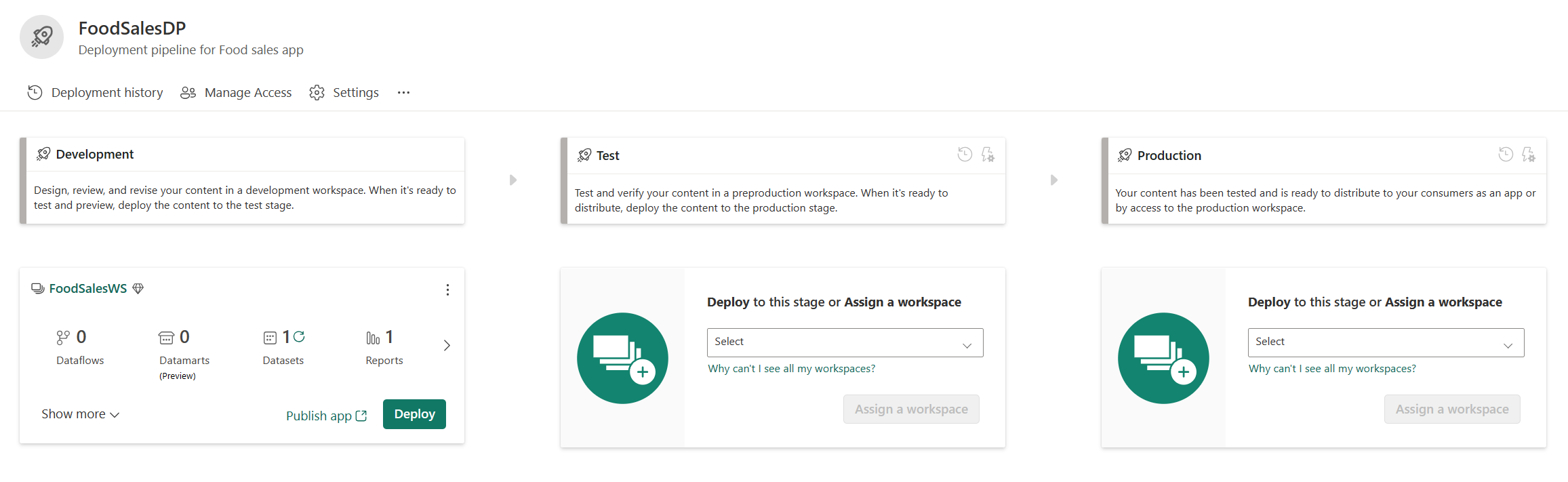
Puede obtener más información sobre la creación de canalizaciones de implementación en Introducción a las canalizaciones de implementación.
Paso 5: Implementar contenido en otras fases
Ahora, implemente el contenido en las demás fases de la canalización.
En la fase de desarrollo de la vista de contenido de la implementación, seleccione Implementar.
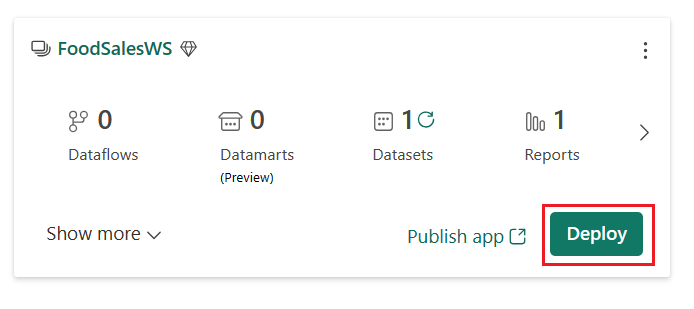
Confirme que desea implementar el contenido en la fase de prueba.
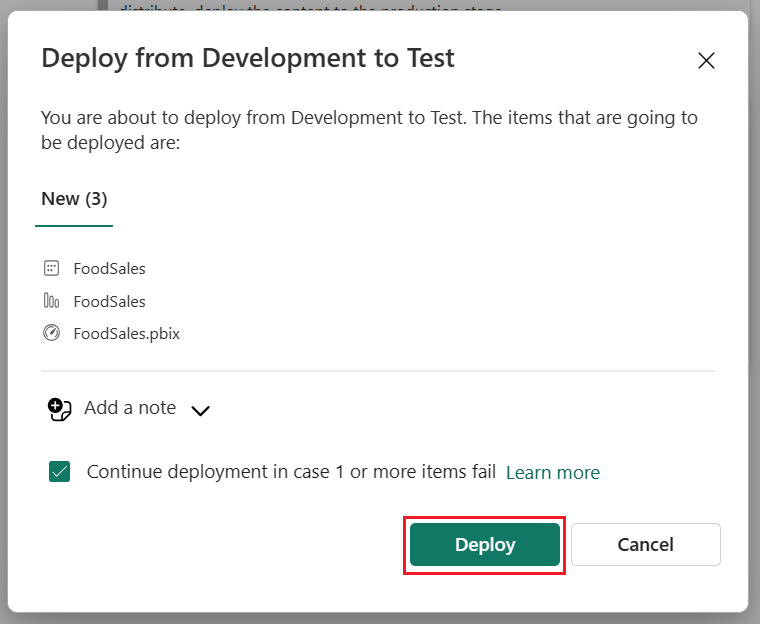
El icono de la marca verde indica que el contenido de las dos fases es idéntico, ya que implementó todo el contenido de la canalización.
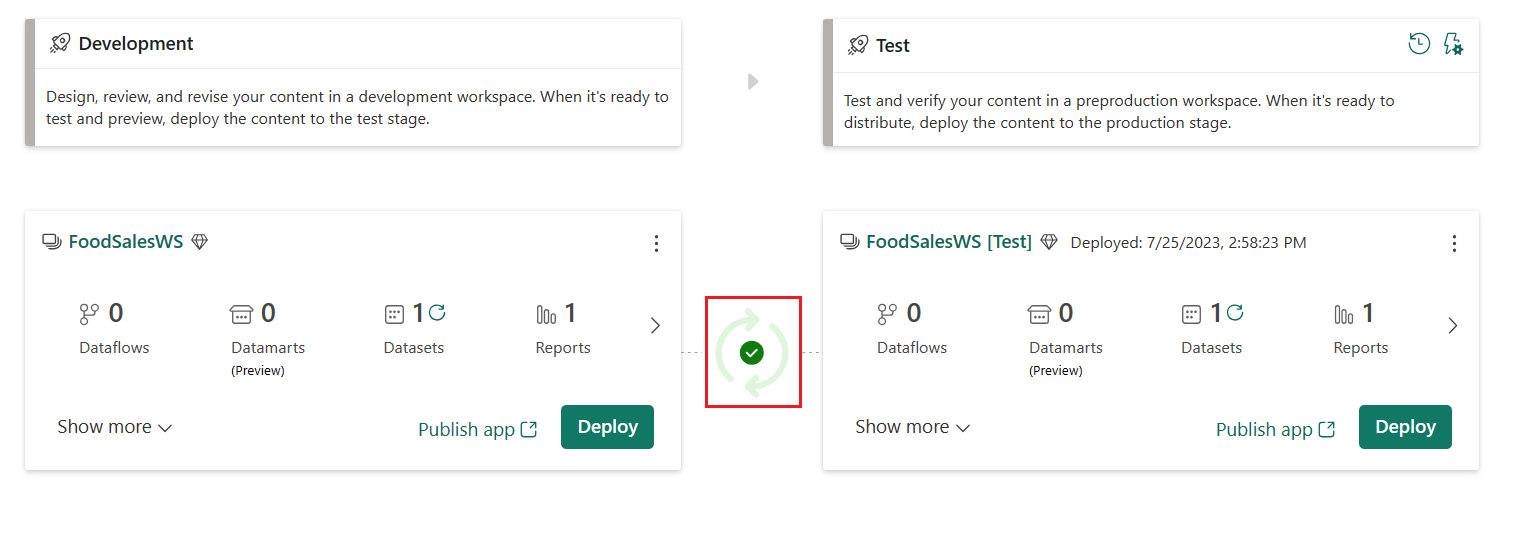
Implemente el contenido de la fase de prueba en la fase de producción.
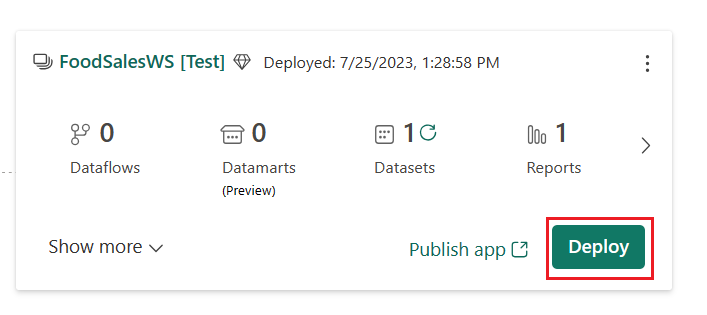
Para actualizar el modelo semántico en cualquier fase, seleccione el botón Actualizar situado junto al icono de modelos semánticos en la tarjeta de resumen de cada fase.
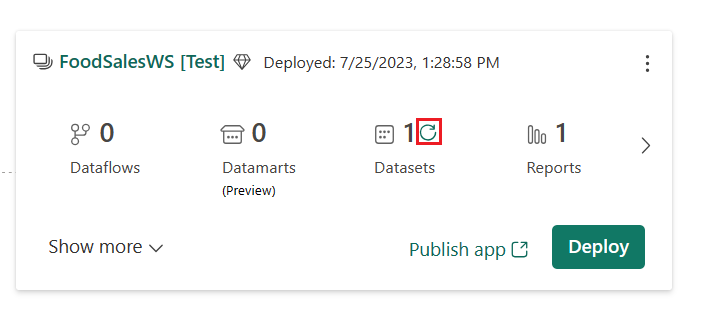
Todo el equipo comparte esta canalización de implementación. Cada miembro del equipo puede editar el modelo semántico y el informe en la fase de desarrollo. Cuando el equipo esté listo para probar los cambios, implementará el contenido en la fase de prueba. Cuando el equipo esté listo para publicar los cambios en producción, implementará el contenido en la fase de producción.
Para obtener más información sobre la implementación de contenido, consulte Implementación de contenido.
Paso 6: Creación de un área de trabajo aislada
Para evitar editar el área de trabajo compartida e interferir con los cambios de otros miembros del equipo, cada miembro del equipo debe crear su propia área de trabajo aislada en la cual trabajar hasta que estén listos para compartir sus cambios con el equipo.
En la pestaña Rama del menú Control de código fuente, seleccione la flecha abajo situada junto al nombre de la rama actual y seleccione Ramificar hacia una nueva área de trabajo.
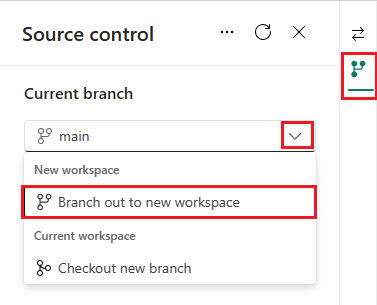
Especifique los detalles siguientes acerca de la rama y el área de trabajo. La nueva rama se crea automáticamente en función de la rama conectada al área de trabajo actual.
- Nombre de la rama (para este tutorial, asigne el nombre MyFoodEdits)
- Nombre del área de trabajo (para este tutorial, asigne el nombre My_FoodSales)
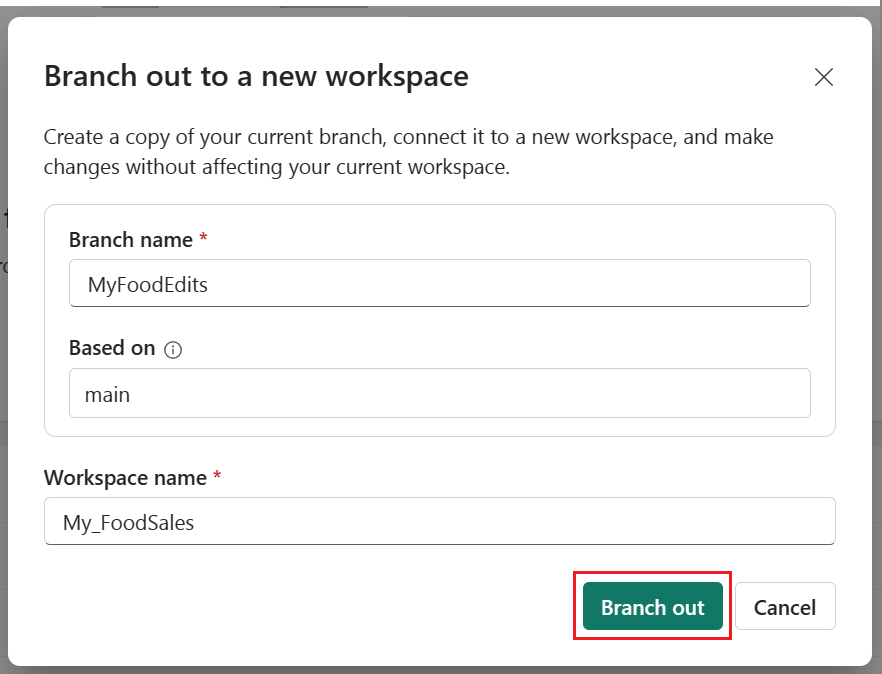
Seleccione Ramificar.
Seleccione Conectar y sincronizar.
Fabric crea la nueva área de trabajo y la sincroniza con la nueva rama. Se abre automáticamente la nueva área de trabajo, pero la sincronización puede tardar unos minutos.
El área de trabajo nueva ahora contiene el contenido de la carpeta del repositorio Git. Observe que no contiene el archivo .pbix. Dado que los archivos .pbix no son compatibles, este archivo no se copió en el repositorio Git cuando se sincronizó.
Use esta área de trabajo para realizar cambios en el modelo semántico y en el informe hasta que esté listo para compartirlos con el equipo.
Paso 7: Editar el área de trabajo
Una vez sincronizada el área de trabajo ramificada, puede realizar cambios en el área de trabajo mediante la creación, eliminación o edición de un elemento. En este tutorial, vamos a cambiar el formato de una columna del modelo semántico. Puede editar el área de trabajo en Power BI Desktop o en un modelo de datos. En este tutorial, se edita el área de trabajo desde el modelo de datos.
En el área de trabajo del modelo semántico, seleccione los puntos suspensivos del modelo semántico (tres puntos) >Abrir modelo de datos.
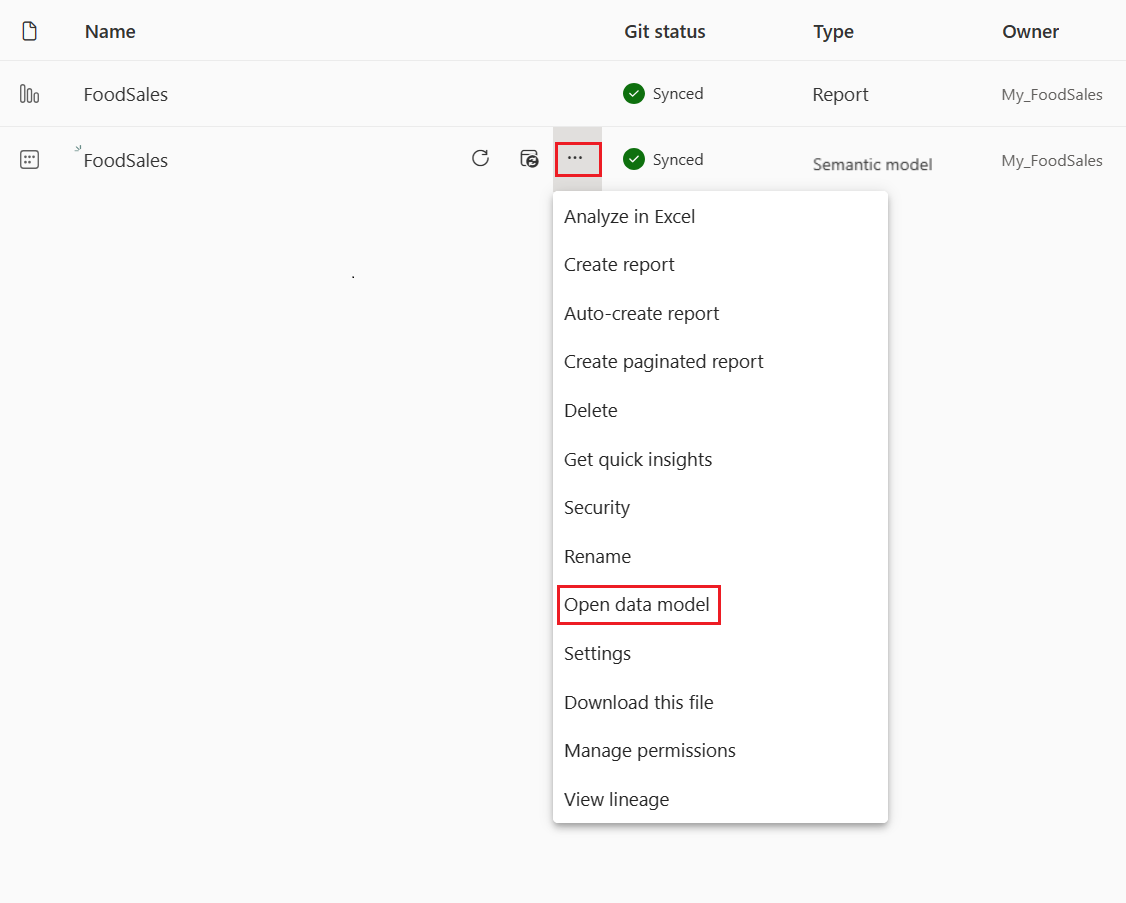
Nota:
Si Abrir modelo de datos está deshabilitado, vaya a la Configuración del área de trabajo> Power BI > General y habilite la Configuración del modelo de datos.
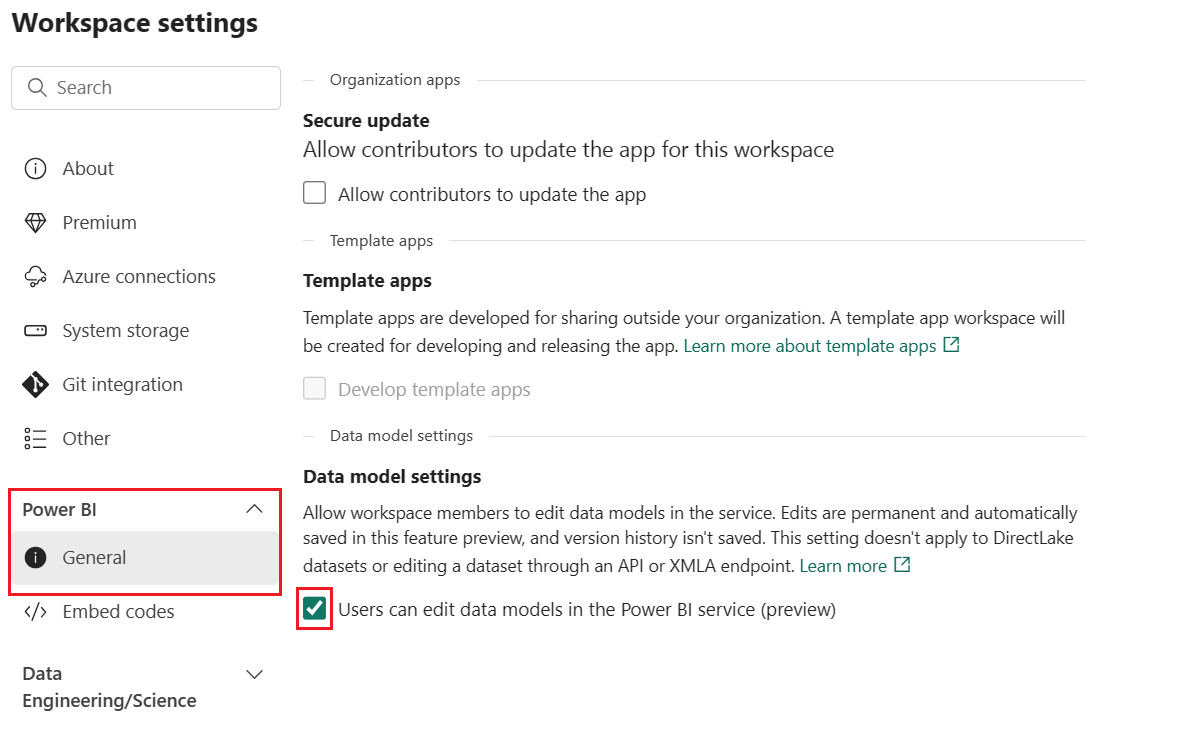
En la tabla Order_details, seleccione Descuento.
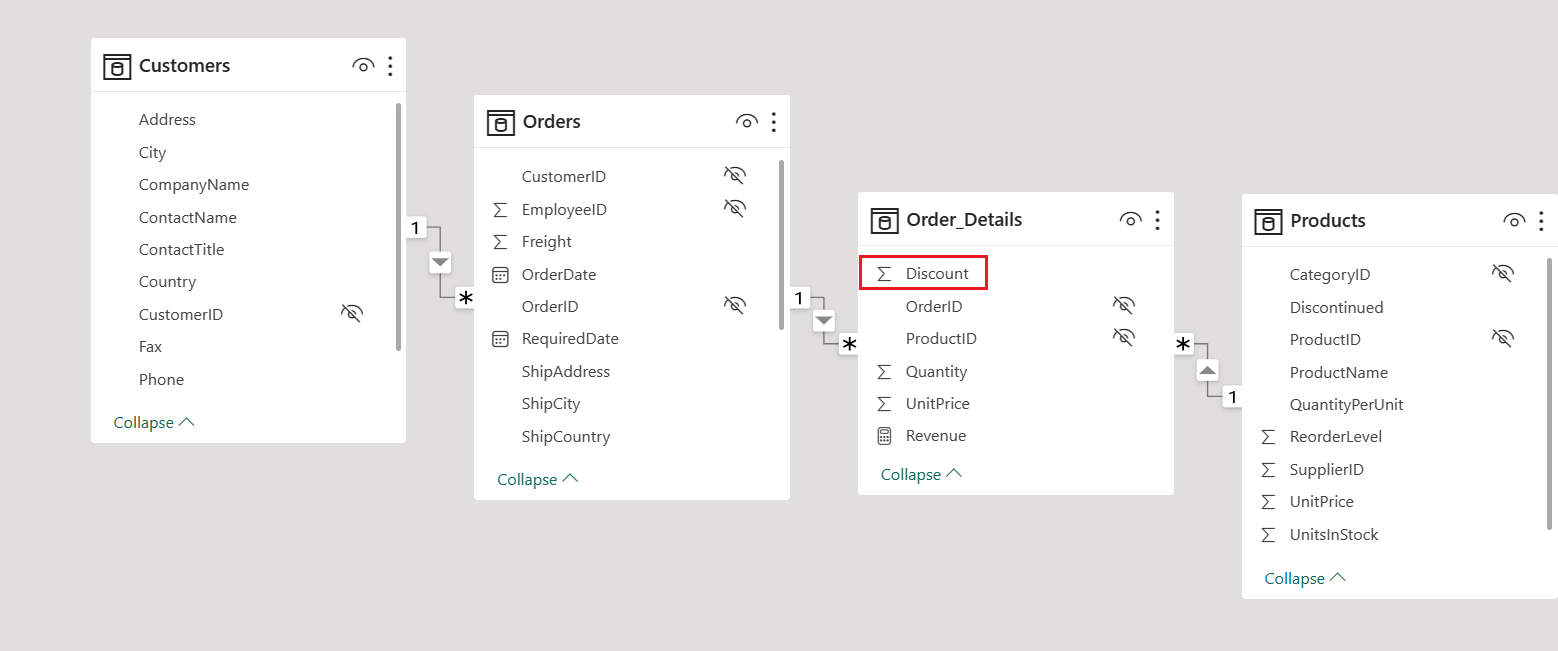
En la panel Propiedades, cambie el Formato de General a Porcentaje.
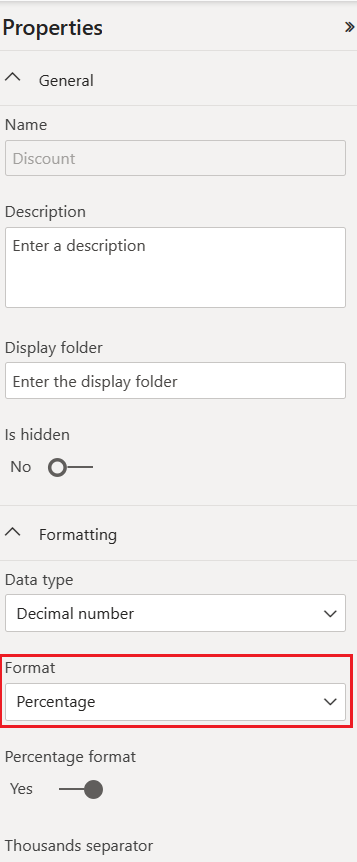
Paso 8: Confirmar los cambios
Para confirmar este cambio desde el área de trabajo en la rama de Git, vuelva a la página principal del área de trabajo.
El icono de control de código fuente ahora muestra 1 porque se cambió un elemento del área de trabajo, pero no se ha confirmado en el repositorio Git. El modelo semántico FoodSales muestra el estado Cambio pendiente de confirmación.
![]()
Seleccione el icono de control de código fuente para ver los elementos modificados en el repositorio Git. El modelo semántico muestra el estado Modificado.
Seleccione el elemento para confirmar y agregue un mensaje opcional.
Seleccione Confirmar.
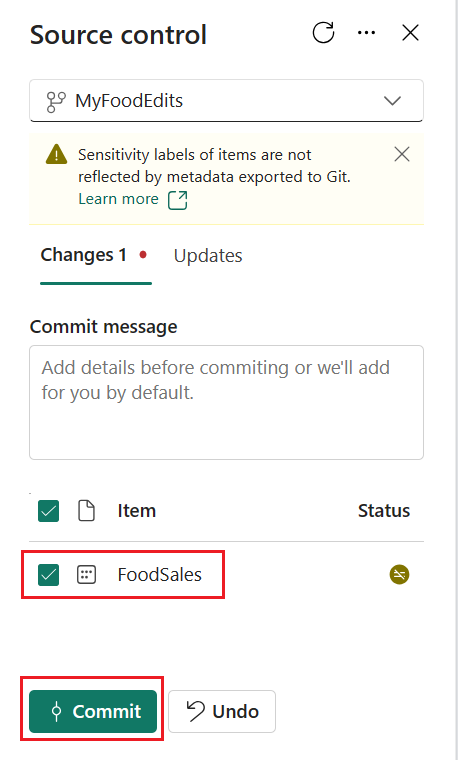
El estado de Git del modelo semántico cambia a Sincronizado cuando el área de trabajo y el repositorio Git están sincronizados.
Paso 9: Creación de PR y combinación
En el repositorio Git, cree una solicitud de incorporación de cambios para combinar la rama MyFoodEdits con la rama principal.
Este paso se puede realizar de forma manual o automática:
Seleccione Crear una solicitud de incorporación de cambios.
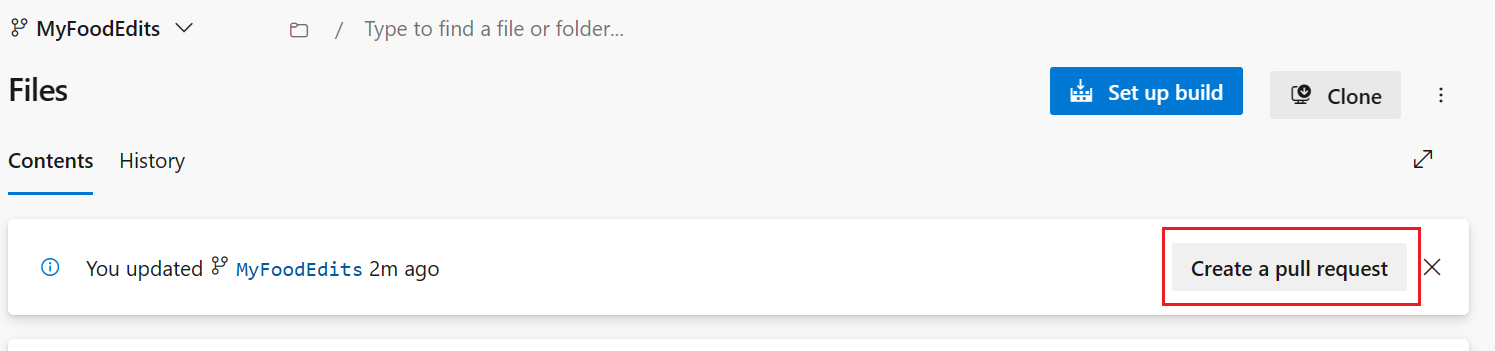
Proporcione un título, una descripción y cualquier otra información que desee para la solicitud de incorporación de cambios. Seleccione Crear.
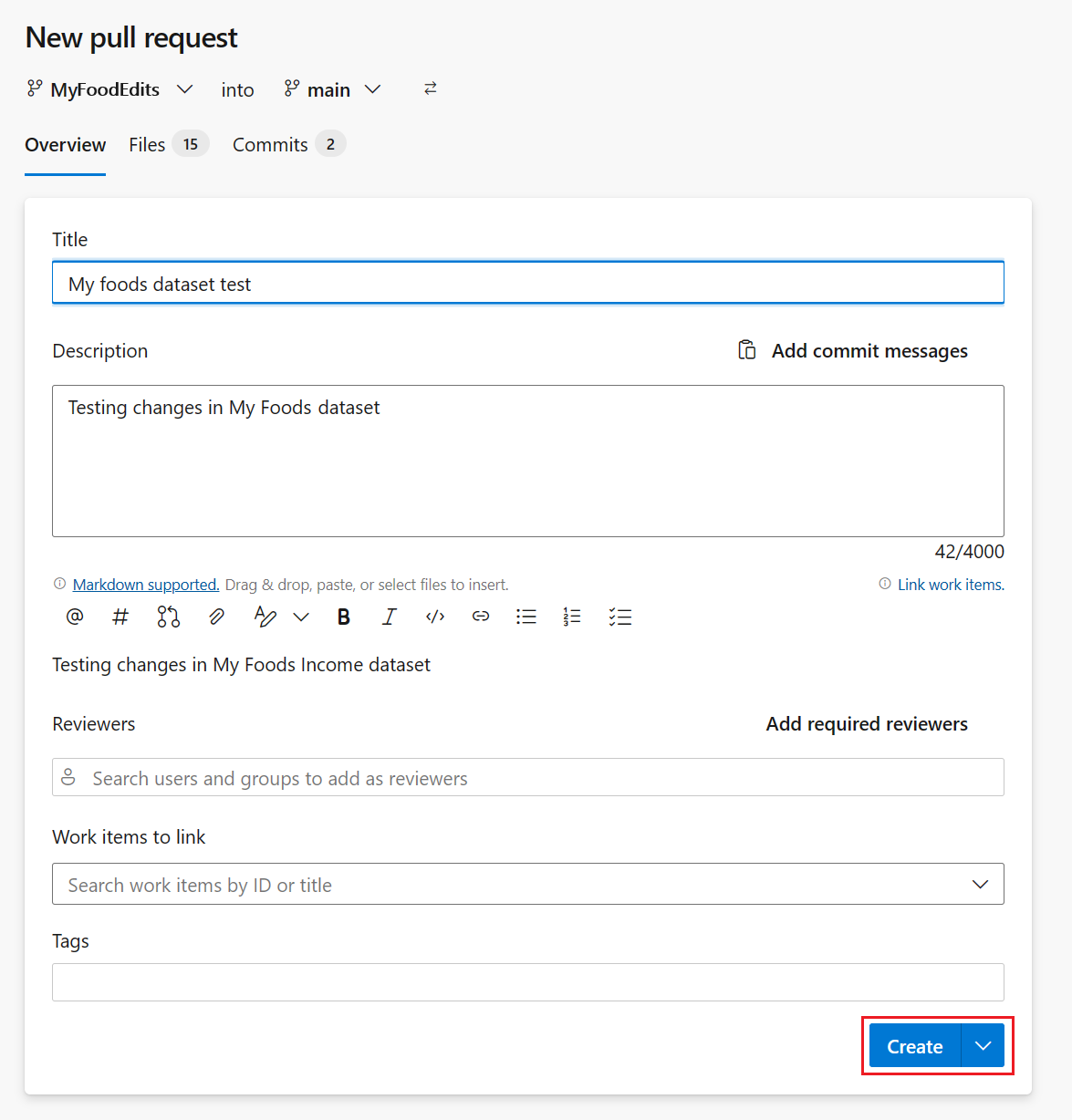
Combine la solicitud de incorporación de cambios.
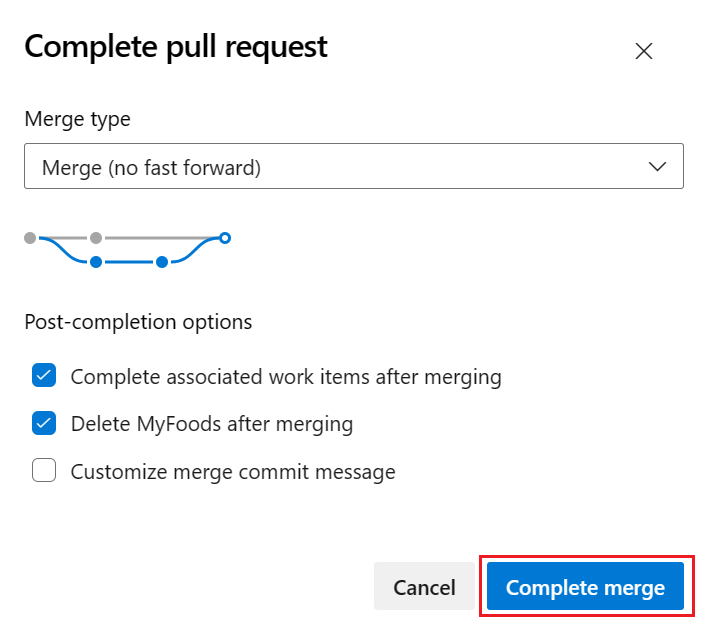
Una vez que los cambios se hayan combinado con la rama principal, puede eliminar el área de trabajo de forma segura, si lo desea. No se elimina automáticamente.
Paso 10: Actualización del área de trabajo compartida
Vuelva al área de trabajo compartida conectada en la fase de desarrollo de la canalización de implementación (la que creamos en el paso 1) y actualice la página.
El icono de control de código fuente muestra ahora 1 porque se cambió un elemento del repositorio Git y es diferente de los elementos del área de trabajo FoodSales. El modelo semántico FoodSales muestra el estado Es necesario actualizar.
![]()
Puede actualizar el área de trabajo manualmente o automáticamente.
Seleccione el icono de control de código fuente para ver los elementos modificados en el repositorio Git. El modelo semántico muestra el estado Modificado.
Seleccione Actualizar todo.
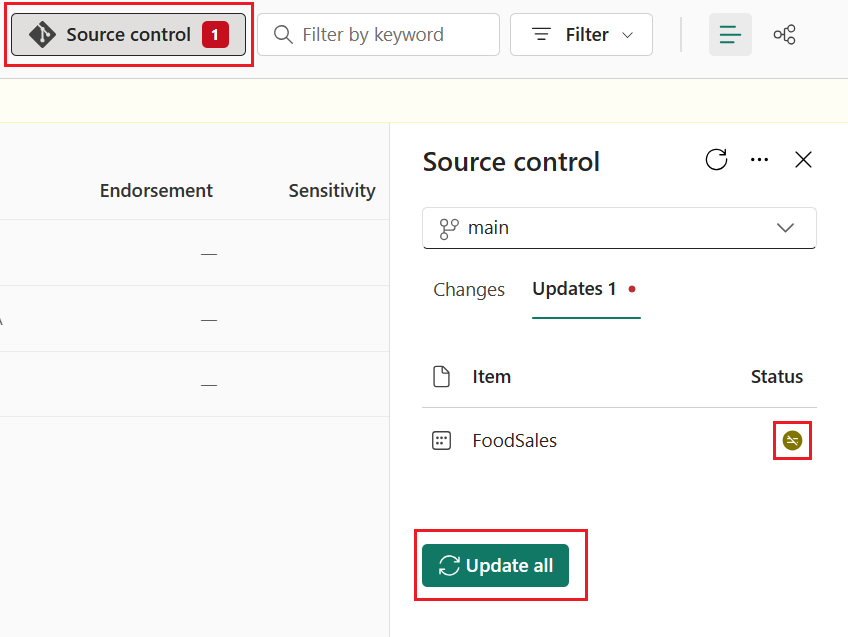
El estado de Git del modelo semántico cambia a Sincronizado y el área de trabajo se sincroniza con la rama principal de Git.
Paso 11: Comparación de fases en la canalización de implementación
Seleccione Ver canalizaciones de implementación para comparar el contenido de la fase de desarrollo con el contenido de la fase de prueba.
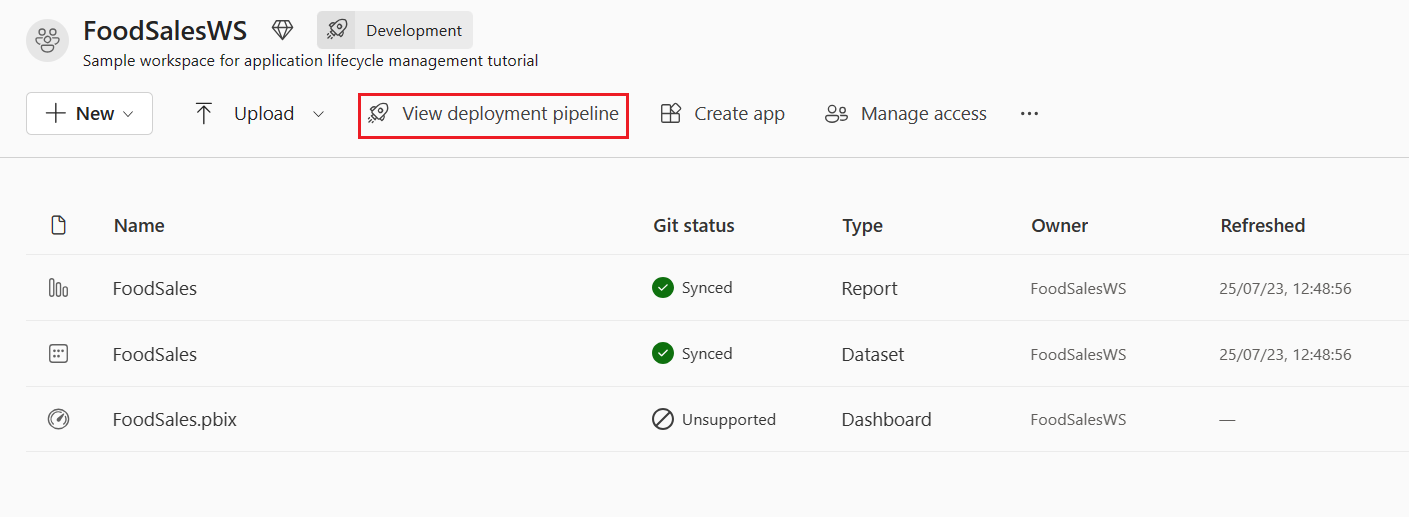
Observe el icono naranja
Xentre las fases que indica que se realizaron cambios en el contenido en una de las fases desde la última implementación.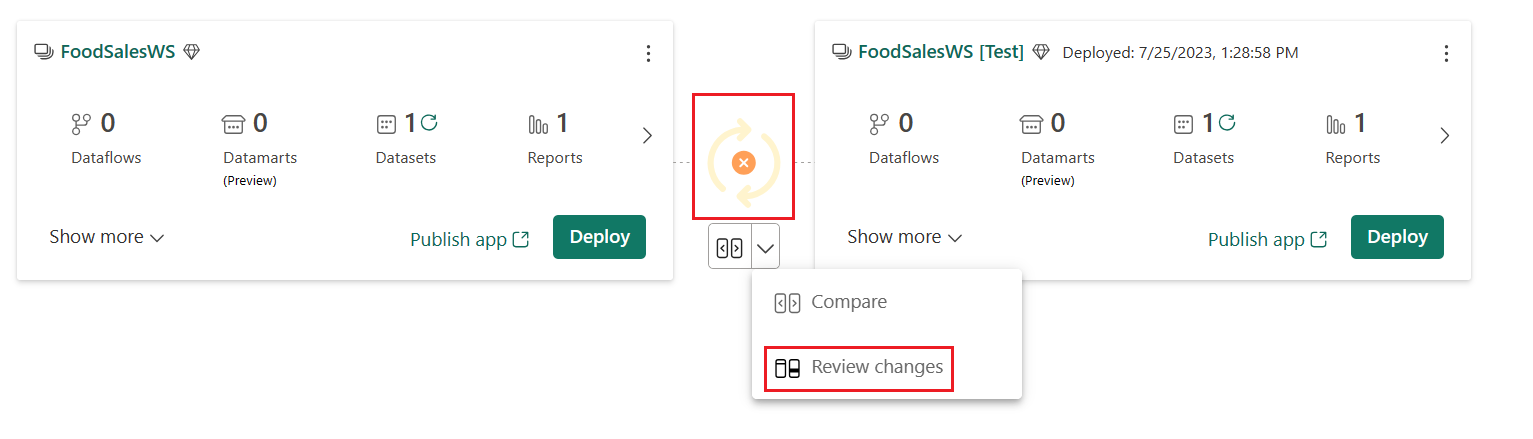
Seleccione la flecha hacia abajo >Revisar cambios para ver los cambios. La pantalla Revisión de cambios muestra la diferencia entre los modelos semánticos en las dos fases.
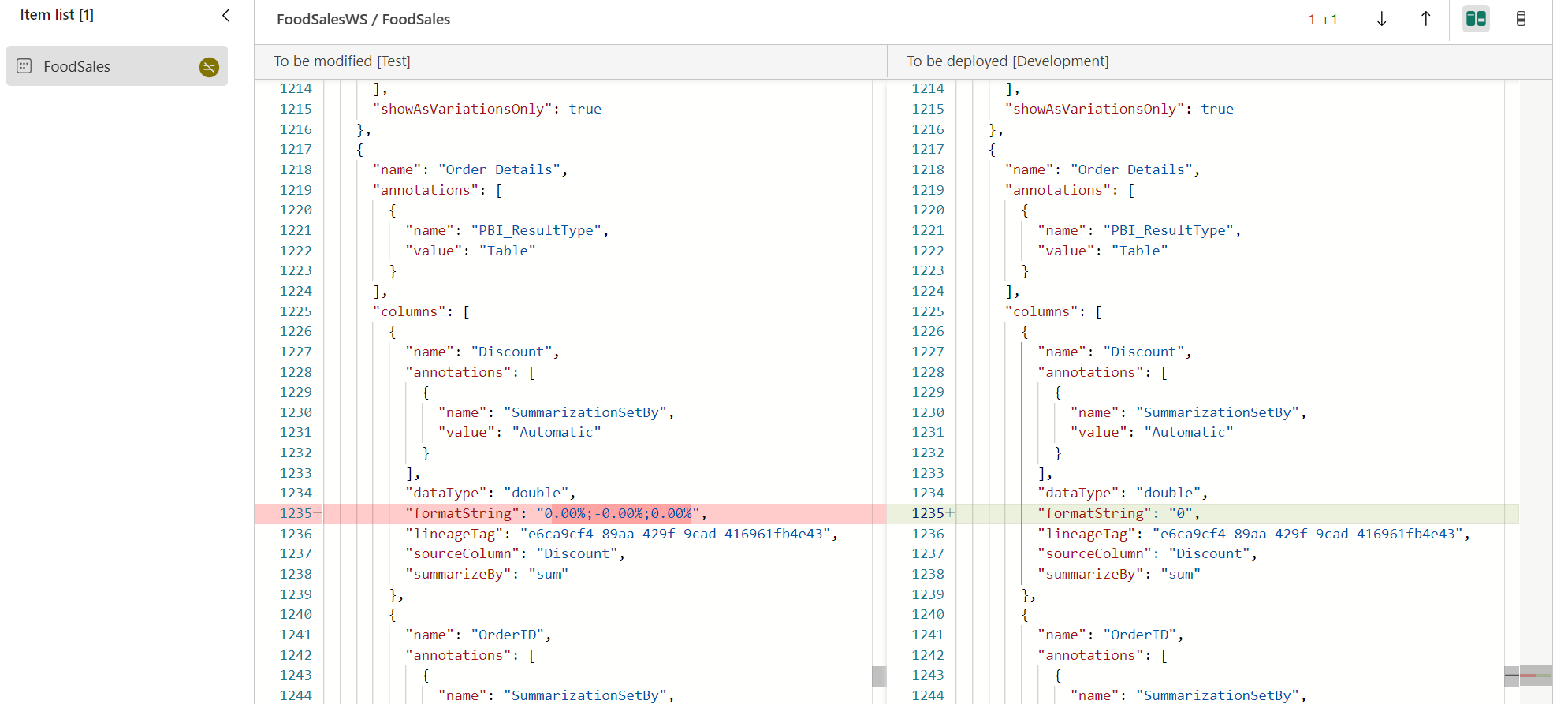
Revise los cambios y cierre la ventana.
Para obtener más información sobre la comparación de fases en una canalización de implementación, consulte Comparación de fases en una canalización de implementación.
Paso 12: Implementación en la fase de prueba
Cuando esté satisfecho con los cambios, implemente los cambios en las fases de prueba o producción mediante el mismo proceso que usó en el paso 5.
Resumen
En este tutorial, ha aprendido a usar canalizaciones de implementación junto con la integración de Git para administrar el ciclo de vida de una aplicación, un informe u otro contenido de un área de trabajo.
En concreto, aprendió a:
- Configurar las áreas de trabajo y agregar contenido para administrar el ciclo de vida en Fabric.
- Aplicar los procedimientos recomendados de Git para trabajar solo y en colaboración con compañeros de equipo en los cambios.
- Combinar e implementar canalizaciones de Git para lograr un proceso de lanzamiento eficaz de un extremo a otro.