Solución de problemas de migración en Exchange Server entorno híbrido
Número de KB original: 10094
En este artículo se solucionan los siguientes problemas:
- Problema al mover un buzón de correo de un entorno de Exchange Server local a Exchange Online (de incorporación).
- Problema al volver a mover un buzón de correo local desde Exchange Online (desembarque).
¿A quién va dirigido?
Exchange Server administradores que tienen problemas con la migración en el entorno híbrido.
¿Cómo funciona?
Comenzaremos preguntándole el problema al que se enfrenta. Luego, le proporcionaremos una serie de pasos para solucionar los problemas específicos de su situación.
Tiempo estimado de finalización:
15-30 minutos.
Bienvenido al Solucionador de problemas de migración híbrida
Si tiene problemas para determinar cuál es el mejor enfoque de migración para su entorno, consulte Asistente para la implementación de Exchange.
Nota:
Este solucionador de problemas no le ayudará a solucionar problemas de migraciones preconfiguradas, de transición o IMAP.
¿Pudo iniciar el movimiento del buzón?
Debemos determinar si el movimiento del buzón se inició correctamente, lo que significa que pudo pasar por el Centro de administración de Exchange (EAC), Consola de administración de Exchange (EMC) o PowerShell remoto para iniciar la solicitud de traslado y no tuvo problemas para iniciar la solicitud.
- No se pudo iniciar una solicitud de traslado (más común)
- Pude iniciar la solicitud de traslado
- No estoy seguro de si se inició la solicitud de traslado
Intente usar EAC para realizar el traslado.
Es más probable que los movimientos de buzón se realicen correctamente cuando se inician desde el Centro de administración de Exchange (EAC) en Exchange Online. Conéctese al EAC en Exchange Online y vea si puede iniciar el traslado desde allí.
Eliminación del punto de conexión de migración
- https://portal.MicrosoftOnline.com Inicie sesión con sus credenciales de administrador de inquilinos.
- En la cinta de opciones superior, seleccione Administración y, a continuación, seleccione Exchange.
- Seleccione Migración.
- Seleccione en los puntos suspensivos (...) y seleccione Puntos de conexión de migración.
- Seleccione el punto de conexión que aparece como traslado remoto de Exchange.
- Seleccione en la papelera para eliminar el punto de conexión.
Pasos de incorporación
- https://portal.MicrosoftOnline.com Inicie sesión con sus credenciales de administrador de inquilinos.
- En la cinta de opciones superior, seleccione Administración y, a continuación, seleccione Exchange.
- Seleccione Migración>+>migrar a Exchange Online.
- En la página Seleccionar un tipo de migración , seleccione Migración de movimiento remoto como tipo de migración para un movimiento de buzón híbrido.
- En la página Seleccionar los usuarios , seleccione los buzones que desea mover a la nube.
- En la página Escriba las credenciales de la cuenta local .
Importante
proporcione las credenciales de administrador local en el formato dominio/usuario.
- En la página Confirmar el punto de conexión de migración , asegúrese de que el punto de conexión local que se muestra es el CAS con el proxy MRS habilitado.
- Escriba un nombre para el lote de migración e inicie el traslado.
Pasos de Off-Boarding
- https://portal.MicrosoftOnline.com Inicie sesión con sus credenciales de administrador de inquilinos.
- En la cinta de opciones superior, seleccione Administración y, a continuación, seleccione Exchange.
- Seleccione Migración>+>desde Exchange Online.
- En la página Seleccionar un tipo de migración, seleccione Migración de movimiento remoto como tipo de migración para un movimiento de buzón híbrido.
- En la página Seleccionar los usuarios, seleccione los buzones que desea mover a la nube.
- En la página Escriba las credenciales de la cuenta local .
- Escriba el nombre de la base de datos local; para ello, ejecute Get-MailboxDatabase de EMS.
Importante
Proporcione las credenciales de administrador local en el formato dominio/usuario .
- En la página Confirmar el punto de conexión de migración , asegúrese de que el punto de conexión local que se muestra es el CAS con el proxy MRS habilitado.
- Escriba un nombre para el lote de migración e inicie el traslado.
- Si los problemas se resuelven, enhorabuena. Su escenario se ha completado.
- Si el traslado sigue sin poder iniciarse, consulte Asegúrese de que el punto de conexión de migración está habilitado y de que las opciones de autenticación adecuadas están en su lugar.
Asegúrese de que el punto de conexión de migración está habilitado y de que las opciones de autenticación adecuadas están en su lugar.
Cuando se mueve un buzón hacia o desde la nube, se establece una conexión con el entorno local con el punto de conexión MRSProxy. Compruebe que el punto de conexión MRSProxy y el tipo de autenticación WSSecurity están habilitados.
Abra el Shell de administración de Exchange en el servidor híbrido de Exchange Server 2010 o 2013.
Compruebe si MRSProxyEnabled y WSSecurityAuthentication están establecidos en True. Para ello, ejecute el siguiente cmdlet. La palabra Servidor de los cmdlets siguientes debe reflejar los nombres de los servidores de Exchange externos:
Get-WebServicesVirtualDirectory -Identity "Server\EWS (default Web site)" |fl Server,MRSProxyEnabled,WSSecurityAuthenticationSi es false, ejecute lo siguiente para habilitar MRSProxy y establecer la autenticación necesaria para realizar el traslado. Para ello, ejecute el siguiente cmdlet:
Set-WebServicesVirtualDirectory -Identity "Server\EWS (default Web site)" -MRSProxyEnabled $true - WSSecurityAuthentication $True
Nota:
Esta configuración debe configurarse en todos los servidores de Exchange externos.
- Si los problemas se resuelven, enhorabuena. Su escenario se ha completado.
- He comprobado que mrsproxy y la configuración de autenticación, ¿qué sigue?
¿Tiene el firewall y el sistema de detección de intrusiones (IDS) configurados correctamente
Debe asegurarse de que tiene el firewall configurado para permitir que determinados puntos de conexión de detección automática y EWS pasen a los servidores de Exchange sin autenticarse en un dispositivo perimetral. Además, debe asegurarse de que las solicitudes de migración no se tratan como un ataque por denegación de servicio.
Configuración del punto de conexión o la autenticación previa del firewall
Las siguientes son las instrucciones para publicar correctamente EWS y Detección automática a través de TMG, pero puede aplicar esta lógica a su propio dispositivo. Además de los pasos explícitos para TMG, en un nivel alto debe hacer lo siguiente:
Cree una nueva regla de publicación (a menudo con el mismo agente de escucha que ya está en vigor) que no requiera autenticación previa.
Asegúrese de que la regla se aplica a cualquier tráfico que se realice a través de las siguientes rutas de acceso.
- /ews/mrsproxy.svc
- /ews/exchange.asmx/wssecurity
- /autodiscover/autodiscover.svc/wssecurity
- /autodiscover/autodiscover.svc
Asegúrese de que esta nueva regla tenga mayor prioridad que cualquier regla de firewall de Exchange-Related existente.
Configuración de IDS
A veces, las migraciones híbridas pueden tratarse como un ataque por denegación de servicio por parte de determinados dispositivos. La siguiente lógica se puede aplicar a cualquier sistema de detección de intrusiones, pero se escribió específicamente para TMG.
- Abra la consola de administración de Forefront TMG y, a continuación, en el árbol, seleccione Sistema de prevención de intrusiones.
- Seleccione la pestaña Detección de intrusiones de comportamiento y, a continuación, seleccione Configurar opciones de mitigación de inundaciones.
- En el cuadro de diálogo Mitigación de inundaciones , siga estos pasos:
Seleccione la pestaña Excepciones IP y escriba las direcciones IP que el entorno de Microsoft 365 usa para conectarse durante la operación de movimiento del buzón.
Seleccione la pestaña Mitigación de inundación y, después, junto a Máximo de solicitudes HTTP por minuto por dirección IP, seleccione Editar. En el cuadro Límite personalizado , escriba un número para aumentar el límite.
Nota:
El límite personalizado se aplica a las direcciones IP que aparecen en la pestaña Excepciones IP . Aumente solo el límite personalizado. En la captura de pantalla de ejemplo siguiente, el límite personalizado se establece en 6000. En función del número de buzones que se mueven, es posible que este número no sea suficiente. Si sigue recibiendo el mensaje de error, aumente el límite personalizado.
- Si los problemas se resuelven, enhorabuena. Su escenario se ha completado.
- Mi TMG está configurado correctamente o no tengo TMG, ¿qué sigue?
Eliminación de solicitudes de traslado existentes
Tener una solicitud de movimiento (incluso una correcta) podría impedir que se produzca un movimiento de buzón. Conecte PowerShell a Exchange Online y compruebe que no hay ninguna solicitud de movimiento pendiente para el usuario en cuestión. Si hay una solicitud de traslado obsoleta, tendrá que quitarla. En los pasos siguientes se describe cómo determinar si hay una solicitud de movimiento existente y quitarla si existe.
- Conéctese a Exchange Online a través de PowerShell (no a través del Shell de administración de Exchange (EMS)).
- Ejecute el comando
Get-MoveRequest -Identity 'tony@contoso.com'. - Si hay una solicitud de traslado completada o con errores, ejecute
Remove-MoveRequest -Identity 'tony@contoso.com'.
- Si los problemas se resuelven, enhorabuena. Su escenario se ha completado.
- He confirmado que no hay solicitudes de traslado obsoletas, ¿qué sigue?
Compruebe que los dominios aceptados adecuados están en su lugar.
A menudo, al mover un buzón a Exchange Online, se produce un error porque faltan algunos de los dominios aceptados en el servicio. Compruebe si todos los dominios de correo electrónico asignados a este usuario se agregan y comprueban en el servicio.
- Abra el Shell de administración de Exchange.
- Ejecute
(Get-Mailbox Tony).EmailAddresses. - Tome nota de todas las direcciones de correo electrónico que siguen a smtp: y anote los nombres de dominio. Por ejemplo, si los resultados incluyen SMTP:
tony@contoso.com, smtp:Tony@foo.com, deberá anotarContoso.comyFoo.com. - Conéctese a Exchange Online a través de PowerShell (no EMS).
- Ejecute
Get-AcceptedDomainy asegúrese de que los resultados incluyen los dominios indicados en el paso 3 anterior. - Si falta alguno de los dominios, debe agregar y comprobar el dominio en el portal. Como alternativa, puede conceder licencias al usuario antes de mover el buzón. Normalmente usamos la opción de licenciar a un usuario cuando uno de los dominios marcados en el buzón es un dominio .local o no enrutable. Las direcciones no enrutables no se pueden agregar al servicio, por lo que no se marcarán en el usuario en Exchange Online.
- Si los problemas se resuelven, enhorabuena. Su escenario se ha completado.
- He comprobado que los dominios aceptados están en su lugar, ¿qué sigue?
Asegúrese de que IIS está configurado correctamente para aceptar el tráfico de migración.
Para que IIS responda correctamente a una solicitud de migración, es necesario asegurarse de que las asignaciones de controladores están en su lugar. Compruebe que la asignación de controladores de detección automática y EWS están en su lugar.
Seleccione el Administrador de Internet Information Services (IIS) en el menú Herramientas de administración .
Expanda nombre del servidor, sitios, sitio web predeterminado y, a continuación, haga clic con el botón izquierdo en EWS.
En el panel central, seleccione la opción Asignaciones de controladores .
Busque si hay una asignación con lo siguiente:
- Name= svc-Integrated
- Path= *svc
- State= Enabled
Repita los pasos del 1 al 4, pero esta vez compruebe el directorio virtual de detección automática.
Si falta alguno de los valores, realice los pasos de corrección 7 y 8.
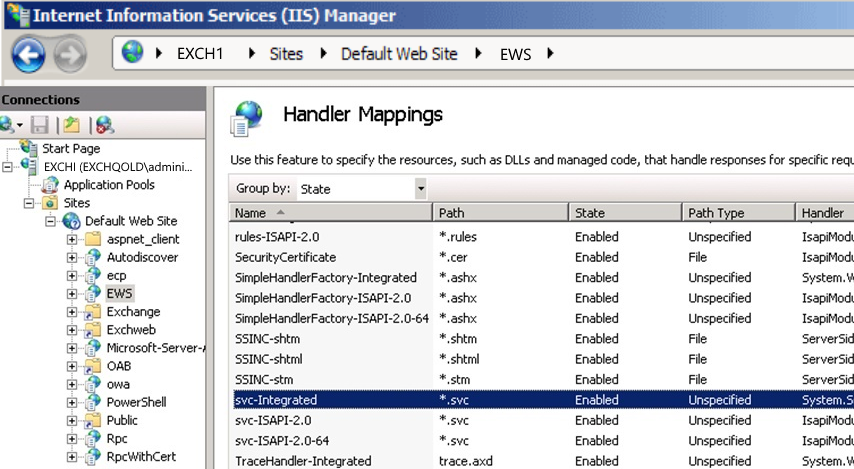
En los servidores externos orientados a Exchange 2010/2013, abra una ventana del símbolo del sistema y, a continuación, vaya a la carpeta siguiente:
C:\Windows\Microsoft.Net\Framework\v3.0\Windows Communication Foundation\Escriba el
ServiceModelReg.exe -rcomando y, a continuación, presione Entrar.
- Si los problemas se resuelven, enhorabuena. Su escenario se ha completado.
- Mi IIS tiene las asignaciones de controlador adecuadas en su lugar, ¿qué sigue?
Asegúrese de que el atributo necesario se sincronice correctamente (esto no es un problema común)
Para que un buzón se mueva correctamente, debe tener una cuenta de usuario tanto en el entorno local como en Exchange Online que tenga un guid de buzón de correo coincidente. Compruebe que el guid del buzón está en su lugar y coincide.
En el servidor híbrido local, ejecute el siguiente cmdlet a través del Shell de administración de Exchange (EMS).
Get-RemoteMailbox -Identity "Alias" | fl ExchangeGuidConecte Windows PowerShell al Exchange Online y ejecute el siguiente cmdlet.
Get-Mailbox -Identity "Alias" | fl ExchangeGuidSi no hay ningún usuario de correo en el entorno local, puede realizar lo siguiente desde EMS:
Cree una nueva cuenta de usuario:
New-MailUser -Name Ayla -SamAccountName Ayla -UserPrincipalName Ayla@contoso.com -ExternalEmailAddress Ayla@Contoso.mail.onmicrosoft.comAsegúrese de marcar la cuenta recién creada con el GUID de Exchange correcto recuperado del paso 2; esto se realizará en ems local:
Set-MailUser Testuser -ExchangeGuid xxxxxxxxxxxxxxxxxxxxxxxxxxxxxxxx
- Si los problemas se resuelven, enhorabuena. Su escenario se ha completado.
- Mi solicitud de traslado sigue sin poder iniciarse.
Ejecución de la migración desde PowerShell
Al iniciar la migración desde PowerShell, a menudo se produce un mensaje de error más accionable. Los pasos siguientes le guiarán por el proceso de mover un buzón de correo del entorno local a Exchange Online a través de PowerShell.
Conéctese a Exchange Online a través de PowerShell (no EMS).
A continuación, cree una variable para almacenar las credenciales de administrador local. Las credenciales deben almacenarse en el formato contoso\administrator y no
administrator@contoso.comen .$onpremCred = Get-Credential
A continuación, ejecute un cmdlet similar al siguiente, donde
Useres el nombre para mostrar de la cuenta que desea mover,Webmail.consoto.comes el punto de conexión que tiene MRSProxy habilitado localmente ycontoso.mail.onmicrosoft.comes el dominio de enrutamiento que se usa en Exchange Online.New-MoveRequest -Identity 'User' -Remote -RemoteHostName 'webmail.contoso.com' -RemoteCredential $onpremCred -TargetDeliveryDomain 'contoso.mail.onmicrosoft.com'
- Si los problemas se resuelven, enhorabuena. Su escenario se ha completado.
- Mi solicitud de traslado sigue sin poder iniciarse.
Revisar el estado de la solicitud de traslado
Para dirigirle mejor en la solución de problemas de migración, es preciso determinar el estado actual de las solicitudes de traslado. Para determinar el estado, realice los pasos siguientes:
Conéctese a Exchange Online a través de PowerShell (no a través del Shell de administración de Exchange (EMS)).
Ejecute lo siguiente para comprobar el estado de los movimientos:
- Get-MigrationBatch |fl *status*,Identity
- Get-MoveRequest |fl *status*,Identity
- Si el estado del movimiento es Completado/Completado con advertencias (vínculo a la página resuelta), enhorabuena. Su escenario se ha completado.
- El estado de movimiento es Suspended/Queued/In-Progress/Completion in progress/Syncing
- El estado de la solicitud de traslado es Failed
- No se devolvió ninguna solicitud de traslado
Expectativas adecuadas para los movimientos de buzón
Los movimientos de buzones y los lotes de migración no se controlan con la misma prioridad que las tareas de conectividad de cliente y flujo de correo. Por lo tanto, si el servidor o el centro de datos de Microsoft están bajo una carga pesada, es posible que se retrase el movimiento del buzón. No hay ninguna razón para alarmarse si un movimiento está en un estado en cola durante una buena cantidad de tiempo, ya que es más que probable que el movimiento se recoja relativamente pronto. Es mejor no empezar a solucionar problemas de un movimiento detenido hasta que haya habido un retraso suficiente (por ejemplo, 8 horas) sin progreso ni actividad.
- Si los problemas se resuelven, enhorabuena. Su escenario se ha completado.
- Mi solicitud de traslado todavía no está completa
Migración mediante el modo en línea
Si va a migrar desde un servidor de Exchange 2003, es mejor para la experiencia y el rendimiento del usuario si mueve primero el buzón a Exchange Server 2010 y luego a Exchange Online.
Algunos clientes optan por realizar migraciones de dos saltos para buzones grandes y confidenciales Exchange Server 2003:
- Primer salto Migre buzones de Exchange Server 2003 a un servidor de Exchange 2010, que suele ser el servidor de coexistencia híbrida. El primer salto es un movimiento sin conexión, pero suele ser una migración muy rápida a través de una red local.
- Segundo salto Migrar buzones de Exchange Server 2010 a Microsoft 365. El segundo salto es un movimiento en línea, que proporciona una mejor experiencia de usuario y tolerancia a errores.
Si los problemas se resuelven, enhorabuena. Su escenario se ha completado.
Si los problemas no se resuelven, consulte Mi solicitud de traslado aún no está completa o este paso no se aplica.
Factores de rendimiento de red que se deben tener en cuenta
En esta sección se describen los procedimientos recomendados para mejorar el rendimiento de la red durante las migraciones. La discusión se debe generalmente a que el mayor impacto en el rendimiento de la red durante la migración está relacionado con proveedores de servicios de Internet y hardware de terceros (ISP). La herramienta de prueba de conectividad de red de Microsoft 365 ayuda a analizar los problemas relacionados con la red antes de implementar los servicios de Microsoft 365.
Para más información, consulte los siguientes artículos:
- Prueba de conectividad de red de Microsoft 365
- Conectividad de red en el Centro de Administración de Microsoft 365
Tener un problema de detección de intrusiones (IDS)
La función de detección de intrusión configurada en un firewall de red suele causar retrasos importantes en la red y afecta al rendimiento de la migración.
Agregue direcciones IP para los servidores del centro de datos de Microsoft a la lista de permitidos. Para obtener más información sobre los intervalos IP de Microsoft 365, consulte Direcciones URL y intervalos de direcciones IP de Microsoft 365.
Configuración de IDS
A veces, las migraciones híbridas pueden tratarse como un ataque por denegación de servicio por parte de determinados dispositivos. La siguiente lógica se puede aplicar a cualquier sistema de detección de intrusiones, pero se escribió específicamente para TMG.
Abra la consola de administración de Forefront TMG y, a continuación, en el árbol, seleccione Sistema de prevención de intrusiones.
Seleccione la pestaña Detección de intrusiones de comportamiento y, a continuación, seleccione Configurar opciones de mitigación de inundaciones.
Expanda esta imagenEn el cuadro de diálogo Mitigación de inundaciones, siga estos pasos:
Seleccione la pestaña Excepciones IP y escriba las direcciones IP que el entorno de Microsoft 365 usa para conectarse durante la operación de movimiento del buzón. Para ver una lista de los intervalos de direcciones IP y las direcciones URL que usan Exchange Online en Microsoft 365, consulte Direcciones URL y intervalos de direcciones IP de Microsoft 365.
Seleccione la pestaña Mitigación de inundación y, después, junto a Máximo de solicitudes HTTP por minuto por dirección IP, seleccione Editar. En el cuadro Límite personalizado , escriba un número para aumentar el límite.
Nota:
El límite personalizado se aplica a las direcciones IP que aparecen en la pestaña Excepciones IP . Aumente solo el límite personalizado. En la captura de pantalla de ejemplo siguiente, el límite personalizado se establece en 6000. En función del número de buzones que se mueven, es posible que este número no sea suficiente. Si sigue recibiendo el mensaje de error, aumente el límite personalizado.
- Si los problemas se resuelven, enhorabuena. Su escenario se ha completado.
- Mi solicitud de traslado todavía no está completa o esto no se aplica.
Intente usar el Centro de administración de Exchange (EAC) para realizar el traslado.
Es más probable que los movimientos de buzón se realicen correctamente cuando se inician desde el Centro de administración de Exchange (EAC) en Exchange Online. Conéctese al EAC en Exchange Online y vea si puede iniciar el traslado desde allí.
Eliminación del punto de conexión de migración
- https://portal.MicrosoftOnline.com Inicie sesión con sus credenciales de administrador de inquilinos.
- En la cinta de opciones superior, seleccione Administración y, a continuación, seleccione Exchange.
- Seleccione Migración.
- Seleccione en los puntos suspensivos (...) y seleccione Puntos de conexión de migración.
- Seleccione el punto de conexión que aparece como traslado remoto de Exchange.
- Seleccione en la papelera para eliminar el punto de conexión.
Pasos de incorporación
- https://portal.MicrosoftOnline.com Inicie sesión con sus credenciales de administrador de inquilinos.
- En la cinta de opciones superior, seleccione Administración y, a continuación, seleccione Exchange.
- Seleccione Migración>+>migrar a Exchange Online.
- En la página Seleccionar un tipo de migración , seleccione Migración de movimiento remoto como tipo de migración para un movimiento de buzón híbrido.
- En la página Seleccionar los usuarios , seleccione los buzones que desea mover a la nube.
- En la página Escriba las credenciales de la cuenta local .
Importante
proporcione las credenciales de administrador local en el formato dominio/usuario.
- En la página Confirmar el punto de conexión de migración , asegúrese de que el punto de conexión local que se muestra es el CAS con el proxy MRS habilitado.
- Escriba un nombre para el lote de migración e inicie el traslado.
Pasos de Off-Boarding
- https://portal.MicrosoftOnline.com Inicie sesión con sus credenciales de administrador de inquilinos.
- En la cinta de opciones superior, seleccione Administración y, a continuación, seleccione Exchange.
- Seleccione Migración>+>desde Exchange Online.
- En la página Seleccionar un tipo de migración, seleccione Migración de movimiento remoto como tipo de migración para un movimiento de buzón híbrido.
- En la página Seleccionar los usuarios, seleccione los buzones que desea mover a la nube.
- En la página Escriba las credenciales de la cuenta local .
- Escriba el nombre de la base de datos local; para ello, ejecute Get-MailboxDatabase de EMS.
Importante
Proporcione las credenciales de administrador local en el formato dominio/usuario .
- En la página Confirmar el punto de conexión de migración , asegúrese de que el punto de conexión local que se muestra es el CAS con el proxy MRS habilitado.
- Escriba un nombre para el lote de migración e inicie el traslado.
- Si los problemas se resuelven, enhorabuena. Su escenario se ha completado.
- Mi movimiento todavía no se pudo iniciar.
¿Tiene el firewall y el sistema de detección de intrusiones (IDS) configurados correctamente
Debe asegurarse de que tiene el firewall configurado para permitir que determinados puntos de conexión de detección automática y EWS pasen a los servidores de Exchange sin autenticarse en un dispositivo perimetral. Además, debe asegurarse de que las solicitudes de migración no se tratan como un ataque por denegación de servicio.
Configuración del punto de conexión o la autenticación previa del firewall
Las siguientes son las instrucciones para publicar correctamente EWS y Detección automática a través de TMG, pero puede aplicar esta lógica a su propio dispositivo. Además de los pasos explícitos para TMG, en un nivel alto debe hacer lo siguiente:
Cree una nueva regla de publicación (a menudo con el mismo agente de escucha que ya está en vigor) que no requiera autenticación previa.
Asegúrese de que la regla se aplica a cualquier tráfico que se realice a través de las siguientes rutas de acceso.
- /ews/mrsproxy.svc
- /ews/exchange.asmx/wssecurity
- /autodiscover/autodiscover.svc/wssecurity
- /autodiscover/autodiscover.svc
Asegúrese de que esta nueva regla tenga mayor prioridad que cualquier regla de firewall de Exchange-Related existente.
Configuración de IDS
A veces, las migraciones híbridas pueden tratarse como un ataque por denegación de servicio por parte de determinados dispositivos. La siguiente lógica se puede aplicar a cualquier sistema de detección de intrusiones, pero se escribió específicamente para TMG.
- Abra la consola de administración de Forefront TMG y, a continuación, en el árbol, seleccione Sistema de prevención de intrusiones.
- Seleccione la pestaña Detección de intrusiones de comportamiento y, a continuación, seleccione Configurar opciones de mitigación de inundaciones.
- En el cuadro de diálogo Mitigación de inundaciones , siga estos pasos:
Seleccione la pestaña Excepciones IP y escriba las direcciones IP que el entorno de Microsoft 365 usa para conectarse durante la operación de movimiento del buzón.
Seleccione la pestaña Mitigación de inundación y, después, junto a Máximo de solicitudes HTTP por minuto por dirección IP, seleccione Editar. En el cuadro Límite personalizado , escriba un número para aumentar el límite.
Nota:
El límite personalizado se aplica a las direcciones IP que aparecen en la pestaña Excepciones IP . Aumente solo el límite personalizado. En la captura de pantalla de ejemplo siguiente, el límite personalizado se establece en 6000. En función del número de buzones que se mueven, es posible que este número no sea suficiente. Si sigue recibiendo el mensaje de error, aumente el límite personalizado.
- Si los problemas se resuelven, enhorabuena. Su escenario se ha completado.
- Mi TMG está configurado correctamente o no tengo TMG, ¿qué sigue?
Asegúrese de que IIS está configurado correctamente para aceptar el tráfico de migración.
Para que IIS responda correctamente a una solicitud de migración, es necesario asegurarse de que las asignaciones de controladores están en su lugar. Compruebe que la asignación de controladores de detección automática y EWS están en su lugar.
Seleccione el Administrador de Internet Information Services (IIS) en el menú Herramientas de administración .
Expanda nombre del servidor, sitios, sitio web predeterminado y, a continuación, haga clic con el botón izquierdo en EWS.
En el panel central, seleccione la opción Asignaciones de controladores .
Busque si hay una asignación con lo siguiente:
- Name= svc-Integrated
- Path= *svc
- State= Enabled
Repita los pasos del 1 al 4, pero esta vez compruebe el directorio virtual de detección automática.
Si falta alguno de los valores, realice los pasos de corrección 7 y 8.
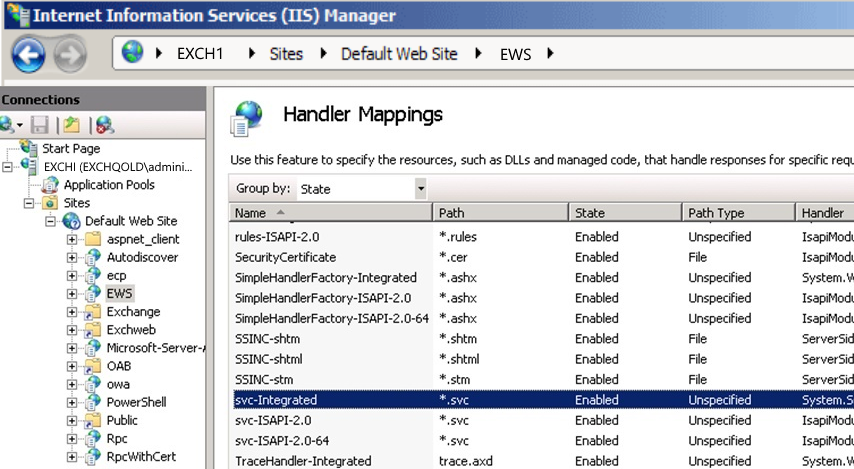
En los servidores externos orientados a Exchange Server 2010 o 2013, abra una ventana del símbolo del sistema y, a continuación, vaya a la carpeta siguiente:
C:\Windows\Microsoft.Net\Framework\v3.0\Windows Communication Foundation\Escriba el
ServiceModelReg.exe -rcomando y, a continuación, presione Entrar.
- Si los problemas se resuelven, enhorabuena. Su escenario se ha completado.
- Mi IIS tiene las asignaciones de controlador adecuadas en su lugar, ¿qué sigue?
Traslado del buzón a otro servidor local
A menudo, los problemas de migración se deben a elementos o buzones dañados. Estos problemas a menudo se pueden resolver moviendo un buzón entre dos bases de datos de buzones locales diferentes. A continuación, se le guía por el proceso de mover el buzón de un usuario de una base de datos a otra y, a continuación, mover el buzón a Exchange Online (si se trata de una solicitud de eliminación de incorporación, este paso tendrá que omitirse).
- Si los problemas se resuelven, enhorabuena. Su escenario se ha completado.
- Mi buzón se movió a otra base de datos o esto no se aplica, ¿qué sigue?
Lotes de migración bloqueados e intente usar solicitudes de traslado en su lugar
A veces, un lote de migración puede quedar bloqueado en una fase determinada de la migración, como completar. Es posible que pueda superar esto limpiando las solicitudes de traslado antiguas.
Abra PowerShell (no a través de EMS) y conéctese a Exchange Online.
Ejecute lo siguiente para asegurarse de que se inició la finalización de la solicitud de traslado:
Get-MoveRequest | ? {$_.Status -eq "AutoSuspended"} | Resume-MoveRequestDespués de dar tiempo para que se completen las solicitudes de traslado reanudadas, ejecute lo siguiente:
Get-MoveRequest | ? {$_.Status -eq "Completed"} | Remove-MoveRequestQuite los lotes de migración existentes:
Remove-MigrationBatch "Batch Name" -Force
- Si los problemas se resuelven, enhorabuena. Su escenario se ha completado.
- Reanudar y limpiar las solicitudes de traslado no ayudó.
Omitir los problemas de daños en el buzón y el nivel de elemento (si la solicitud de movimiento todavía no está completa)
A menudo, se producirá un error al mover un buzón debido a daños en el nivel de elemento o buzón. Permitir que se omitan algunos de los elementos dañados suele ser una buena manera de mover un buzón. Sin embargo, existe la posibilidad de pérdida de datos si usa las opciones siguientes.
Abra PowerShell (no a través de EMS) y conéctese a Exchange Online.
Cree una variable para almacenar las credenciales de administrador local. Las credenciales deben almacenarse en el formato contoso\administrator y no
administrator@contoso.comen .
$onpremCred = Get-CredentialA continuación, ejecute un cmdlet similar al siguiente, donde
Useres el nombre para mostrar de la cuenta que desea mover,Webmail.consoto.comes el punto de conexión que tiene MRSProxy habilitado localmente (normalmente coincide con el punto de conexión de OWA) ycontoso.mail.onmicrosoft.comes el dominio de enrutamiento que se usa en Exchange Online.Ejemplo: El ejemplo siguiente puede dar lugar a una pérdida menor de datos, ya que permite omitir algunos elementos debido a daños:
New-MoveRequest -Identity 'User' -Remote -RemoteHostName 'webmail.contoso.com' -RemoteCredential $onpremCred -TargetDeliveryDomain 'contoso.mail.onmicrosoft.com' -BadItemLimit 40
- Si se resuelve el problema, enhorabuena. Su escenario se ha completado.
- Mi solicitud de traslado sigue sin poder iniciarse.
No se ha resuelto el problema
Lo sentimos, no pudimos resolver su problema con esta guía. Proporcione comentarios sobre esta guía y, a continuación, use los recursos siguientes para continuar con la solución de problemas. Visite la Comunidad de Microsoft 365 para obtener soporte de autoayuda. Realiza una de las siguientes acciones:
- Utilice Buscar para encontrar una solución a su problema.
- Utilice el centro de ayuda o la herramienta para la solución de problemas que se encuentran disponibles en la parte superior de cada página de comunidad.
- Inicie sesión con sus credenciales de administrador de Microsoft 365 y luego envíe una pregunta a la comunidad.
Omitir problemas de daños en el buzón y el nivel de elemento
A menudo, se producirá un error al mover un buzón debido a daños en el nivel de elemento o buzón. Permitir que se omitan algunos de los elementos dañados suele ser una buena manera de mover un buzón. Sin embargo, existe la posibilidad de pérdida de datos si usa las opciones siguientes.
Abra PowerShell (no a través de EMS) y conéctese a Exchange Online.
Cree una variable para almacenar las credenciales de administrador local. Las credenciales deben almacenarse en el formato contoso\administrator y no
administrator@contoso.comen .
$onpremCred = Get-CredentialA continuación, ejecute un cmdlet similar al siguiente, donde
Useres el nombre para mostrar de la cuenta que desea mover,Webmail.consoto.comes el punto de conexión que tiene MRSProxy habilitado localmente (normalmente coincide con el punto de conexión de OWA) ycontoso.mail.onmicrosoft.comes el dominio de enrutamiento que se usa en Exchange Online.Ejemplo: El ejemplo siguiente puede dar lugar a una pérdida menor de datos, ya que permite omitir algunos elementos debido a daños:
New-MoveRequest -Identity 'User' -Remote -RemoteHostName 'webmail.contoso.com' -RemoteCredential $onpremCred -TargetDeliveryDomain 'contoso.mail.onmicrosoft.com' -BadItemLimit 40
- Si se resuelve el problema, enhorabuena. Su escenario se ha completado.
- Mi solicitud de traslado sigue sin funcionar.