Migración de datos de buzón de correo mediante el Centro de Administración de Exchange en Microsoft 365
Introducción
En este artículo se describen las características de migración que están disponibles en el Centro de Administración de Exchange en Microsoft 365. También se describen los escenarios de migración en los que se usa el Centro de Administración de Exchange para migrar datos de los siguientes entornos existentes:
- Microsoft Exchange Server 2003
- Microsoft Exchange Server 2007
- Microsoft Exchange Server 2010
- Microsoft Exchange Server 2013
- Protocolo de acceso a mensajes de Internet (IMAP)
Más información
El Centro de Administración de Exchange en Microsoft 365 se usa para migrar datos desde un entorno de Exchange hospedado y local o un entorno IMAP mediante la creación y administración de lotes de migración. Los lotes de migración son solicitudes específicas para migrar todos los buzones o un subconjunto de buzones de correo desde un origen de buzón remoto.
Tipos admitidos de migración
En Exchange Online, los administradores de TI tienen varias opciones para migrar datos de buzón de correo desde su entorno local o hospedado existente. Estas opciones varían según el entorno de origen y el resultado que el cliente quiere lograr. Al igual que con cualquier implementación de Exchange Online en Microsoft 365, los clientes pueden revisar el Asistente para la implementación de Exchange Server para determinar la configuración que tienen que configurar para alcanzar el estado final que desean.
Movimiento remoto
El traslado remoto permite la migración desde una implementación de Exchange 2010 o versiones posteriores. Usa el servicio proxy del Servicio de replicación de buzones de Microsoft Exchange (MRS). Para obtener más información sobre los movimientos remotos, vaya al siguiente sitio web de Microsoft TechNet:
Movimientos de buzón en Exchange 2013
Migración preconfigurada
La migración preconfigurada permite la migración desde una implementación local de Exchange 2003 o Exchange 2007. La principal diferencia en este tipo de migración es que la migración está dirigida a los clientes que quieren establecer una coexistencia de correo permanente con Exchange Online y sus entornos locales. Esto requiere que los clientes implementen la sincronización de directorios al implementar Exchange Online. Esta opción está disponible para los clientes que solo tienen licencias de Enterprise Exchange. Los administradores de TI deben proporcionar una lista de usuarios para migrar en cada lote mediante un archivo de valores separados por comas (CSV).
Migración total
La opción de migración de transición es para los clientes que quieren migrar todo su entorno a la vez. Esta migración está limitada a menos de 2000 buzones y está dirigida a clientes empresariales que ejecutan Exchange 2003 o una versión posterior en su entorno. En concreto, esta migración admite a los usuarios que usan el servicio de detección automática de Microsoft Exchange en entornos de Exchange 2007 (o versiones posteriores) para determinar los buzones que están disponibles para la migración. Sin embargo, si ejecuta Exchange 2003 en el entorno local, puede escribir manualmente las direcciones de proxy de llamada a procedimiento remoto (RPC) para acceder a los buzones de Exchange para la migración. Esta opción está disponible para Office 365 Enterprise clientes y clientes Aplicaciones Microsoft 365.
Migración de IMAP
La migración IMAP está dirigida a clientes que pueden usar sistemas de correo no basados en Exchange en su entorno hospedado actual o que solo tienen acceso a los datos mediante el protocolo IMAP 4. El motor de migración de Microsoft 365 usa la información proporcionada por los administradores de TI en el EAC para conectarse a buzones IMAP y descargar los datos del buzón. Los administradores de TI deben proporcionar una lista de usuarios para migrar en cada lote mediante un archivo CSV.
Migración fuera del panel
Los administradores de TI pueden mover buzones de Exchange Online a un servidor de buzones remoto mediante el servicio proxy MRS.
Administración de lotes de migración en Exchange Online
Los administradores cuyas organizaciones se implementan en Exchange Online pueden crear y administrar varios lotes de migración mediante el Asistente para migración de correo electrónico en el Centro de exchange Administración mediante Exchange Online PowerShell. Los administradores pueden "preconfigurar" varios lotes de migración para su ejecución y pueden controlar cuándo se inicia un lote de migración. Se puede ejecutar más de un lote de migración a la vez.
Cómo crear lotes de migración mediante el Asistente para migración de correo electrónico en el Centro de Administración de Exchange
Para crear un lote de migración, siga estos pasos:
Inicie sesión en el portal de Microsoft 365 (https://portal.office.com).
Haga clic en Administrador y, después, en Exchange.
Haga clic en Migración, haga clic en Nuevo (
 ) y, a continuación, haga clic en Incorporación.
) y, a continuación, haga clic en Incorporación.Seleccione la opción de migración que desee y, a continuación, haga clic en Siguiente. Las opciones de migración son las siguientes:
- Movimiento remoto
- Migración preconfigurada
- Migración total
- IMAP
En la captura de pantalla siguiente se muestran las opciones de migración:

Tutorial de movimiento remoto
Para obtener más información sobre el traslado remoto, vaya al siguiente sitio web de Microsoft TechNet:
Movimientos de buzón en Exchange 2013
Tutorial de migración por fases
Para crear un lote de migración preconfigurado, siga estos pasos:
Prepare un archivo CSV.
Cada fila del archivo CSV que use para migrar buzones de Exchange locales a la nube en una migración de Exchange almacenada provisionalmente debe contener información sobre el buzón local.
En la pantalla "Seleccionar los buzones", busque el archivo CSV que creó en el paso 1 y, a continuación, haga clic en Siguiente. En la captura de pantalla siguiente se muestra un ejemplo:
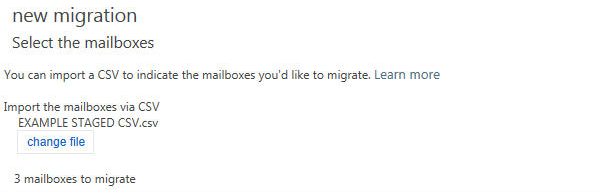
Escriba las credenciales de la cuenta de administrador local y, a continuación, haga clic en Siguiente. En la captura de pantalla siguiente se muestra un ejemplo:
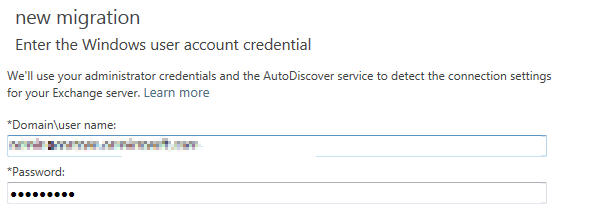
Si el servicio Detección automática no puede detectar la configuración de conexión para el servidor exchange local, se le pedirá que escriba la siguiente información:
- Nombre de dominio completo (FQDN) del servidor exchange que hospeda el buzón que va a migrar
- FQDN del servidor proxy para el servidor Exchange
Si el servicio Detección automática puede detectar la configuración de conexión para el servidor exchange local, se le pedirá que confirme las entradas. En la captura de pantalla siguiente se muestra un ejemplo:
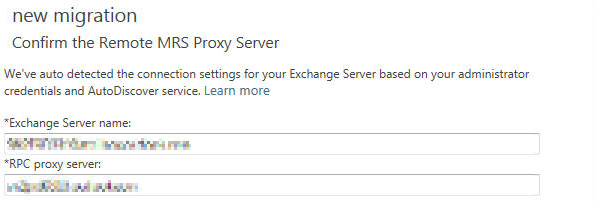
Haga clic en Siguiente.
Escriba un nombre para el lote de migración y, a continuación, haga clic en Siguiente.
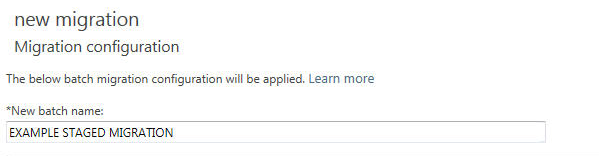
Especifique los administradores de la organización de Microsoft 365 que deben recibir el informe de migración, seleccione uno de los métodos de migración siguientes y, a continuación, haga clic en Nuevo:
Iniciar automáticamente la migración
Iniciar manualmente la migración más adelante
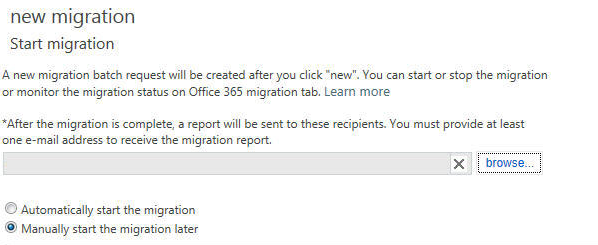
Tutorial de migración de transición
Para crear un lote de migración total, siga estos pasos:
Especifique las credenciales de la cuenta de usuario de administrador de Windows para el servidor Exchange.
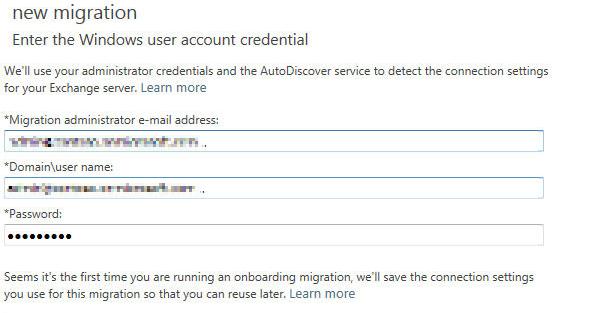
Si el servicio Detección automática no puede detectar la configuración de conexión para el servidor exchange local, se le pedirá que escriba la siguiente información:
- FQDN del servidor exchange que hospeda los buzones que va a migrar
- FQDN del servidor proxy para el servidor Exchange
Si el servicio Detección automática puede detectar la configuración de conexión para el servidor exchange local, se le pedirá que confirme las entradas. En la captura de pantalla siguiente se muestra un ejemplo:
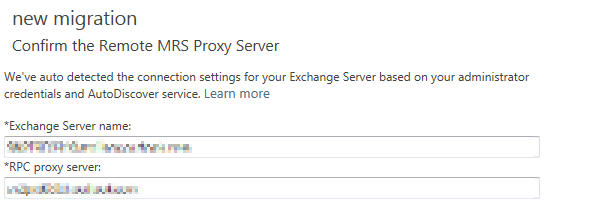
Haga clic en Siguiente.
Escriba un nombre para el lote de migración y, a continuación, haga clic en Siguiente.
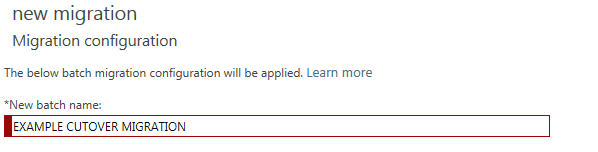
Especifique los administradores de la organización de Microsoft 365 que deben recibir el informe de migración, seleccione uno de los métodos de migración siguientes y, a continuación, haga clic en Nuevo:
Iniciar automáticamente la migración
Iniciar manualmente la migración más adelante
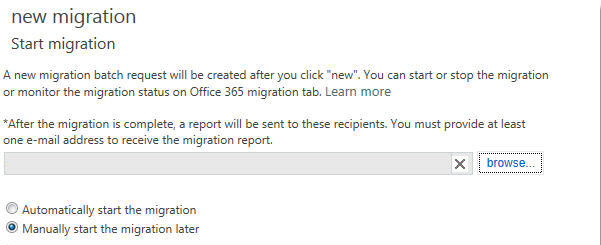
Migración imap: tutorial
Para crear un lote de migración IMAP, siga estos pasos:
Prepare un archivo CSV.
El archivo CSV que se usa para migrar el contenido de los buzones de correo del usuario debe contener una fila para cada usuario. Cada fila contiene información sobre el buzón basado en la nube del usuario y el buzón IMAP que se usan para procesar la migración.
En la pantalla "Seleccionar los buzones", busque el archivo CSV que creó en el paso 1 y, a continuación, haga clic en Siguiente. En la captura de pantalla siguiente se muestra un ejemplo:
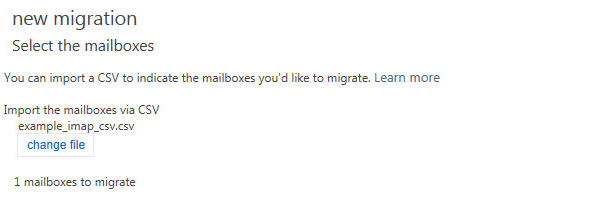
En la pantalla Configuración de IMAP, escriba la configuración de conexión para el servidor desde el que desea migrar los datos del buzón. En la captura de pantalla siguiente se muestra un ejemplo:
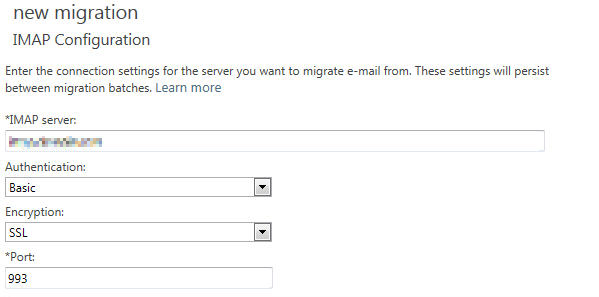
Escriba un nombre para el lote de migración y, a continuación, haga clic en Siguiente.
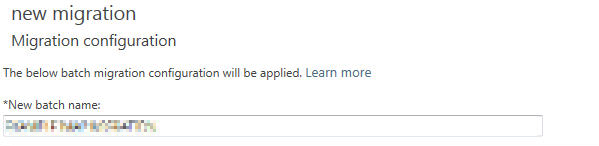
Especifique los administradores de la organización de Microsoft 365 que deben recibir el informe de migración, seleccione uno de los métodos de migración siguientes y, a continuación, haga clic en Nuevo:
Iniciar automáticamente la migración
Iniciar manualmente la migración más adelante
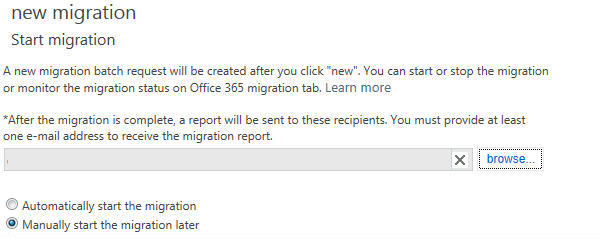
Administración de lotes de migración mediante el Centro de Administración de Exchange
Después de que los administradores creen el lote de migración, pueden crear lotes de migración adicionales. Además, los administradores pueden cambiar, eliminar, pausar o iniciar un lote de migración existente. Pueden usar los siguientes controles para realizar estas acciones:

Los administradores también pueden cambiar el punto de conexión asociado de un lote de migración mediante controles en la pestaña Migración . Si se inicia más de un lote, los administradores pueden seleccionar el lote de migración que tiene la prioridad más alta.
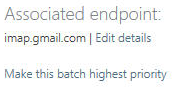
Extremos de migración
Los puntos de conexión de migración son objetos de administración que describen la información del servidor remoto y la configuración de conexión asociada a uno o varios lotes. Al proporcionar información del servidor durante una solicitud por lotes de migración, realmente está creando un punto de conexión de migración. Después de crear puntos de conexión de migración, puede asignarlos a nuevos lotes de migración o lotes de migración pendientes.
En la captura de pantalla siguiente se muestran las propiedades del punto de conexión de migración a las que se accede a través de las propiedades del lote de migración:
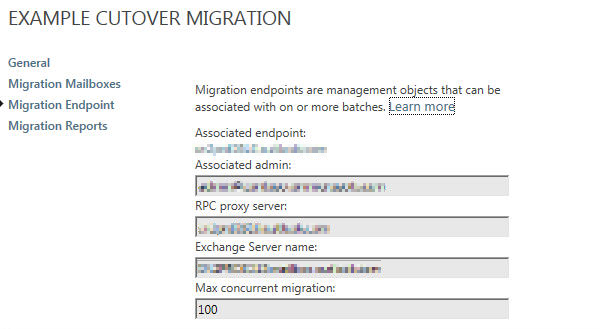
En la captura de pantalla siguiente se muestran las propiedades del punto de conexión de migración a las que se accede desde el botón Más de la pantalla Migración :
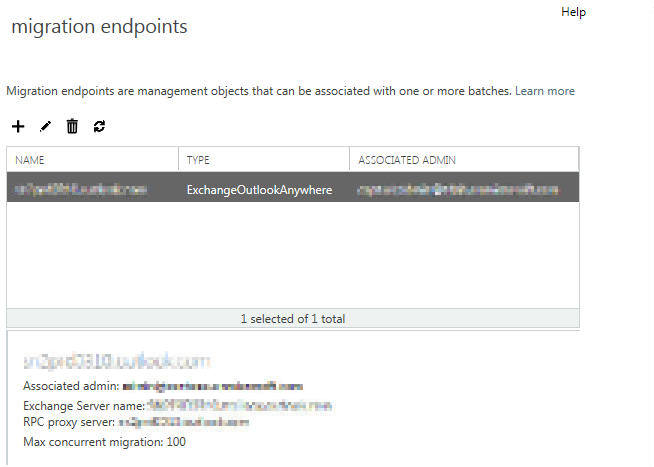
Administración de lotes de migración mediante Exchange Online PowerShell
Los administradores pueden usar los siguientes cmdlets de PowerShell Exchange Online para administrar lotes de migración:
Complete-MigrationBatchGet-MigrationBatchGet-MigrationConfigGet-MigrationEndpointGet-MigrationStatisticsGet-MigrationUserGet-MigrationUserStatisticsNew-MigrationBatchNew-MigrationEndpointRemove-MigrationBatchRemove-MigrationEndpointRemove-MigrationUserSet-MigrationBatchSet-MigrationEndpointStart-MigrationBatchStop-MigrationBatchTest-MigrationServerAvailability
Para obtener más información sobre cómo usar cada cmdlet, ejecute el Get-Help cmdlet .
Supervisión del estado del lote de migración
Los administradores pueden ver el estado actual de cada lote de migración en el Centro de Administración de Exchange. Para ello, deben seleccionar el lote de migración en la pestaña Migración . La información de estado es la siguiente:
Tipo: tipo de migración. Los tipos de migración son los siguientes:
- Movimiento remoto
- Migración preconfigurada
- Migración total
- IMAP
Dirección: dirección de la migración. Las instrucciones de migración son las siguientes:
- Incorporación
- Offboarding
Estado: estado actual del lote de migración seleccionado. El estado es el siguiente:
- Fecha de creación
- Quitar
- En curso
- Completado
Buzones con errores: el número de buzones para los que la migración no se ha realizado correctamente
Creado por: la dirección del buzón del administrador que creó el lote de migración.
Crear hora: fecha y hora en que se creó el lote de migración
Hora de inicio: fecha y hora en que se inició el lote de migración
Hora de sincronización inicial: fecha y hora en que se inició la sincronización inicial
Duración de sincronización inicial: el tiempo que se tarda en completar la sincronización inicial
Hora de última sincronización: fecha y hora en que se completó la última sincronización para los usuarios activos
Referencias
¿Aún necesita ayuda? Visite Comunidad Microsoft.